
Направите инсталациону дистрибуцију за Виндовс 10 1809 са апликацијама и управљачким програмима помоћу Мицрософт Деплоимент Тоолкит (МДТ) верзије 8456
Идите на адресу: хттпс://доцс.мицрософт.цом/ен-ус/виндовс-хардваре/гет-стартед/адк-инсталл И преузмите АДК за Виндовс 10 верзије 1809.
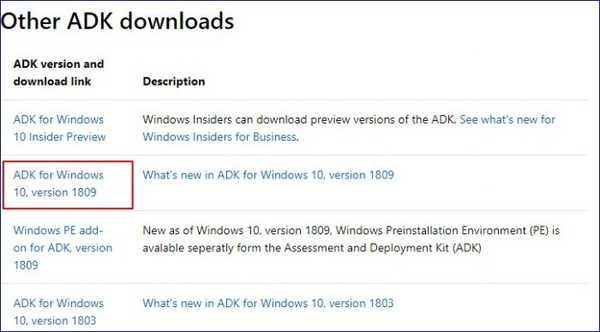

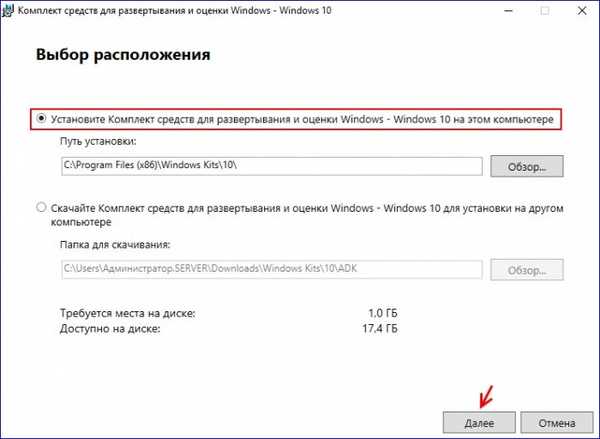
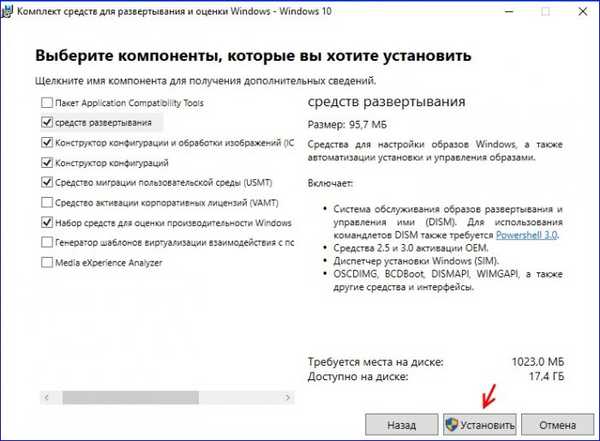
И поставите.

Сада инсталирамо Мицрософт Деплоимент Тоолкит. Прихватамо уговор о лиценци.
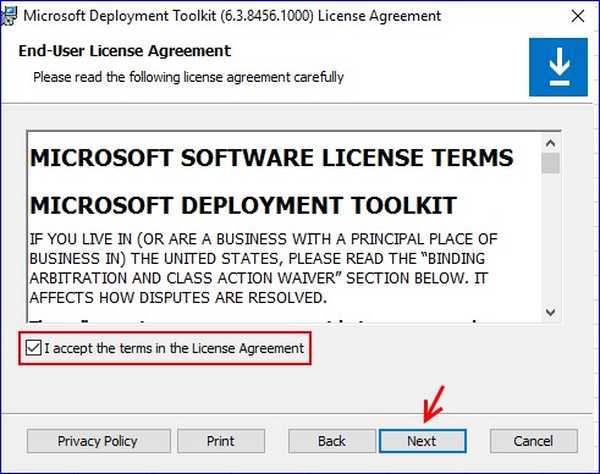
Само кликните на Даље у фази конфигурације компоненте. А у следећој фази кликните на Даље.

Инсталирај.
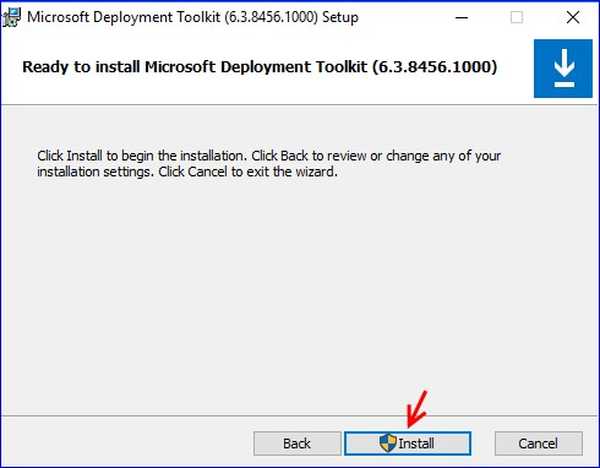
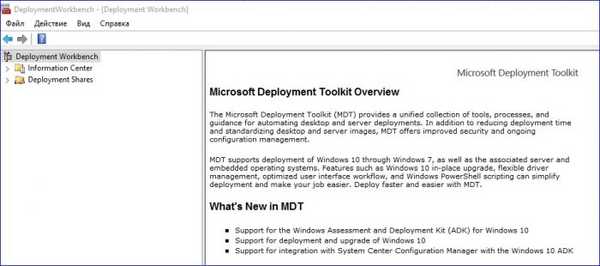
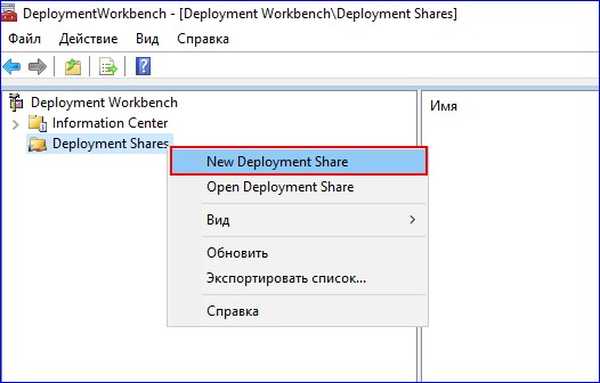
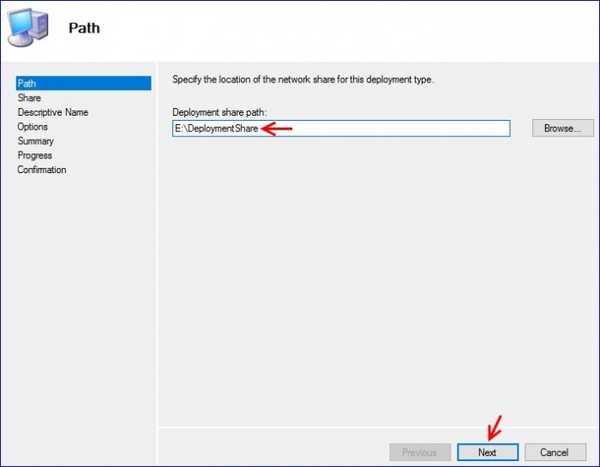
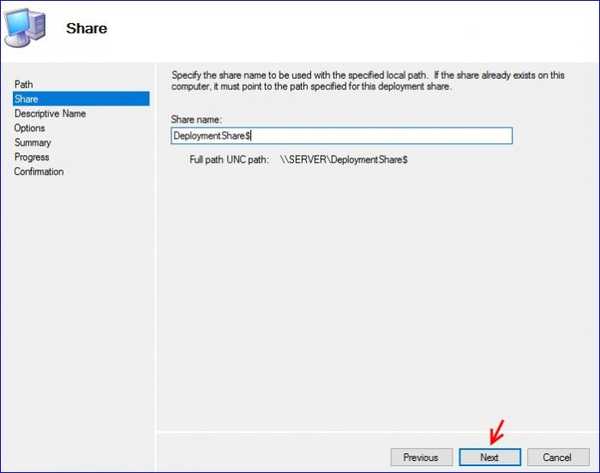

Следеће.
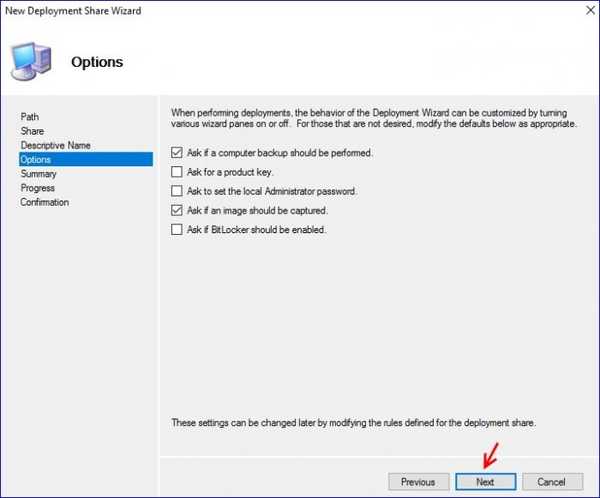


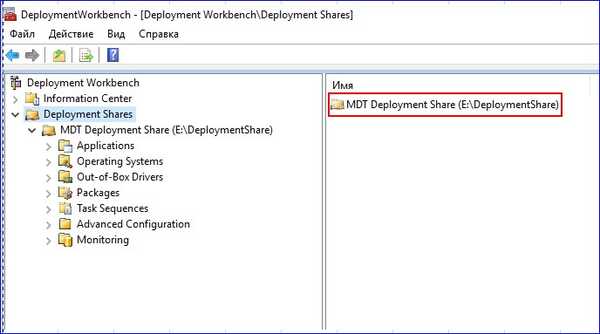

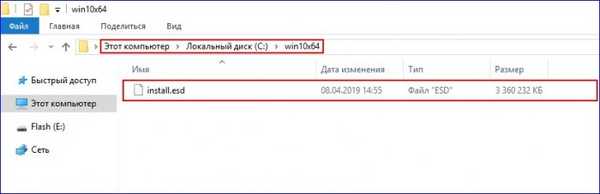
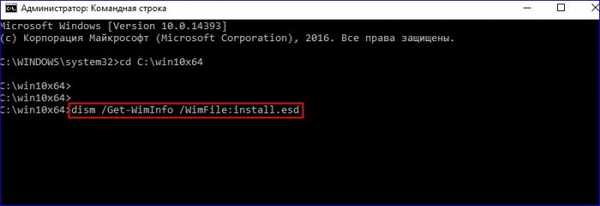
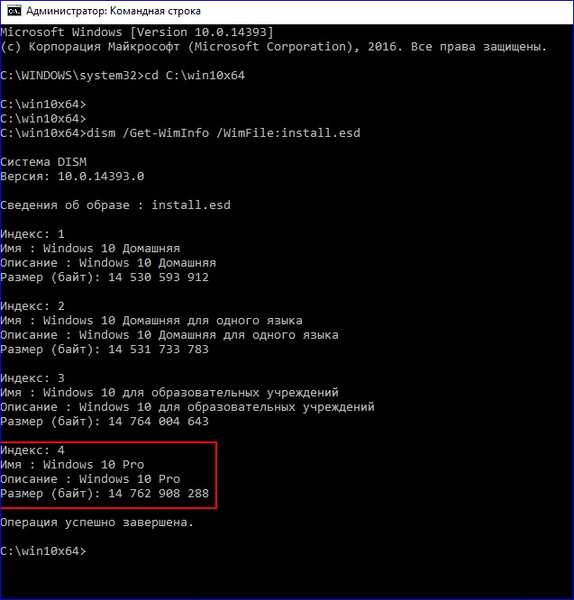
Извешћемо Виндовс 10 Про слику из датотеке инсталл.есд у засебну датотеку са екстензијом .вим. Да бисте то учинили, унесите команду:
дисм / екпорт-имаге /СоурцеИмагеФиле:инсталл.есд / СоурцеИндек: 4 /ДестинатионИмагеФиле:инсталл.вим / Цомпресс: мак / ЦхецкИнтегрити
Након СоурцеИндек параметра, одредите број 4 (тј., Индексни број Виндовс 10 про индекса), поставите максималну компресију извезене слике (параметар Цомпресс: мак), користите параметар ЦхецкИнтегрити за откривање оштећења на вим датотеци.
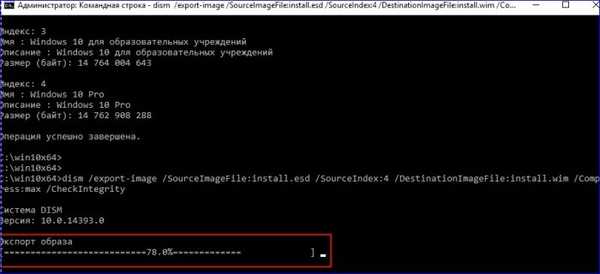
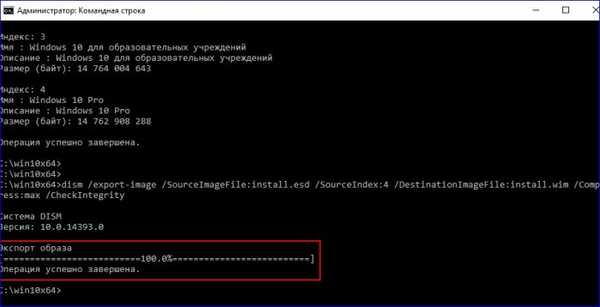
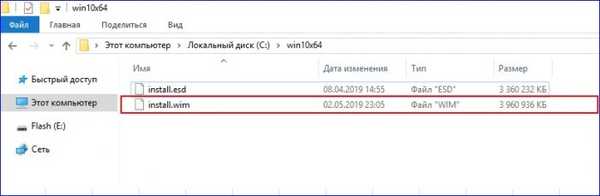
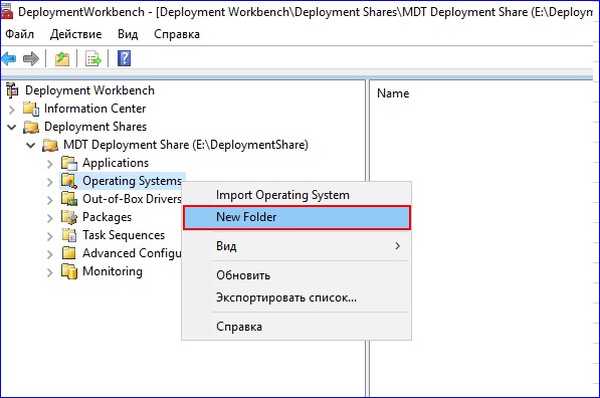
Наведите назив мапе.
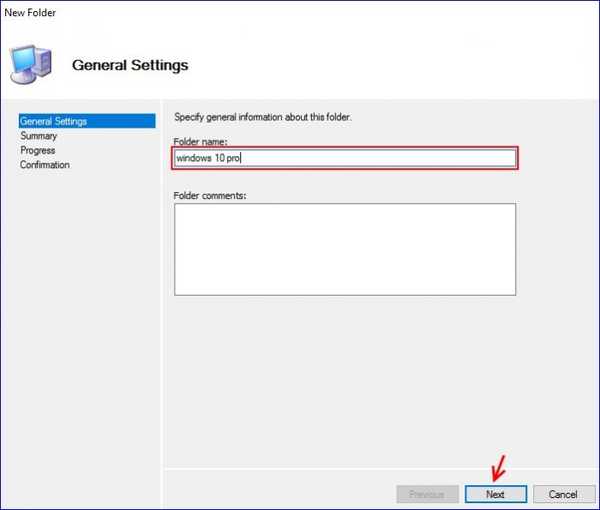
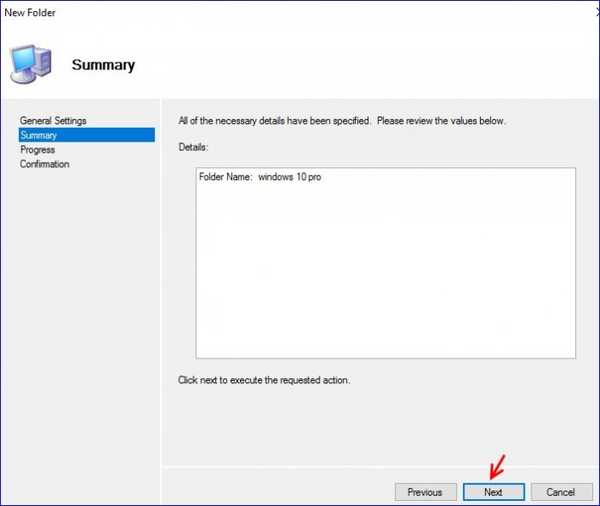
Заврши.
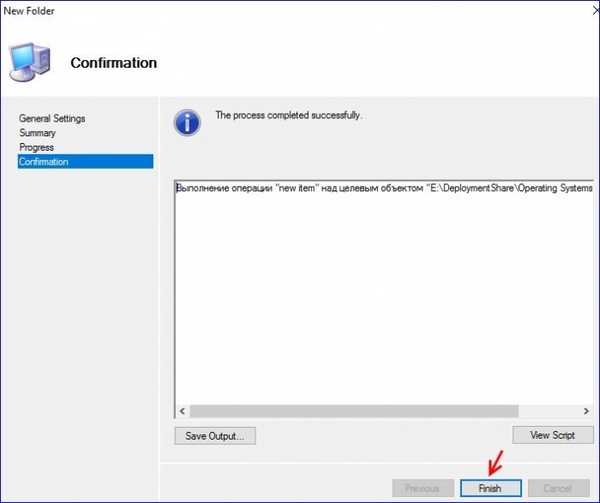
На исти начин креирамо и мапу к64. Као резултат, добијамо следеће
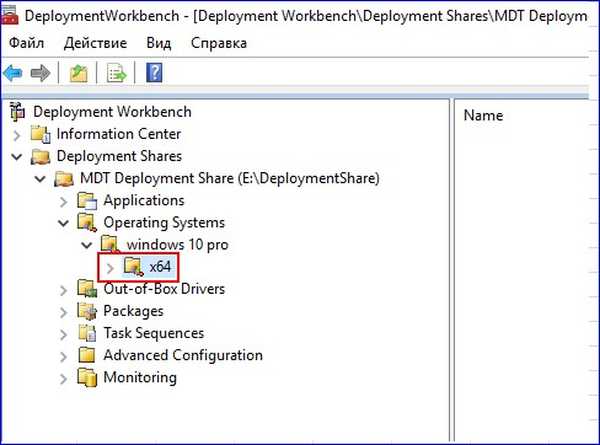
Изаберите фасциклу к64 и у контекстном менију одаберите Увези оперативни систем.
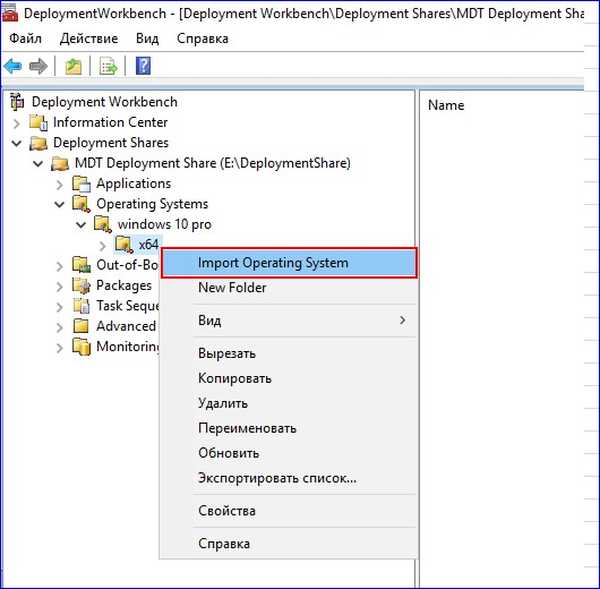
Изаберите Цустом имаге филе.
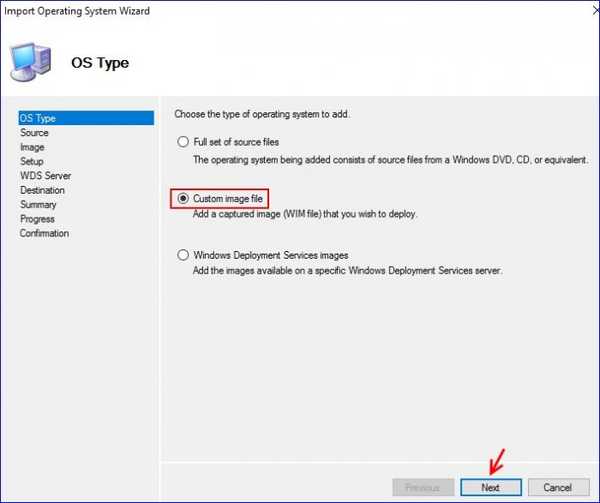
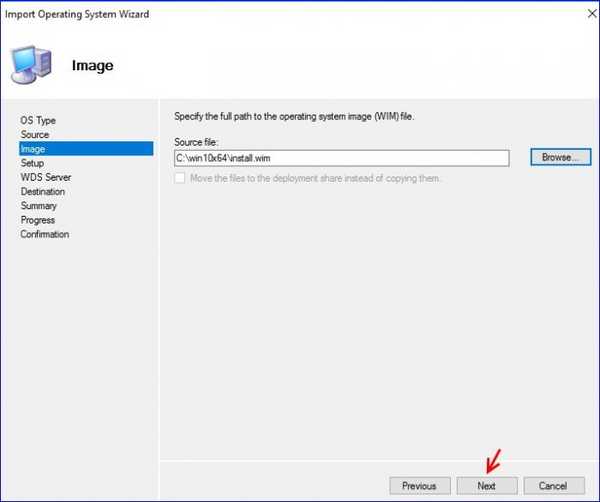


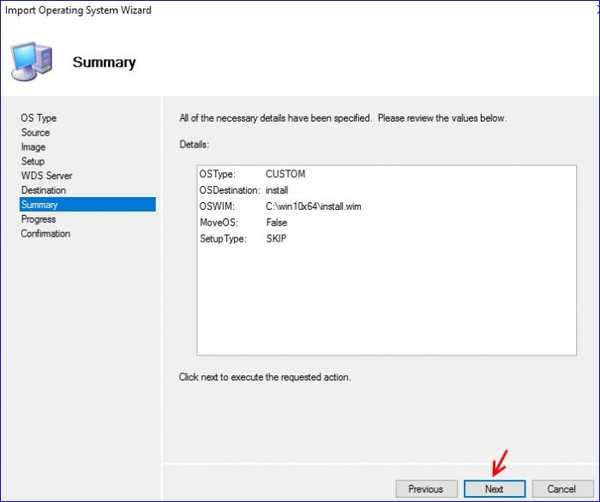
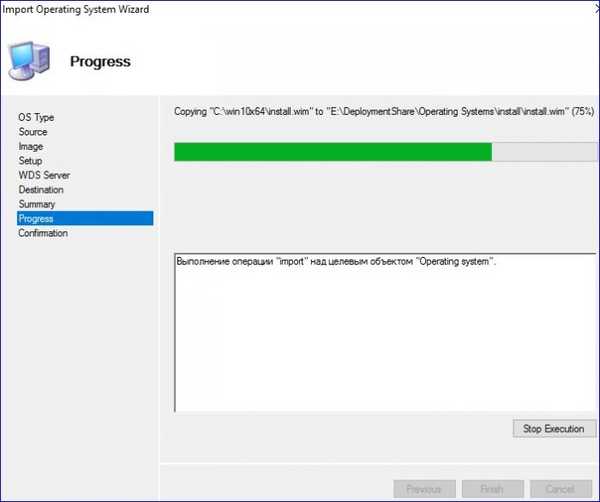
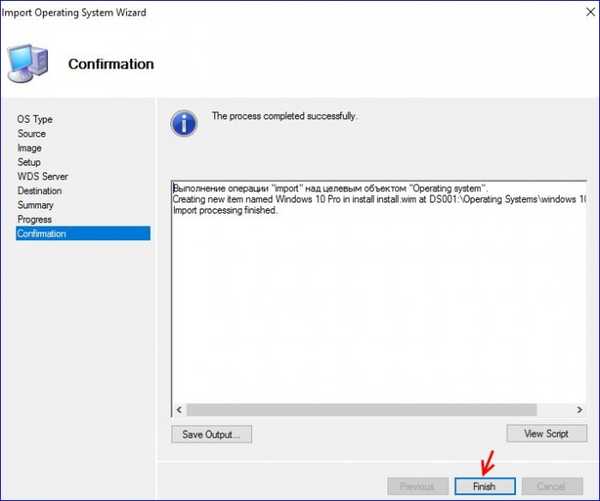


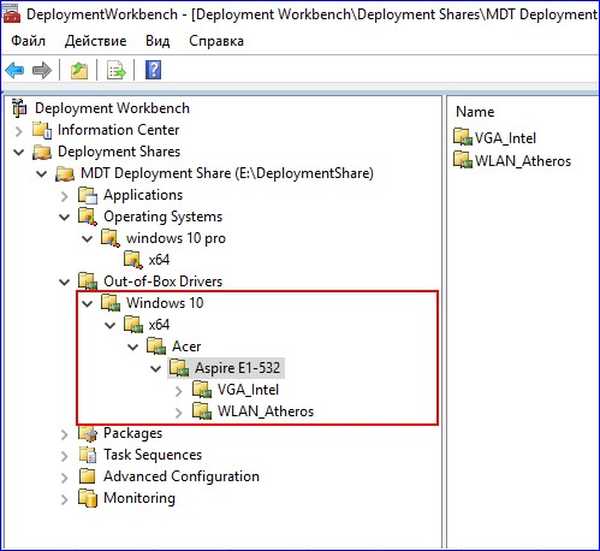
Изаберите мапу ВГА_Интел и одаберите Увези драјвере.
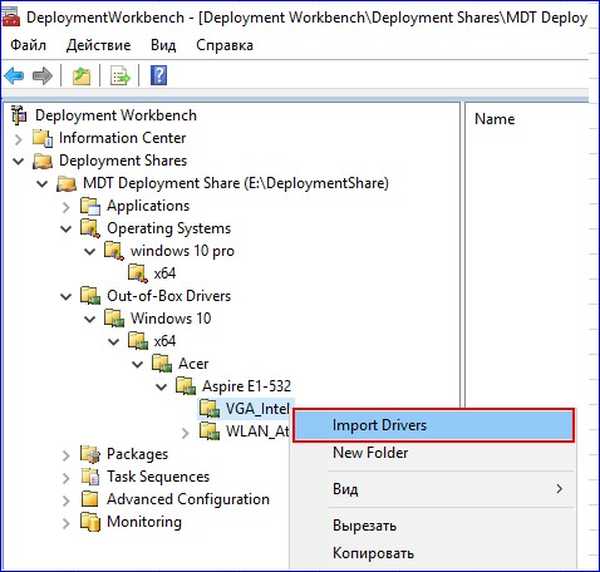
Наведите пут до управљачких програма које ћемо додати у мапу ВГА_Интел.
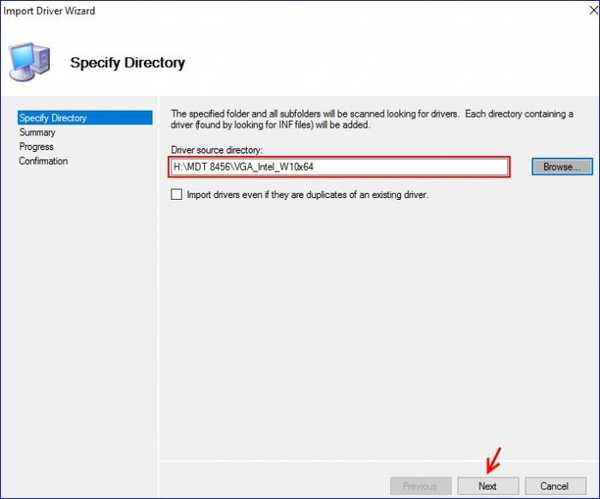
Следеће.
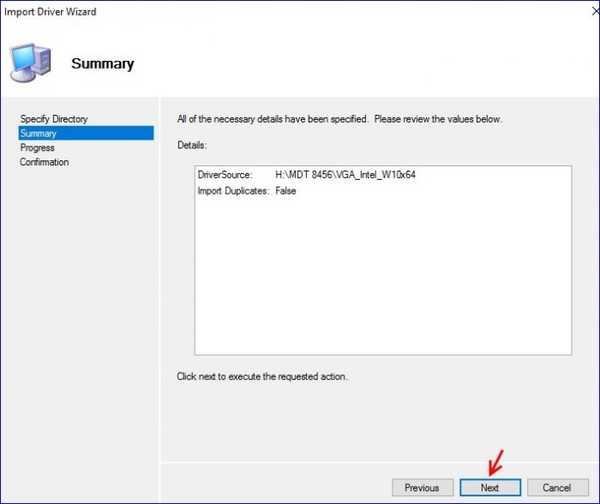
Процес додавања управљачких програма у мапу ВГА_Интел.
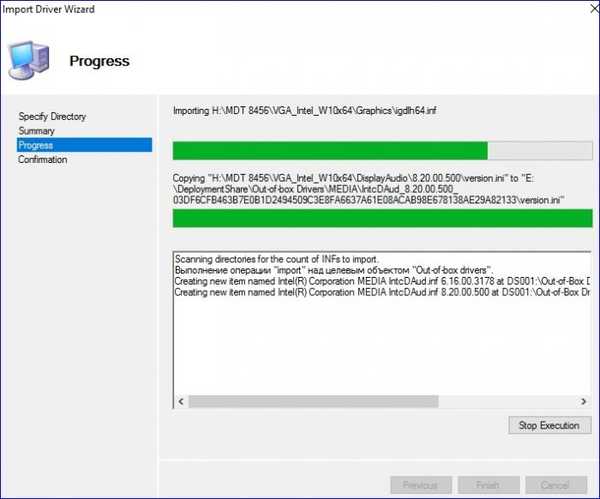
Заврши.
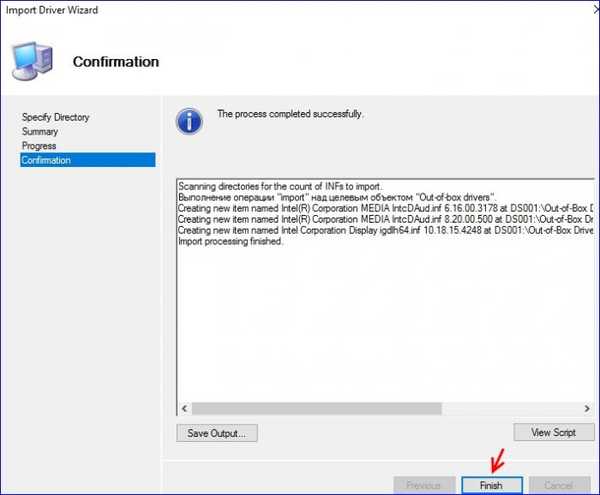
Управљачки програми су додани у мапу ВГА_Интел.

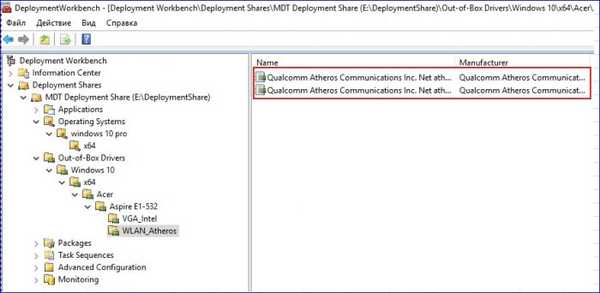
У делу Дељење размештања идите на Апликације и направите три мапе: АИМП, Нотепад ++ и Висуал Студио Цоде.

У сваку од креираних фасцикли додамо одговарајуће апликације. Изаберите фасциклу АИМП и изаберите Нова апликација.
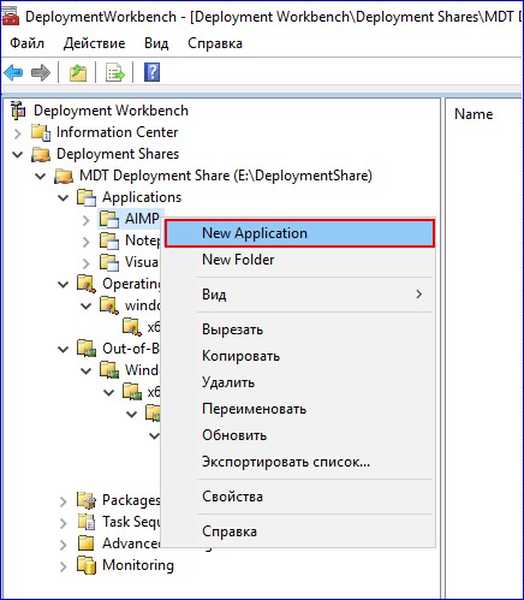
Изаберите Апликација са изворним датотекама.
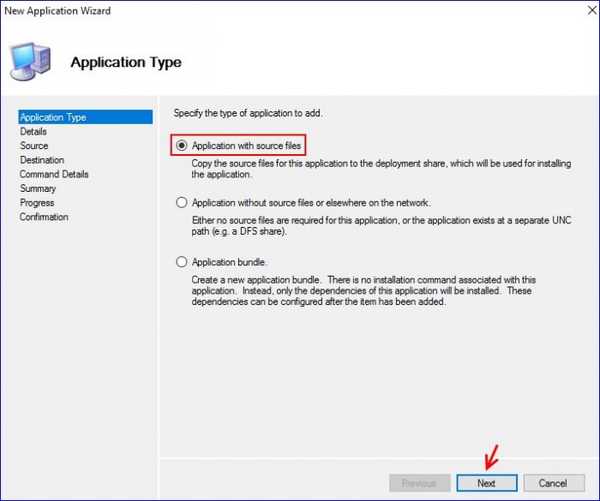
Наведите име апликације и њену верзију.

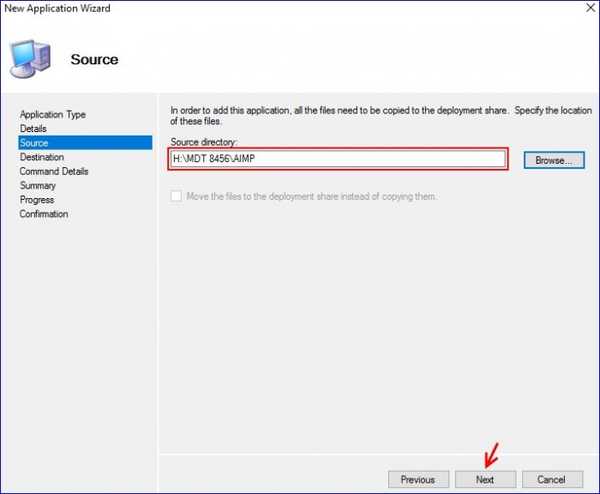
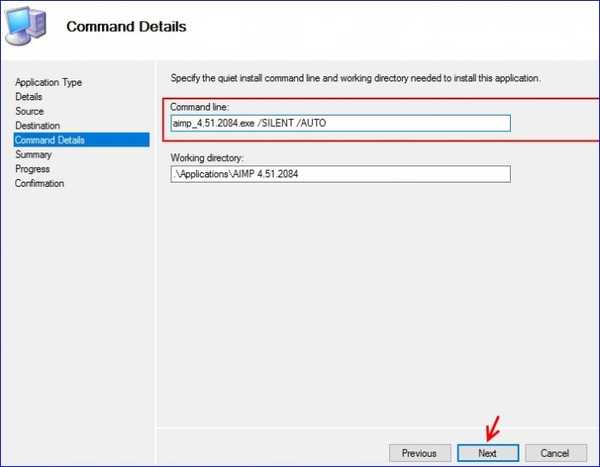
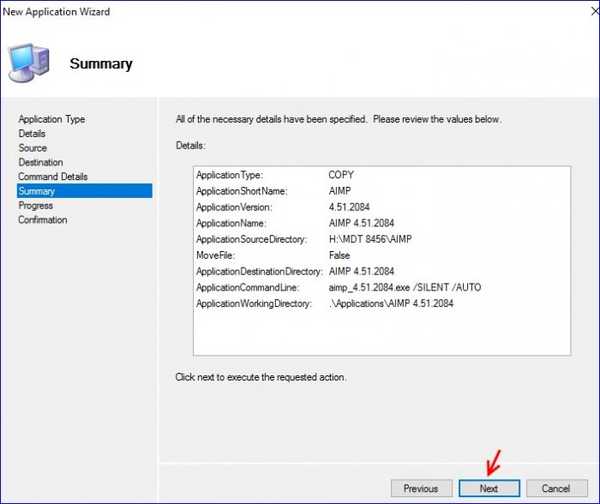
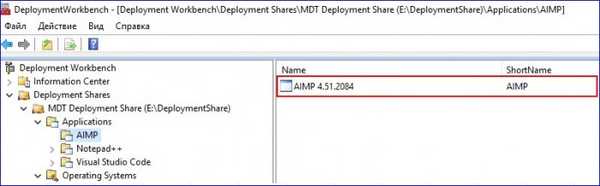
- за Нотепад ++ / С и
- за Висуал Студио Цоде / ВЕРИСИЛЕНТ / СУППРЕССМСГБОКСЕС / НОРЕСТАРТ / СП-
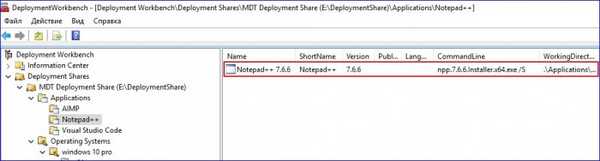
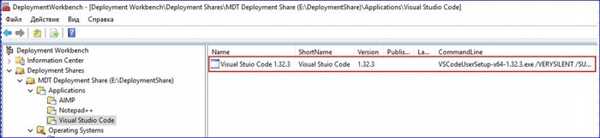
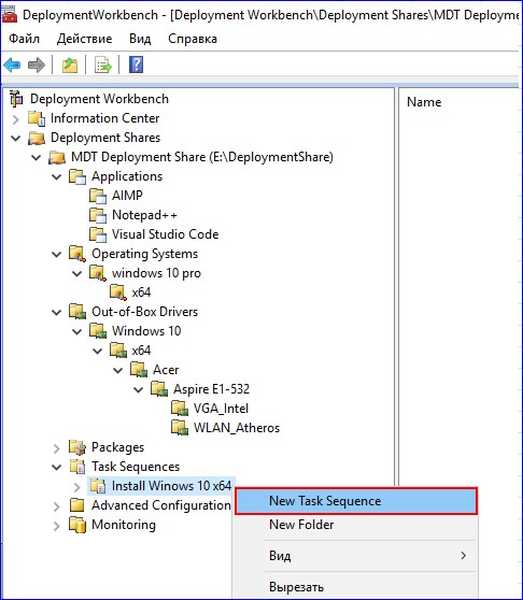
Наведите идентификатор секвенце задатка (в10) и име (Инсталирајте Виндовс 10).
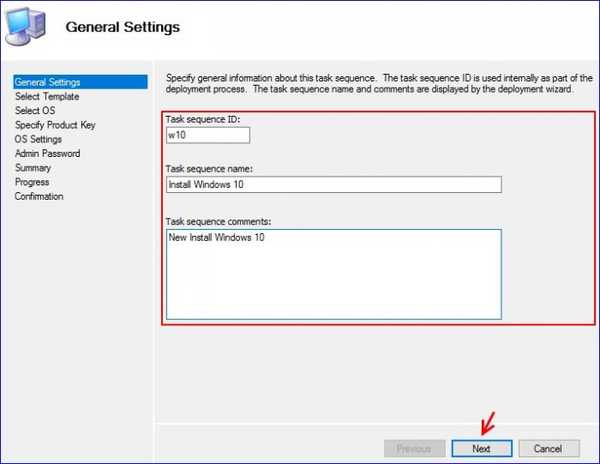
На картици Селецт Темплате са падајуће листе изаберите Стандардни редослед задатка клијента.

Наведите оперативни систем за инсталирање.

Унесите кључ да бисте инсталирали Виндовс 10 про.

Указујемо име власника система, назив организације и почетну страницу претраживача уграђеног у оперативни систем.
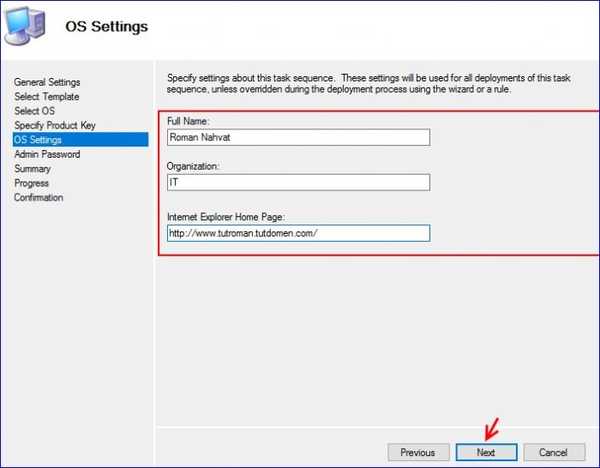
Наведите лозинку за уграђени налог администратора.
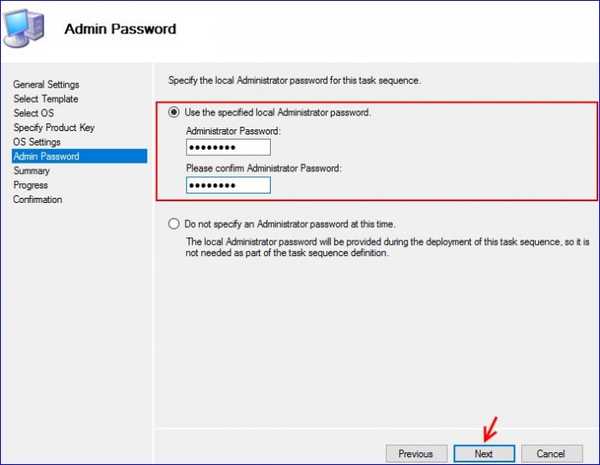
Кликните на дугме Даље.
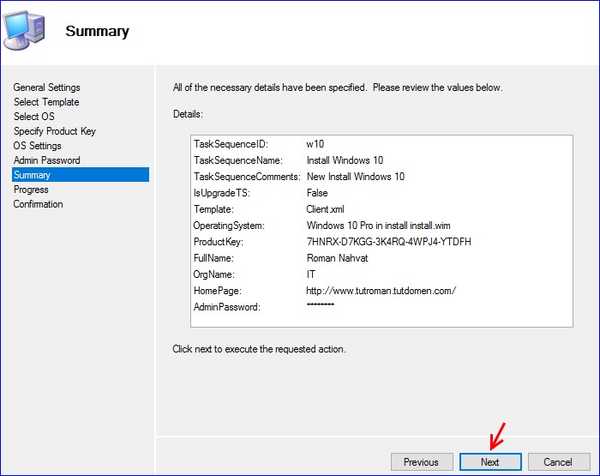
Инсталирајте успешно креирану секвенцу задатака Виндовс 10 к64.

Створена инсталација Виндовс 10 к64.1 секвенце задатака
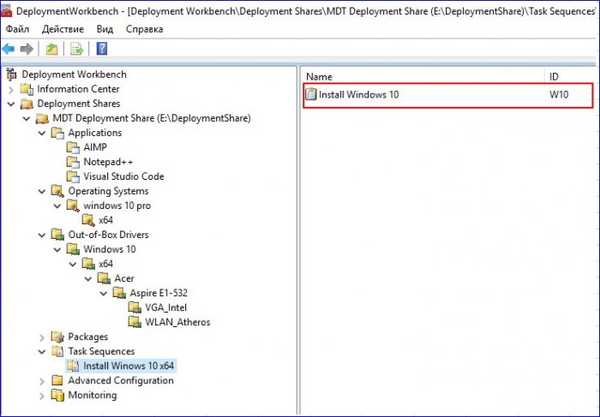
Идите на Селекцијске профиле и изаберите Нови селекцијски профил.
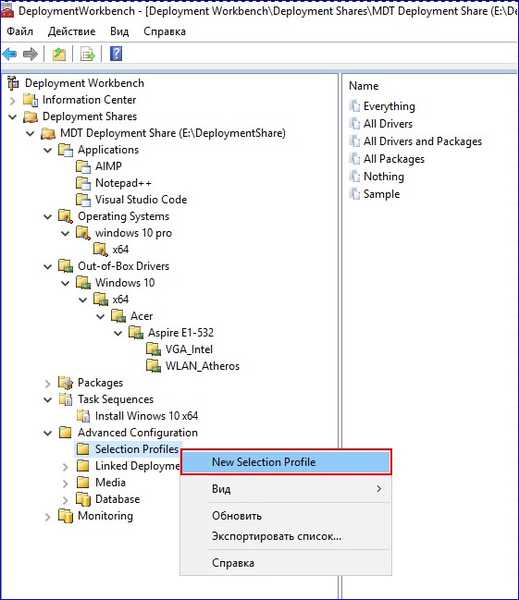
Наведите име креираног Селецтион профила, у нашем случају то је Дриверс Ацер Аспире Е1-532.
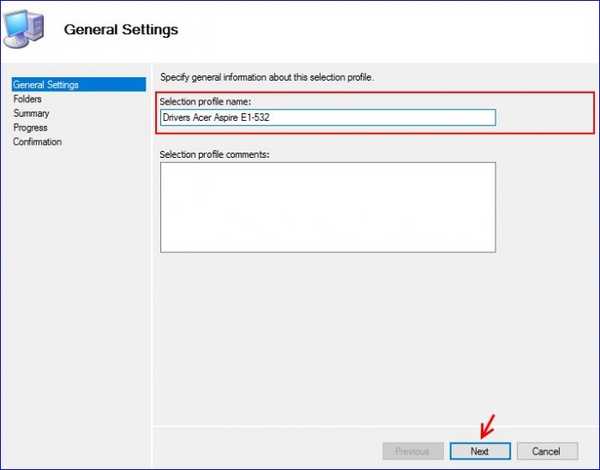
Изаберите компоненте за створени Селецтион профил (ставите квачице испред мапа са драјверима, наиме ВГА_Интел и ВЛАН_Атхерос).
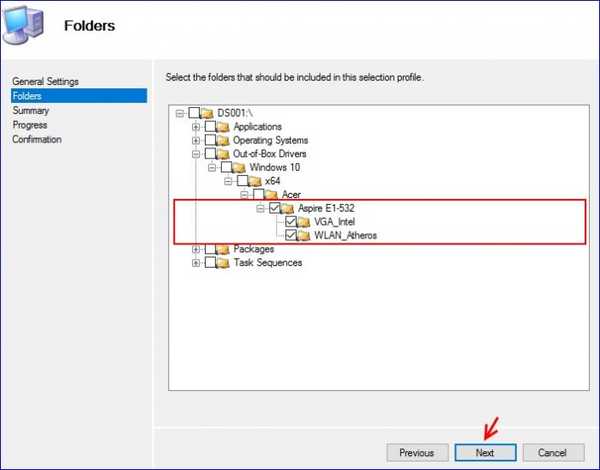
Кликните на дугме Даље.
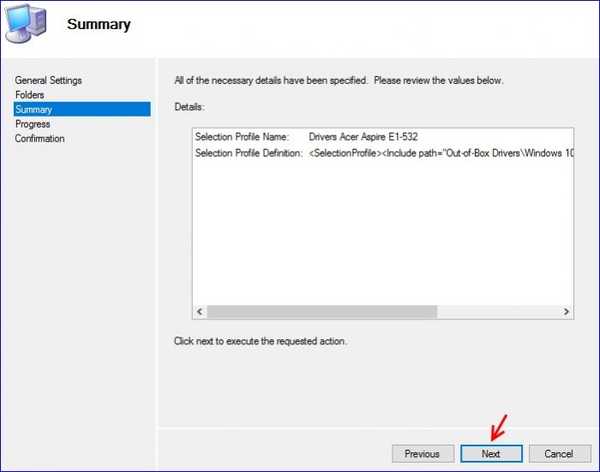
Заврши.
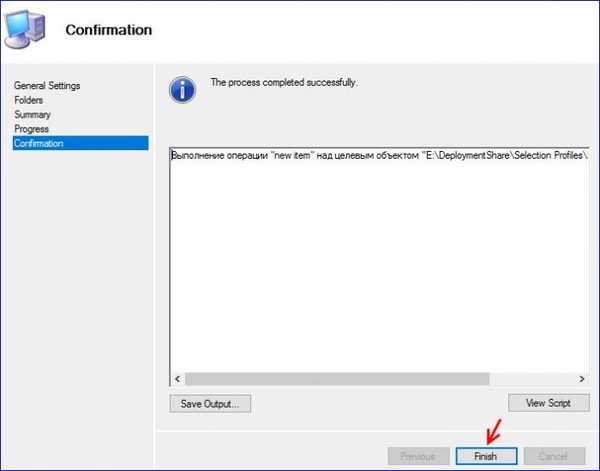
Профил избора под називом Дриверс Ацер Аспире Е1-532 је успешно креиран.

Креирајте још један профил за одабир под називом Инсталирајте Виндовс 10 к64.
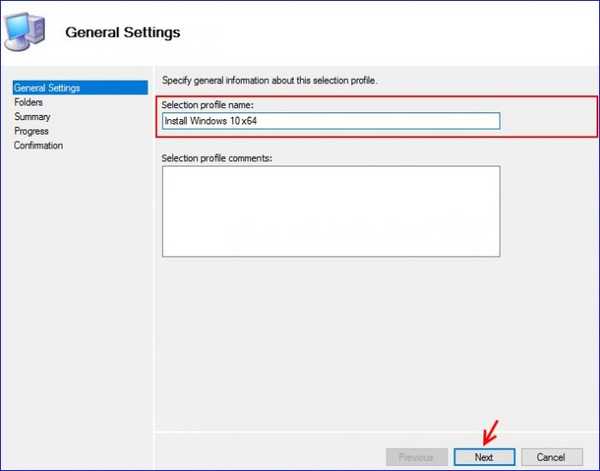
За селекциони профил под називом Инсталирајте Виндовс 10 к64, потврдите поља за компоненте као што је приказано у наставку..

Следеће.
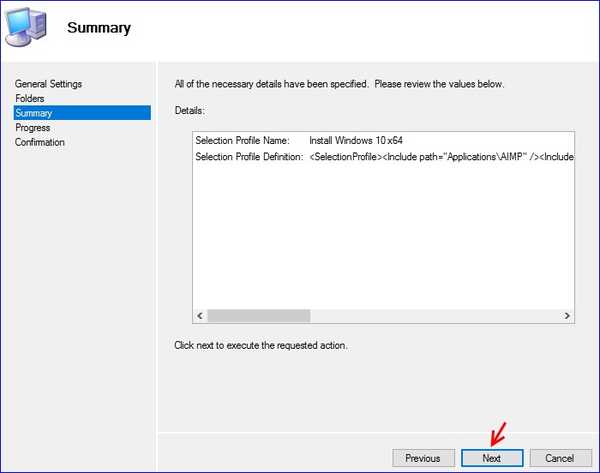
Профил за одабир под називом Инсталирај Виндовс 10 к64 је успешно креиран.
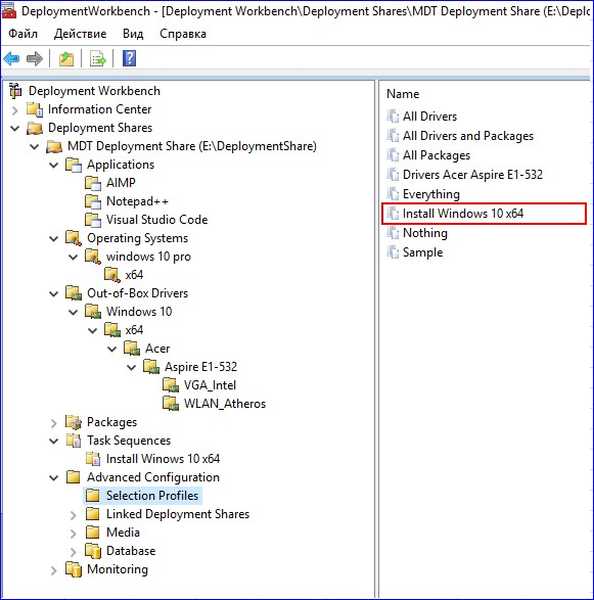
Кренимо у креирање инсталационе дистрибуције са Виндовс 10 про. Кликните на Медиа и изаберите Нев Медиа..
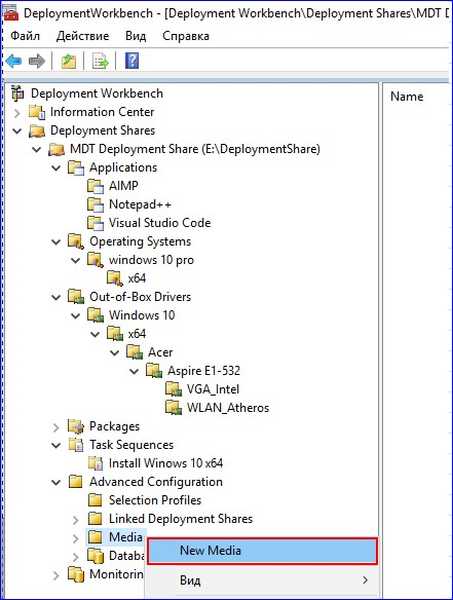
Означавамо стазу на којој ће бити спремљена створена инсталацијска дистрибуција. На падајућој листи Профил за одабир одаберите Инсталирај Виндовс 10 к64.

Следеће.
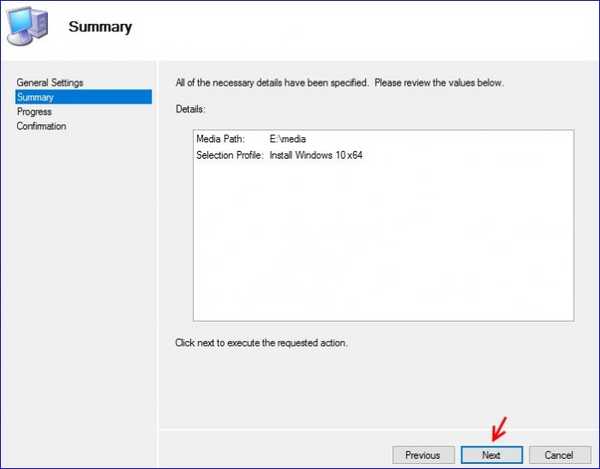
Чекамо завршетак процеса копирања датотека потребних за креирање инсталационе дистрибуције (у нашем случају са Виндовсом 10).
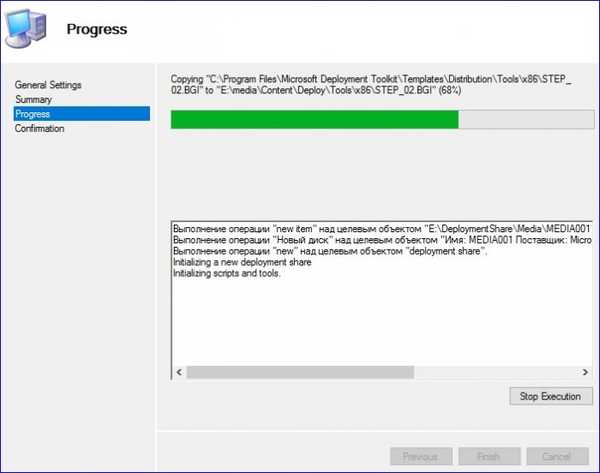
Заврши.
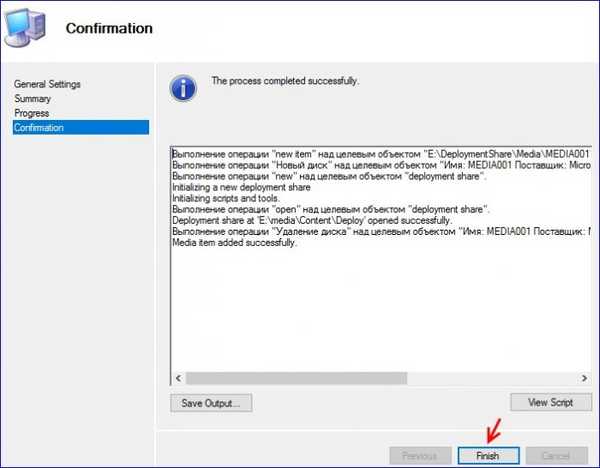
Добијамо следеће.
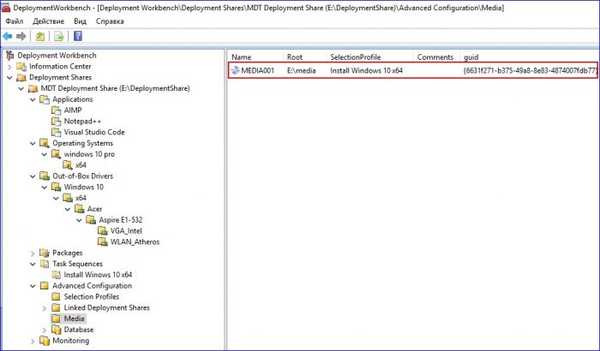
Кликните на креирану МЕДИА001 и одаберите Пропертиес.

Идите на картицу Виндовс ПЕ.

Затим идите на картицу Управљачки програми и закрпе.

Укључићемо управљачке програме које смо додали у Деплоимент Схаре као део креираног инсталационог пакета за Виндовс 10. Да бисте то учинили, на падајућој листи Профил за избор одаберите Дриверс Ацер Аспире Е1-532.

Кликните на Аппли анд ОК
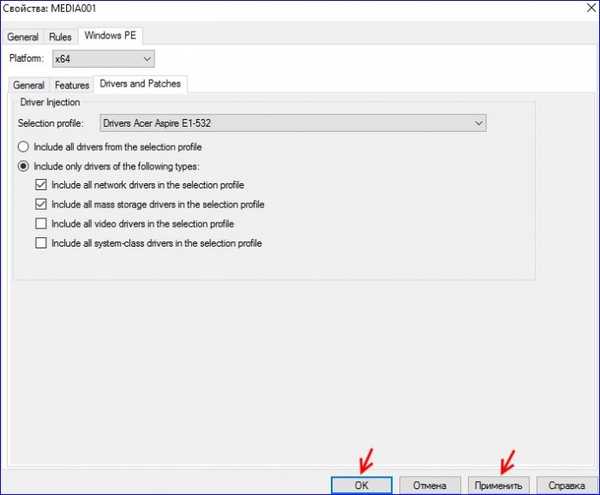
Одаберите креирани медиј (МЕДИА001) и изаберите Ажурирај медијски садржај
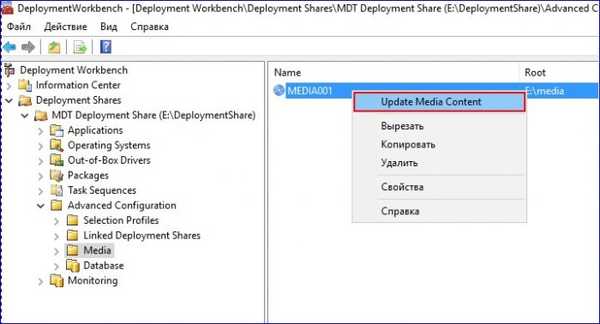
Чекамо завршетак процеса креирања инсталационе дистрибуције Виндовса 10. Процес креирања инсталационе дистрибуције Виндовс 10 са интегрисаним управљачким програмима и апликацијама успешно је завршен
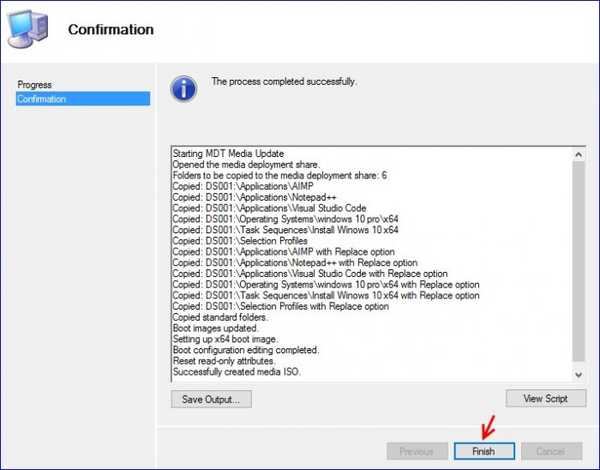
Идите на одељак Е: у директоријуму медија и погледајте креирану инсталациону дистрибуцију Виндовса 10 под називом ЛитеТоуцхМедиа и екстензију .исо
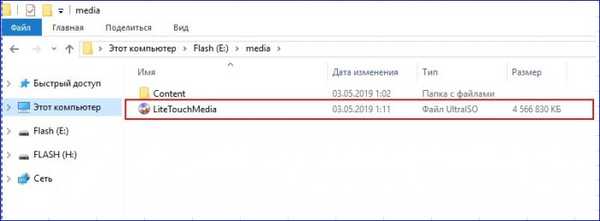
У следећем чланку програма Мицрософт Деплоимент Тоолкит (МДТ) инсталираћемо Виндовс 10 на рачунар користећи креирану дистрибуцију, као и размотрити поступак подешавања ове дистрибуције за потпуну аутоматизацију инсталације Виндовс 10
Ознаке чланака: Властита монтажа оперативног система Виндовс Виндовс 10











