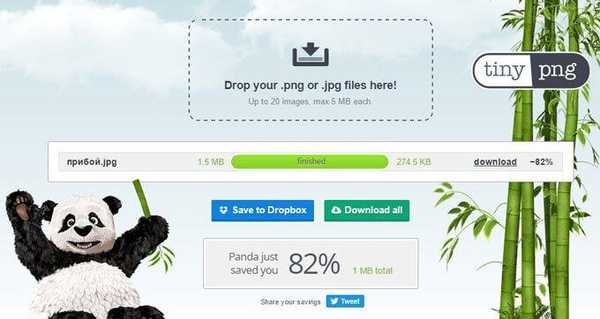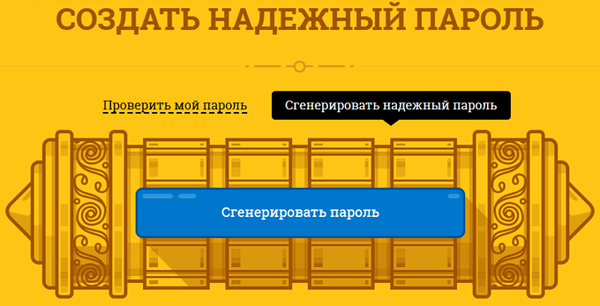1) Уклањање непотребних програма из покретања Прикажи / сакриј текст Током процеса покретања рачунара, сви инсталирани програми који се налазе у одељку за покретање система аутоматски се преузимају и покрећу. Не сметају вам у већој мери, али „прождиру“ неке ресурсе ПЦ РАМ-а, што помаже успоравању система. Да бисте уклонили непотребне програме из покретања, морате да одете на Конфигурација система (Мсцонфиг):
Прикажи / сакриј текст Током процеса покретања рачунара, сви инсталирани програми који се налазе у одељку за покретање система аутоматски се преузимају и покрећу. Не сметају вам у већој мери, али „прождиру“ неке ресурсе ПЦ РАМ-а, што помаже успоравању система. Да бисте уклонили непотребне програме из покретања, морате да одете на Конфигурација система (Мсцонфиг):
Старт - Контролна табла - Систем и сигурност - Администрација - Конфигурација система
или
Старт - Трчи - регрутујемо мсцонфиг
или
тастатура пречица Вин + р - регрутујемо мсцонфиг
Затим идите на картицу Аутоматско учитавање
Ова картица садржи потпуну листу програма за преузимање које се покрећу када се покрене Виндовс 7. Онемогућите оне програме који се користе изузетно ретко или се уопште не користе. Овде можете онемогућити програм, који је, на пример, приликом учитавања система створио неку врсту грешке. Не препоручује се онемогућавање аутоматског покретања вашег антивируса са ове листе, јер следећи пут када се поново покрене, он се можда једноставно неће покренути.
Такође можете онемогућити Аутоматско покретање путем регистра:
Старт - Трчи - регрутујемо регедит
или
тастатура пречица Вин + р - регрутујемо регедит
Аутостарт се налази у следећим огранцима регистра:
ХКЕИ_ЛОЦАЛ_МАЦХИНЕ \ СОФТВАРЕ \ Мицрософт \ Виндовс \ ЦуррентВерсион \ Рун
ХКЕИ_ЦУРРЕНТ_УСЕР \ Софтваре \ Мицрософт \ Виндовс \ ЦуррентВерсион \ Рун
Опрез! Ако не знате шта је регистар и не знате како да га употребите, онда је боље да не идете тамо!
2) Онемогућавање непотребних и непотребних сервиса и компоненти како би се убрзао Виндовс 7 Прикажи / сакриј текст Онемогућавање непотребних или ретко коришћених услуга омогућиће вам да мало олакшате РАМ, што ће пружити прилику да други програми раде брже. Пре него што онемогућите било коју услугу, препоручује се створити тачку за враћање система у случају компликација (посебно за неискусне кориснике):
Прикажи / сакриј текст Онемогућавање непотребних или ретко коришћених услуга омогућиће вам да мало олакшате РАМ, што ће пружити прилику да други програми раде брже. Пре него што онемогућите било коју услугу, препоручује се створити тачку за враћање система у случају компликација (посебно за неискусне кориснике):
Контролна табла -> Систем -> Заштита система -> Креирај ...
Након креирања тачке опоравка пређите на компоненту Услуге, која је на путу:
Старт - Контролна табла - Администрација - Услуге.
На листи пронађемо потребну услугу, кликнемо на њу 2 пута левим дугметом миша. Ако се покрене, кликните на дугме Да станем, а затим изабери Врста лансирања - Прекинута.
Ево листе услуга које се у већини случајева не користе код куће: Прикажи / сакриј текст Виндовс ЦардСпаце
Прикажи / сакриј текст Виндовс ЦардСпаце
Виндовс претрага
Оффлине датотеке
Агент за заштиту приступа мрежи
Адаптивна контрола светлине
Резервна копија за Виндовс
ИП Хелпер Сервице
Секундарна пријава
Груписање чланова мреже
Дефрагментер диска
Менаџер веза са удаљеним приступом
Принт Манагер (ако нема штампача)
Менаџер веза са удаљеним приступом (ако нема ВПН)
Менаџер идентитета учесника у мрежи
Евиденције и упозорења о перформансама
Виндовс Дефендер (?)
Сигурно складиштење
Конфигуришите сервер за удаљену радну површину
Политика брисања паметних картица
Слушалац матичне групе
Виндовс Евент Пицкер
Мрежна пријава
Услуга уноса таблет рачунара
Услуга преузимања слике за Виндовс (ВИА) (ако нема скенера или камере)
Услуга заказивања програма Виндовс Медиа Центер
Смарт картица
Састављање дијагностичког система
Дијагностички сервисни чвор
Фак
Домаћин библиотеке бројача перформанси
Центар за сигурност
Виндовс Упдате
3) Онемогућавање свих визуелних ефеката система Прикажи / сакриј текст По жељи можете искључити све визуелне ефекте, али препоручује се да предмет оставите Кориштење стилова приказа за прозоре и дугмад, тако да систем не изгледа потпуно поједностављено.
Прикажи / сакриј текст По жељи можете искључити све визуелне ефекте, али препоручује се да предмет оставите Кориштење стилова приказа за прозоре и дугмад, тако да систем не изгледа потпуно поједностављено.
Идите на подешавања:
Старт - Контролна табла - Систем
На картици Необавезно у ставу Перформансе ми кликнемо Параметри. Онемогућавање свих визуелних ефеката система
Онемогућавање свих визуелних ефеката система
4) Проверите рачунар на вирусе Прикажи / сакриј текст
Прикажи / сакриј текст
То је с једне стране префињено, али свеједно се догађа ако ваш Виндовс систем није заштићен антивирусом, тада могу доћи до проблема и кочења због продора вируса у рачунар. Да бисте решили овај проблем, морате да преузмете и инсталирате било који антивирус, ажурирате његове базе података о вирусима и потпуно скенирате систем.
5) Чишћење регистра и привремених системских датотека како бисте повећали брзину оперативног система Виндовс 7 Прикажи / сакриј текст Регистар система је посебан системски директориј Виндовс, представљен у облику базе података, у који су смештене следеће информације:
Прикажи / сакриј текст Регистар система је посебан системски директориј Виндовс, представљен у облику базе података, у који су смештене следеће информације:
Сва подешавања и опције оперативног система
Сви инсталирани рачунарски уређаји
Различити кориснички налози
Скуп инсталираних апликација
Дакле, од времена када је ова "база података" у себи скупља непотребне, старе и неважне податке о било којим вашим поступцима у систему. Чак и након уклањања одређених програма и услужних програма, информације о овом софтверу могу остати у регистру. Након тога, све ове информације могу негативно утицати на перформансе рачунара, посебно на брзину рада. Најлакши начин чишћења регистра од смећа је инсталирање програма за чишћење регистра и привремених датотека. Препоручујем вам Ццлеанер, слободна је руског језика и свој посао обавља добро.
Поред тога, након чишћења биће уклоњено много непотребног смећа и смећа, што ће ослободити драгоцени простор на тврдом диску. Програм можете преузети са званичне странице .
6) Онемогућавање контроле корисничких налога (УАЦ) Прикажи / сакриј текстуалну контролу корисничког налога (УАЦ) обавештава корисника о свим променама у систему које захтевају администраторска права. Ова услуга приказује обавештења када покушавате да инсталирате нови програм, када вршите измене у датотечном систему итд. Ово може бити корисно за почетнике, али искусни корисници често им сметају. Да бисте онемогућили приказ обавештења из контроле корисничких налога, урадите следеће:
Прикажи / сакриј текстуалну контролу корисничког налога (УАЦ) обавештава корисника о свим променама у систему које захтевају администраторска права. Ова услуга приказује обавештења када покушавате да инсталирате нови програм, када вршите измене у датотечном систему итд. Ово може бити корисно за почетнике, али искусни корисници често им сметају. Да бисте онемогућили приказ обавештења из контроле корисничких налога, урадите следеће:
Трчи Конфигурација система (мсцонфиг у командној линији (Старт - Покрени)
Идите на картицу Услуга и на списку пронађите ставку Подешавање контроле корисничких налога
Означите ову ставку и притисните дугме. Трчи.
Отвара се дијалог у коме клизач треба да прилагоди обавештење.
Промјене се активирају након поновног покретања рачунара..
И још једна важна тачка. Ако још увек нисте искључили УАЦ, изузетно је важно када тражите повећање привилегија да бисте видели који програм их тражи. Ни у којем случају не журите са кликом на дугме „Да“. Поготово ако одмах нисте покренули ништа, али се појавио захтев. А у вези са другим програмима - покушајте да их узмете из поузданих извора, како не бисте себи дали дозволу за покретање злонамерног софтвера.
7) Постављање приоритета процеса Прикажи / сакриј текст Да би покретање апликација радило брже, морате им дати већи предност од позадинских процеса. У овом случају, активним апликацијама ће се доделити више времена процесора. Систем је подразумевано конфигуриран, али равнотежа између ресурса за активне и позадинске процесе може се померити још више.
Прикажи / сакриј текст Да би покретање апликација радило брже, морате им дати већи предност од позадинских процеса. У овом случају, активним апликацијама ће се доделити више времена процесора. Систем је подразумевано конфигуриран, али равнотежа између ресурса за активне и позадинске процесе може се померити још више.
Значење је одговорно за то. Вин32ПриоритиСепаратион, која се налази у огранку регистра ХКЕИ_ЛОЦАЛ_МАЦХИНЕ \ Систем \ ЦуррентЦонтролСет \ Цонтрол \ ПриоритиЦонтрол.
Да бисте отворили регистар, у командној линији откуцајте "регедит".
Задана вредност је хексадецимална вредност. - 2 (хек)
Препоручена вредност - 6 (хек)
Вриједи опсег: Од 1 пре 26 (хек)
Можете испробати и друге вредности да максимизирате брзину свог система..
Опрез: не можете да користите вредност 0, рачунар ће се одмах замрзнути!
Поред промене укупне равнотеже ресурса процесора, можете поставити већи приоритет за појединачне програме. То се може учинити преко Управитеља задатака..
8) Надоградите рачунар  Прикажи / сакриј текст
Прикажи / сакриј текст
Данас су чврсти ССД уређаји веома распрострањени, јер када их инсталирате на рачунар, он стварно почиње брже радити и даје ефекат приметљив сваком оку. У неким тестовима који су проведени у поређењу са конвенционалним чврстим дисковима постигнуто је троструко повећање брзине читања и обраде података на рачунару. Дакле, након инсталирања ССД уређаја на рачунар или лаптоп, понекад можете убрзати учитавање Виндовс, плус што ће све апликације инсталиране на вашем систему радити много брже.
Поред замјене чврстог диска, можете повећати РАМ рачунар. Инсталирање додатне РАМ-а увек значајно побољшава перформансе и убрзава рачунар. За 32-битни Виндовс 7 3 ГБ РАМ-а ће бити оптимални. За брз рад 64-битног Виндовс 7 потребно вам је најмање 4 ГБ РАМ-а. Ако често уређујете видео или користите друге програме који су гладни меморије, требаће вам још више РАМ-а за повећање продуктивности.
9) Онемогућавање неискориштених компоненти Виндовс 7 Прикажи / сакриј текст Као што знате, када се покрене Виндовс, он пуни пуно услуга и компоненти, што нема добар ефекат на перформансе система. Услуге које не користимо већ су искључене Онемогућавање непотребних и непотребних сервиса и компоненти за убрзање Виндовс 7. Сада се морамо ослободити непотребних компоненти, чиме ћемо ослободити део РАМ-а. Да бисте то учинили, идите на:
Прикажи / сакриј текст Као што знате, када се покрене Виндовс, он пуни пуно услуга и компоненти, што нема добар ефекат на перформансе система. Услуге које не користимо већ су искључене Онемогућавање непотребних и непотребних сервиса и компоненти за убрзање Виндовс 7. Сада се морамо ослободити непотребних компоненти, чиме ћемо ослободити део РАМ-а. Да бисте то учинили, идите на:
Старт - Контролна табла - Програми и функције
Изаберите ставку Укључите или искључите Виндовс функције. Кликните на дугме Укључите или искључите Виндовс функције у левом окну.
Неке компоненте су подразумевано већ онемогућене, тако да можемо искључити само оне које нам нису потребне: Прикажи / сакриј текст Интернет Екплорер-а (за оне који користе алтернативне прегледаче)
Прикажи / сакриј текст Интернет Екплорер-а (за оне који користе алтернативне прегледаче)
Телнет сервер
Виндовс претрага (ако не користите Виндовс претрагу)
Телнет клијент
ТФТП клијент
Компоненте таблет рачунара
Виндовс Гадгет Платформ (Ако не желите да преузмете радну површину помоћу гадгета)
Уник апликациони подсистем
Мицрософт Сервер Куеуинг Сервер
Виндовс Ацтиватион Сервице
Услуга индексирања
Услуге штампања и документације (ако штампач није повезан)
Након што уклоните вратове, преостаје да поново покренете рачунар
10) Коришћење РеадиБоост-а Прикажи / сакриј текстВиндовс РеадиБоост - то је технологија која подржава повећање перформанси оперативног система. Убрзање система Виндовс 7 постиже се употребом слободног простора (предмеморирање) на уклоњивом уређају повезаном на ПЦ или лаптоп (обично путем УСБ порта) (флеш картица, меморијска картица, преносиви уклоњиви диск).
Прикажи / сакриј текстВиндовс РеадиБоост - то је технологија која подржава повећање перформанси оперативног система. Убрзање система Виндовс 7 постиже се употребом слободног простора (предмеморирање) на уклоњивом уређају повезаном на ПЦ или лаптоп (обично путем УСБ порта) (флеш картица, меморијска картица, преносиви уклоњиви диск).
Ову технологију можете да омогућите на следећи начин: када повежете изменљиви медиј, било да је то флеш или хард диск, појавиће се прозор Аутостарт, са разним опцијама. Морамо одабрати ставку. Убрзајте систем , Коришћење Виндовс РеадиБоост-а
- у прозору Својства: Уклоњиви диск, отворите картицу Реадибоост;
- систем ће одредити колико простора може бити резервисано на овом уређају (ако има мање слободног простора него што систем захтева, РеадиБоост не може бити активиран док не ослободите простор);