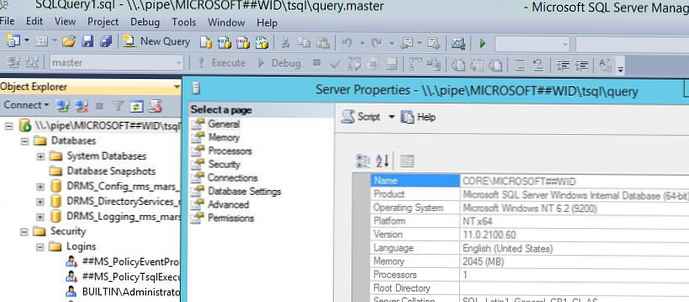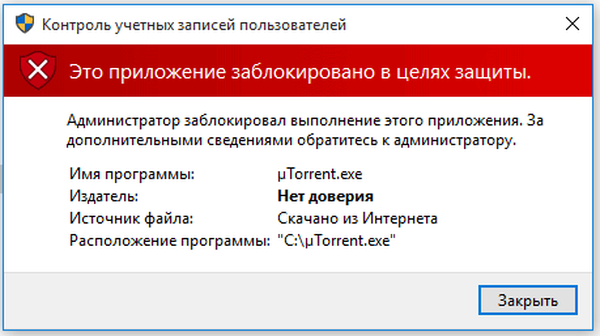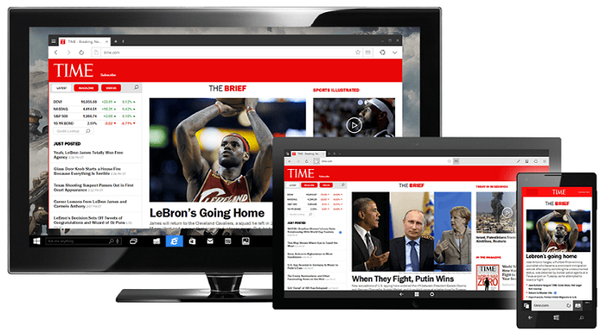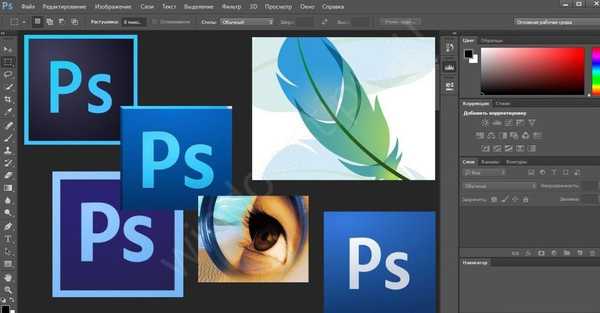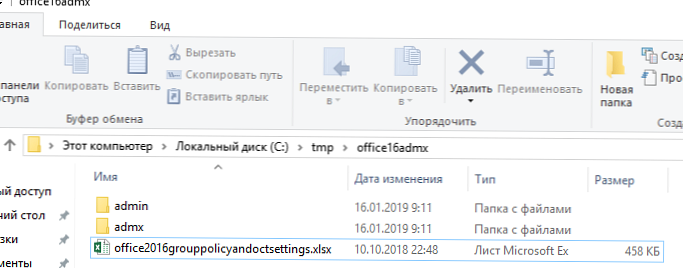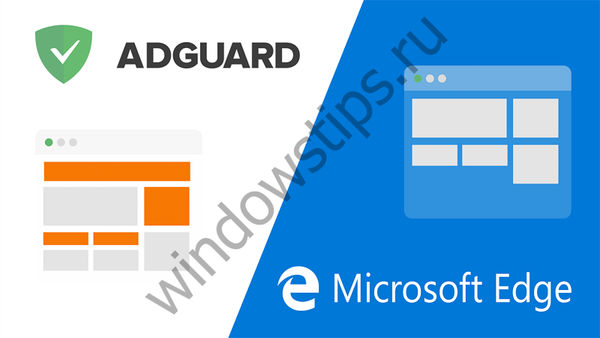1. Како дозволити покретање „Управитеља задатака“?
Прво морате покренути уређивач системских смерница, за то идемо путем Старт -> Трчи и унесите гпедит.мсц и Ок.
У стаблу политика изаберите Корисничка конфигурација и испод Административни предлошци даље Систем даље опције за притискање Цтрл + Алт + Дел.
У десном прозору двапут кликните да бисте отворили својства смерница. Избриши управитеља задатака, одаберите Прекинута и кликните Ок.
Поново покрените рачунар.
2. Додајте икону на листу слика налога.
Слике корисничких налога се подразумевано налазе у следећој мапи: Ц: \ ПрограмДата \ Мицрософт \ Слике корисничког налога \ Подразумеване слике
Једноставно ставите потребну слику у ову фасциклу и она ће се аутоматски приказати када одаберете опцију за промену слике налога у трену Кориснички налози. Имајте на уму да слика мора бити у формату .бмп и имају величину 128к128 пиксела.
3. Аутоматска пријава.
Да бисте убрзали процес учитавања Виндовс 7, можете конфигурирати аутоматско пријављивање (аутоматски унос лозинке). Ова прилика је створена за оне ситуације када једна особа користи рачунар. Постављањем аутоматске пријаве нећете морати уносити лозинку сваки пут када се оперативни систем покрене.
Да бисте конфигурисали аутоматску пријаву на Виндовс 7, морате да урадите следеће:
1. Кликните на тастатуру Вин + р (или ставку Трчи у менију Старт).
2. У прозор који се појави унесите контролу усерпассвордс2 и кликните Унесите.
3. Отвориће се прозор Кориснички налози на обележивачу Корисници Означите свој рачун и поништите потврду Захтевајте корисничко име и лозинку.
4. Кликните на Да бисте се пријавили.
5. У прозору који се отвори Аутоматска пријава постојат ће три поља - Корисничко име, Лозинка и Поновите лозинку. Унесите лозинку у поље Лозинка и опет у пољу Поновите лозинку.
Од следећег поновног покретања система Виндовс ће се аутоматски пријавити.
(Могућа нуспојава: након поновног покретања плоче Брзо покретање не наставља - након поновног покретања није.)
4. Ограничавање корисника у скупу програма које могу да покрећу.
Контрола апликација своди се на постављање правила. На пример, можете да креирате правило које вам омогућава покретање свих апликација потписаних од одређеног издавача (на пример, Мицрософт).
Трчи ГПЕДИТ.МСЦ као што је описано горе и пређите на функцију Конфигурација рачунара > Виндовс конфигурација > Опције сигурности > Правила управљања апликацијама и даље Апплоцкер (омогућава администраторима да одреде који корисници могу покретати одређене апликације.
Помоћу Апплоцкер Администратори могу управљати следећим типовима апликација: извршним датотекама (.еке и .цом), скриптама (.јс, .пс1, .вбс, .цмд и .бат), датотекама програма Виндовс Инсталлер (.мси и .мсп) и ДЛЛ датотекама (. длл и .оцк). Ово помаже у смањењу трошкова организације за управљање рачунарским ресурсима смањујући број позива за подршку од корисника који покрећу неважеће апликације).
Пратите ове кораке да бисте креирали ново правило..
- Кликните десним тастером миша на збирку правила за коју желите да креирате правило, а затим кликните на Креирајте ново правило.
- На страници Пре него што започнете притисните дугме Следеће.
- Изаберите Дозволи или Забранити, да бисте омогућили или онемогућили извршавање датотека садржаних у правилу.
- Притисните дугме Изаберите. У пољу Избор корисника и групе унесите име одговарајуће безбедносне групе или корисничко име и кликните Ок.
- Притисните дугме Следеће.
- Изаберите одговарајући услов за ово правило. Можете одабрати једну од опција: Издавач, Пут или Филе хасх. Затим кликните на Следеће.
- У зависности од изабраног услова за правило, од вас ће се тражити да поставите различите критеријуме.
- Стање издавача. Притисните дугме Преглед и одаберите датотеку за коју желите издвојити податке о издавачу. Да бисте променили информације о издавачу, потврдите избор у пољу за потврду. Прилагођене вредности а затим промените вредности. Притисните дугме Следеће.
- Стање стазе. Помоћу дугмади потражите датотеку или мапу Прегледајте мапе или Прегледајте датотеке. Такође можете ући у поље Пут. Притисните дугме Следеће.
- Стање хасх датотеке. Помоћу дугмади потражите датотеку или мапу Прегледајте мапе или Прегледајте датотеке. Притисните дугме Следеће.
- (Необавезно) На страници Изузеци наведите издавача или путању коју искључите из правила, а затим кликните на Следеће.
Напомена
Изузеци се не могу створити за правила хасх датотеке.
У пољу Име унесите име које се може користити за препознавање правила.
У пољу Опис унесите опис који објашњава сврху овог правила.
Притисните дугме Креирајте.
5. Брзо покрените програм са администраторским правима.
Држите кључеве Цтрл + Схифт и кликните на икону жељене апликације (ваш налог мора имати администраторска права).
6. Покрените апликације у Виндовс-у 7 са повишеним привилегијама без деактивирања УАЦ-а.
Многи корисници налазе ту функцију контрола рачуна (УАЦ) у Виндовс-у 7 је врло користан и не онемогућавајте га. Али понекад је потребно да покренете апликацију са повишеним правима, а неке апликације, као што су, на пример, Сисинтерналс Процесс Екплорер или Сисинтерналс Ауторунс, још су боље да се увек покрећу са повишеним привилегијама.
Наравно, можете користити један од једноставних начина и стално кликати на УАЦ обавештења:
1) Десним тастером миша кликните на икону жељене апликације и изаберите „Покрени као администратор“
2) Кликните Старт, у траку за претрагу откуцајте жељену наредбу и притисните Цтрл + Схифт + Ентер.
3) Десним тастером миша кликните жељену пречицу и изаберите "Својства". Или идите на картицу "Компатибилност" и потврдите оквир "Покрени овај програм као администратор"
Постоји и други начин, креирањем високо привилегованих задатака планера системских задатака. Метода је мало сложенија од претходне, али УАЦ захтеви неће бити приказани.
1) Покрените алатку за планирање задатака (Старт ---> Сви програми ---> Додатна опрема ---> Утилитиес ---> Таск Сцхедулер)
2) Кликните на „Креирај задатак“
3) Наведите Име за нови задатак и потврдите поље „Покрени са највишим правима“
4) Идите на картицу Акције, кликните на „Креирај“, у следећем прозору кликните на „Прегледај“
5) Наведите путању до жељене апликације и кликните "Отвори"
6) Кликните ОК, а затим поново ОК
7) Креирајте пречицу на радној површини (Притисните десни тастер миша, изаберите „Креирај“ ---> „Пречица“)
8) У поље Локација објекта унесите: сцхтаскс / рун / тн мизадацха_админ
где мизадацха_админ - назив задатка који смо креирали. Ако име садржи размаке, обавезно га укључите у наводнике.
9) Унесите име за пречицу и кликните Готово
7. Премештање корисничких профила и промена путања до њих. Прикажи / сакриј текст 1. Коришћење система Виндовс - Кориснички профили.
Прикажи / сакриј текст 1. Коришћење система Виндовс - Кориснички профили.
Копирајте кориснички профил на крајњу локацију:
1) Ако фасцикла за профил постоји, пређите на следећи корак, користећи препоруке; ако фасцикла у којој ће профил бити смештен не постоји, креирајте је користећи препоруке.
Препоруке:
Ако на рачунару постоји само један налог, име рачуна можете доделити директоријуму профила; ако постоји неколико налога, најбоље је створити директоријум највишег нивоа, на пример, са именом Корисници, и приложити фасцикле са именима рачунарских корисника у којима ће се профили чувати. Иако је боље одмах користити директоријум највишег нивоа, у случају да додате нове налоге;
Ако одредишна мапа већ постоји и садржи садржај који желите да сачувате, потребно је да је копирате на другу локацију, а затим, након премештања профила, довршите, преместите овај садржај у мапу са корисничким профилом
2) Отвори Својства система: Наредба својства пречице на менију „Мој рачунар“ или комбинација Виндовс + Бреак.
3) Кликните на Напредне поставке система. Затим „Настави“ (у случају одговарајућег захтева система контроле рачуна).
4) Отворите картицу Напредно.
5) Кликните на дугме „Опције“ у прозору „Кориснички профили“.
6) Изаберите профил који желите да преместите. Није изабран активни профил. Да бисте га могли изабрати за обављање потребних радњи, потребно је да се пријавите са другим налогом и имате администраторска права.
7) Кликните на дугме „Копирај“.
8) Изаберите фасциклу у којој ће се налазити профил креиран у 1. кораку.
9) Кликните на „ОК“ ако одабрана мапа није празна, систем ће вас затражити да копирате профил у њу, јер ћете тако обрисати сав њен садржај! Кликните на Да.
Извршимо измене у регистру.
1) Отворите: Старт -> Рун (или Вин + Р);
2) Унесите регедит.еке, притисните Ентер;
3) Промените вредност параметра ПрофилеИмагеПатх у грани: ХКЕИ_ЛОЦАЛ_МАЦХИНЕ \ СОФТВАРЕ \ Мицрософт \ Виндовс НТ \ ЦуррентВерсион \ ПрофилеЛист \ СИД
где је СИД безбедносни идентификатор корисника, додељује му вредност пута до мапе у коју је профил претходно копиран. Можете да проверите да ли овај кључ садржи кључ за профил који нам је потребан помоћу вредности ПрофилеИмагеПатх, која садржи пут до тренутне локације корисничког профила.
4) Поново покрените рачунар.
Уношење измена у системски регистар може довести до смањења стабилности и перформанси система или његовог неуспеха, стога се топло препоручује да направите сигурносну копију регистра пре обављања ове операције. У овом случају је прикладно користити извоз променљивог кључа или Систем Ресторе.
2. Ручно до другог погона.
1) Покрените снап-ин "Локални корисници и групе" (Вин + Р -> лусрмгр.мсц -> ОК)
2) Укључите налог администратора система. Изаберите картицу „Корисници“. У својствима корисника "Администратор" поништите потврдни оквир "Онемогући корисника". Ако већ радите на налогу Администратор, направите нови налог са правима администратора.
3) Да бисте потпуно приступили датотекама и мапама, поново покрените рачунар и идите под налог који сте направили са администраторским правима.
Горе наведене акције су неопходне јер профил под којим ћете ући није изабран да би извршио потребне радње. Према томе, пријављивањем под једним профилом, можете радити са другим.
4) Покрените "Екплорер" у режиму администратора: за ово
Кликните десним тастером миша на икону Екплорер или
кликните десним тастером миша на реч "Екплорер"
Изаберите ставку „Покрени као администратор“
5) Креирајте на диску Д: фасциклу "Корисници".
6) Промените права у „Д: \ Корисници“, на основу права на системске кориснике.
Оставите само за читање и покретање за групе „Сви“ и потпуну контролу за групе администратора и система..
На картици "Дозволе" (Сигурност \ Напредне \ Дозволе \ Промјена дозвола) поништите потврдни оквир "Додај дозволе наслијеђене од родитељских објеката" и кликните на гумб "Додај" (иначе ће се све групе избрисати и морат ћете их сами регистрирати)
Подесите "Власника мапе" на "Администратори".
7) У Екплорер покренутом као администратор, копирајте корисничку фасциклу која вам је потребна на „Д: \ Усерс“.
Пошто Екплорер не може копирати "спој" (тачке повезивања које дјелују као симболичка веза из једног директоријума рачунара у други директориј), морат ћете их сами креирати. На пример, "спој" су мапе "Подаци о апликацији", "Локална подешавања", "СендТо" и друге.
8) Покрените командну линију као администратор (Вин + Р -> ЦМД -> Ок)
9) Да бисте приказали само скривене датотеке, унесите команду дир / ах и притисните Ентер. Видећете нешто попут следећег:
Ц: \ Корисници \ ИоурПрофиле> дир / ах
Јачина на уређају Ц нема ознаку.
Серијски број запремине: Ф018-976Ц
Садржај мапе Ц: \ Усерс \ ИоурПрофиле Прикажи / сакриј текст09.01.2013 22:05 АппДата
Прикажи / сакриј текст09.01.2013 22:05 АппДата
Подаци о апликацији 01.09.2013. [Ц: \ Корисници \ ИоурПрофиле \ АппДата \ Роаминг]
09.01.2013 22:05 Колачићи [Ц: \ Корисници \ ИоурПрофиле \ АппДата \ Роаминг \ Мицрософт \ Виндовс \ Цоокиес]
01.01.2013. 22:05 Локална подешавања [Ц: \ Усерс \ ИоурПрофиле \ АппДата \ Лоцал]
01.09.2013 22:05 Моји документи [Ц: \ Корисници \ ВашПрофил \ Документи]
09.01.2013. 22:05 НетХоод [Ц: \ Усерс \ ИоурПрофиле \ АппДата \ Роаминг \ Мицрософт \ Виндовс \ Мрежне пречице]
01.01.2013 22:05 4 718 592 НТУСЕР.ДАТ
01.01.2013 22:05 262 144 нтусер.дат.ЛОГ1
09.01.2013 22:05 0 нтусер.дат.ЛОГ2
01.01.2013 22:05 65 536 НТУСЕР.ДАТ 016888бд-6ц6ф-11де-8д1д-001е0бцде3ец .ТМ.блф
01.09.2013 22:05 524 288 НТУСЕР.ДАТ 016888бд-6ц6ф-11де-8д1д-001е0бцде3ец .ТМЦонтаинер00000000000000000001.регтранс-мс
01.09.2013 20:14 524 288 НТУСЕР.ДАТ 016888бд-6ц6ф-11де-8д1д-001е0бцде3ец .ТМЦонтаинер00000000000000000002.регтранс-мс
01.09.2013 00:19 65 536 НТУСЕР.ДАТ цфф5534ц-д875-11де-96ед-00248ц4бцц41 .ТМ.блф
01.09.2013 00:19 524 288 НТУСЕР.ДАТ цфф5534ц-д875-11де-96ед-00248ц4бцц41 .ТМЦонтаинер00000000000000000001.регтранс-мс
01.09.2013 00:19 524 288 НТУСЕР.ДАТ цфф5534ц-д875-11де-96ед-00248ц4бцц41 .ТМЦонтаинер00000000000000000002.регтранс-мс
01.01.2013 20:05 20 нтусер.ини
01.09.2013 20:05 ПринтХоод [Ц: \ Усерс \ ИоурПрофиле \ АппДата \ Роаминг \ Мицрософт \ Виндовс \ Принтер пречице]
01.09.2013. 20:05 Недавно [Ц: \ Усерс \ ИоурПрофиле \ АппДата \ Роаминг \ Мицрософт \ Виндовс \ Рецент]
01.09.2013 20:05 СендТо [Ц: \ Корисници \ ИоурПрофиле \ АппДата \ Роаминг \ Мицрософт \ Виндовс \ СендТо]
1. јануара 2013. 20:05 Мени Старт [Ц: \ Корисници \ ИоурПрофиле \ АппДата \ Роаминг \ Мицрософт \ Виндовс \ Старт Мену]
01.09.2013 20:05 Предлошци [Ц: \ Корисници \ ИоурПрофиле \ АппДата \ Роаминг \ Мицрософт \ Виндовс \ Предлошци]
10 датотека 7 208 980 бајтова
11 мапа 22 173 192 192 бајта бесплатно
10) Креирајте сличне директоријуме „Јунцтион“:
Ручно за сваки директоријум „јунцтион“.
1) У командном ретку идите у директоријум који сте креирали:
Ц: \ Корисници \ Администратор> д:
Д: \> Корисници ЦД-а \ ИоурПрофиле
2) И за свако "Јунцтион" извршимо команду: мклинк / Ј
На пример: мклинк / Ј "Подаци о апликацији" "АппДата \ Роаминг"
или креирати бат датотеку.
Ако морате да пребаците неколико профила, биће лакше креирати бат-датотеку, пошто ћете „Јунцтион“ вероватно имати исти.
1) Копирајте код у било који уређивач текста (нпр. Бележница).
2) Притисните ЦТРЛ + С и сачувајте датотеку с било којим именом и екстензијом .бат
3) Ако одаберете врсту датотеке: Текстуалне датотеке, тада морате узети име датотеке у наводницима. (На пример: "профиле.бат")
4) Ако одаберете врсту датотеке: Све датотеке, тада назив датотеке у наводницима није потребан.
Испада да је нешто попут ове датотеке, можете да направите сличну за своје мапе (покрените је из директоријума профила „Д: \ Усерс \ ИоурПрофиле“): Прикажи / сакриј тектмклинк / Ј "Подаци о апликацији" "АппДата \ Роаминг"
Прикажи / сакриј тектмклинк / Ј "Подаци о апликацији" "АппДата \ Роаминг"
мклинк / Ј "Цоокиес" "АппДата \ Роаминг \ Мицрософт \ Виндовс \ Цоокиес"
мклинк / Ј "Локална подешавања" "АппДата \ Лоцал"
мклинк / Ј "Моји документи" "Документи"
мклинк / Ј "НетХоод" "АппДата \ Роаминг \ Мицрософт \ Виндовс \ Мрежне пречице"
мклинк / Ј "ПринтХоод" "АппДата \ Роаминг \ Мицрософт \ Виндовс \ Принтер пречице"
мклинк / Ј "Недавно" "АппДата \ Роаминг \ Мицрософт \ Виндовс \ Рецент"
мклинк / Ј "СендТо" "АппДата \ Роаминг \ Мицрософт \ Виндовс \ СендТо"
мклинк / Ј "Старт Мену" "АппДата \ Роаминг \ Мицрософт \ Виндовс \ Старт Мену"
мклинк / Ј "Предлошци" "АппДата \ Роаминг \ Мицрософт \ Виндовс \ Предлошци"
Ако мапе имају руска имена, да би ова бат-датотека исправно радила, потребно је да је сачувате у кодирању ЦП866 (Виндовс Нотепад се у њу не спрема; за то користите програме треће стране, на пример: Акелпад).
11) Доделите „Јунцтион“ директоријумима скривене и атрибуте система, као у оригиналу.
или ручно, за сваку из командне линије.
аттриб / С / Д / Л + Х + С "име мапе"
На пример: аттриб / С / Д / Л + Х + С "Подаци о апликацији"
или креирањем бат-датотеке (започните од директоријума профила "Д: \ Корисници \ ИоурПрофиле"): Прикажи / сакриј атрибут текста / С / Д / Л + Х + С "Подаци о апликацији"
Прикажи / сакриј атрибут текста / С / Д / Л + Х + С "Подаци о апликацији"
аттриб / С / Д / Л + Х + С "Колачићи"
аттриб / С / Д / Л + Х + С "Локална подешавања"
аттриб / С / Д / Л + Х + С "Моји документи"
аттриб / С / Д / Л + Х + С "НетХоод"
аттриб / С / Д / Л + Х + С "ПринтХоод"
аттриб / С / Д / Л + Х + С "Недавно"
аттриб / С / Д / Л + Х + С "СендТо"
аттриб / С / Д / Л + Х + С "Старт мени"
аттриб / С / Д / Л + Х + С "Предлошци"
12) Покрените уређивач регистра Виндовс (Вин + Р -> регедит -> Ентер) и промените вредност параметра ПрофилеИмагеПатх у бранши: ХКЕИ_ЛОЦАЛ_МАЦХИНЕ \ СОФТВАРЕ \ Мицрософт \ Виндовс НТ \ ЦуррентВерсион \ ПрофилеЛист \ СИД
ц "Ц: \ Усерс \ ИоурПрофиле" до "Д: \ Усерс \ ИоурПрофиле"
, где је СИД безбедносни идентификатор корисника, додељује му вредност пута до мапе у коју је профил претходно копиран. Можете да проверите да ли овај кључ садржи кључ за профил који нам је потребан помоћу вредности ПрофилеИмагеПатх, која садржи пут до тренутне локације корисничког профила.
13) Преименујте или избришите директориј профила у "Ц: \ Усерс \" да бисте спречили захтеве до њега.
14) Поново покрећемо рачунар тако да Виндовс примењује измене које смо извршили.
15) Опет идемо под Администратор.
16) Покрените уређивач регистра Виндовс (Вин + Р -> регедит -> Ентер)
17) Коришћењем „Сеарцх“ тражимо све редове са стазом до фасцикле „Ц: \ Усерс \ ИоурПрофиле“ и право до „Д: \ Усерс \ ИоурПрофиле“ (Што се ближа чиста инсталација, то ће мање редака морати да уређујете).
18) Промените права на директоријум профила у „Д: \ Корисници“.
Кориснику - власнику профила стављамо „Потпун приступ“ и „Пуни приступ“ групама „Администратори“ и „Систем“.
На картици "Дозволе" (Сигурност \ Напредне \ Дозволе \ Промјена дозвола) поништите потврдни оквир "Додај дозволе наслијеђене од родитељских објеката" и кликните на гумб "Додај" (иначе ће се све групе избрисати и морат ћете их сами регистрирати).
Власник мапа постављен на „Систем“.
19) Поново покрените рачунар - сада можете да унесете премештени налог и урадите све горе наведено за други профил.
3. Уз помоћ Фар Манагера.
1) Инсталирајте Фар Манагер.
2) Пријавите се као други корисник с администраторским правима.
3) Покрените Фар Манагер
4) Пронађите жељени кориснички профил.
5) Преместите фасциклу са њом на други диск (на пример, Ц: \ Доцументс анд Сеттингс \ ИоурПрофиле у Д: \ Усерс \ ИоурПрофиле).
6) На премештену фасциклу постављамо потребна права и неопходног власника.
7) Креирајте симболичку везу до нове мапе на изворној партицији (Алт + Ф6).
8) Ставите атрибут "Скривен" у нову фасциклу.