
Израдите сопствену верзију Виндовса 7 помоћу унапред инсталираног софтвера у режиму ревизије
Здраво пријатељи! Недавно је на мом сајту објављен чланак мог пријатеља Владимира о овој теми, у њему смо креирали комплет за дистрибуцију Виндовса 10 у режиму ревизије и желим да кажем да у случају Виндовс 7 требате учинити исту ствар, разлика је врло мала, а у вези с тим ја Дефинитивно ћу вам рећи. Такође напомињем да није важно у ком Виндовс-у желите да креирате вашу Виндовс 7, то може бити сама седам или Виндовс 8.1, 10, требате учинити исту ствар. Данас ћемо радити у Виндовс 8.1.
На почетку чланка неколико речи о режиму ревизије. Ревизију ревизије активно користе произвођачи рачунарских уређаја и користе га за креирање прилагођене Виндовс дистрибуције која садржи неки власнички софтвер (антивирус, дијагностичке програме, програм за враћање на фабричке поставке итд.), А затим се таква дистрибуција користи за инсталирање Виндовс-а на рачунаре и лаптопове које купујемо у продавницама. Други начин ревизије који користим пирати за креирање мојих пиратских склопова. Ја сам много пута створио Виндовс дистрибуције са унапред инсталираним софтвером у режиму ревизије и чинило ми се да је најлакши начин за креирање дистрибуције ОС помоћу унапред инсталираног софтвера коришћење виртуелне машине.
Дакле, прво инсталирајте ВиртуалБок на наш рачунар. У ВиртуалБок-у направите виртуелну машину за Виндовс 7.
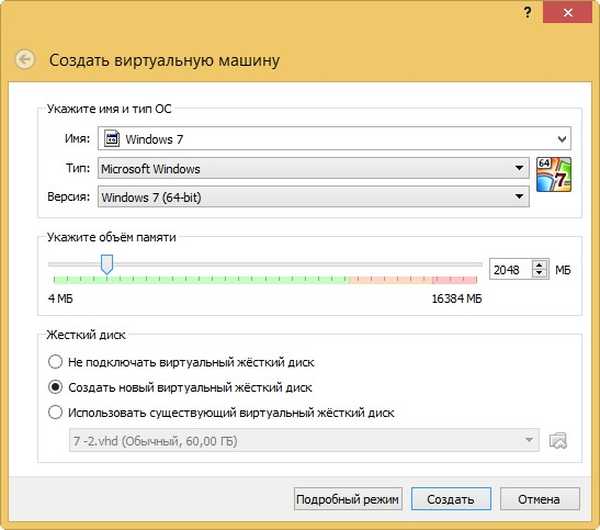
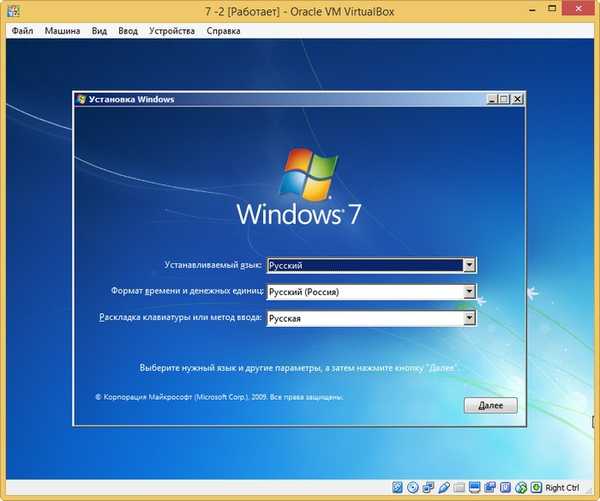
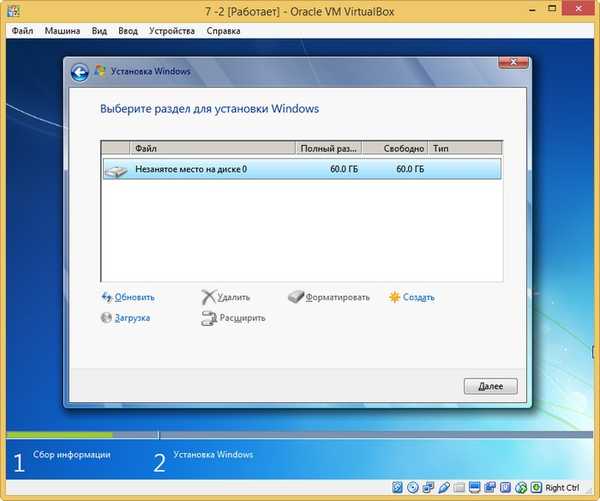
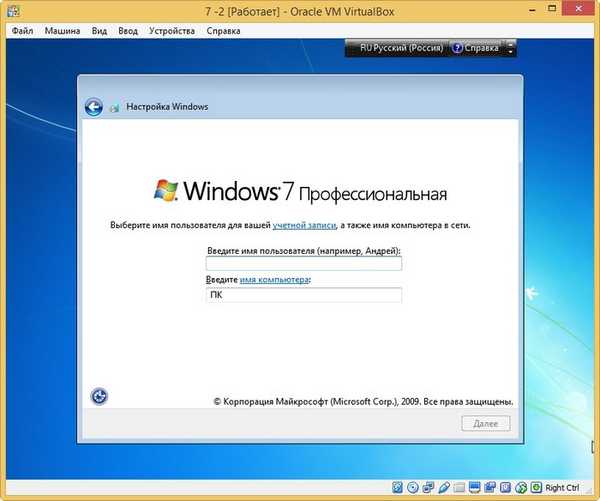
Оперативни систем прелази у режим ревизије. Кликните на крст и затворите овај прозор (након инсталирања свих потребних програма поново ћемо га отворити). У режиму ревизије можете инсталирати и деинсталирати програме, поново покренути и искључити рачунар, једном речју, експериментишите са Виндовсом како желите.
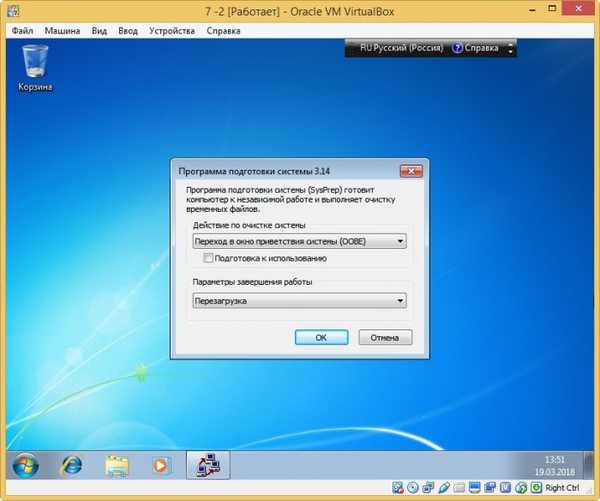


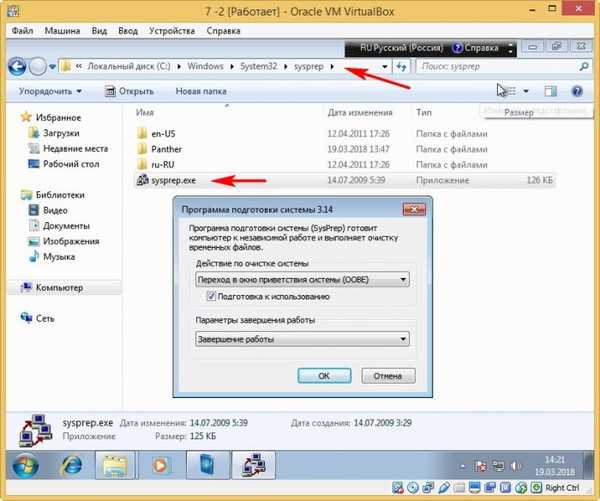
Покреће се услужни програм сиспреп,
У приказаном прозору са параметрима постављамо параметре: Пребацивање система у (ООБЕ) режим.Означавамо поента - Припрема за употребу.
Схутдовн
и кликните на ОК.


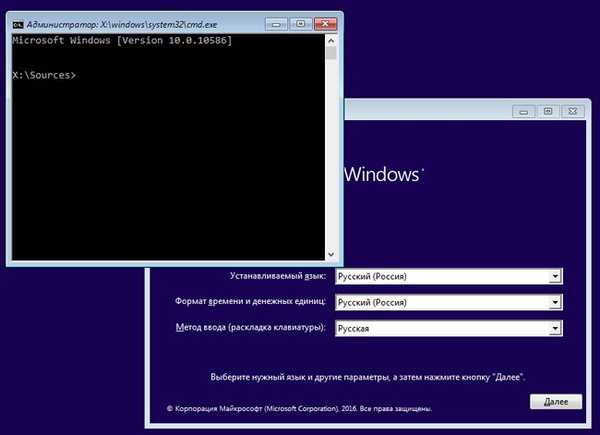 У овом тренутку прикључите УСБ флеш уређај на рачунар. Затим повежите УСБ стицк на виртуелну машину. Уређаји-> УСБ, одаберите УСБ флеш уређај.
У овом тренутку прикључите УСБ флеш уређај на рачунар. Затим повежите УСБ стицк на виртуелну машину. Уређаји-> УСБ, одаберите УСБ флеш уређај. 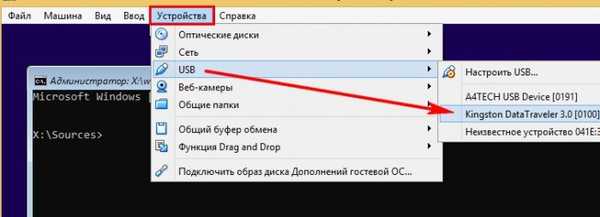 у наредбени ред унесите сљедеће наредбе: дискпарт лис вол (ова наредба приказује листу партиција тврдог диска, видимо да је слово (Ц :) додијељено скривеној партицији (Резервирано од стране система), а слово погона (Д :) додијељено је партицији са инсталираним Виндовс 7 и УСБ-ом -Фласх слово (Ф :). Екит (излаз ДискПарт), унесите сљедећу наредбу која ће снимити диск (Д :) са Виндовс 7 инсталираним у ВИМ датотеку и спремити га на УСБ флеш диск (слово погона (Ф :) . Дисм / Цаптуре-Имаге /ИмагеФиле:Ф:\инсталл.есд / ЦаптуреДир: Д: \ / Назив: Виндовс / компресор: мак где, инсталл.вим: је име будуће слике ВИМ диска (Ц :) са Виндовс 7. Ф: \ - где сачувати ЕСД слику. Д: \ - партиција с инсталираним Виндовс 7. компресијом / компресор: макс (максимална компресија)
у наредбени ред унесите сљедеће наредбе: дискпарт лис вол (ова наредба приказује листу партиција тврдог диска, видимо да је слово (Ц :) додијељено скривеној партицији (Резервирано од стране система), а слово погона (Д :) додијељено је партицији са инсталираним Виндовс 7 и УСБ-ом -Фласх слово (Ф :). Екит (излаз ДискПарт), унесите сљедећу наредбу која ће снимити диск (Д :) са Виндовс 7 инсталираним у ВИМ датотеку и спремити га на УСБ флеш диск (слово погона (Ф :) . Дисм / Цаптуре-Имаге /ИмагеФиле:Ф:\инсталл.есд / ЦаптуреДир: Д: \ / Назив: Виндовс / компресор: мак где, инсталл.вим: је име будуће слике ВИМ диска (Ц :) са Виндовс 7. Ф: \ - где сачувати ЕСД слику. Д: \ - партиција с инсталираним Виндовс 7. компресијом / компресор: макс (максимална компресија) 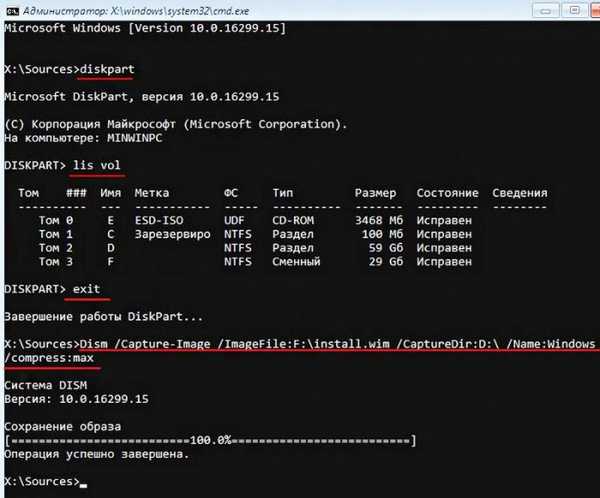
Креирајте дистрибуцију за Виндовс 7
Као резултат свих горе наведених радњи, на нашем флеш диску имамо инсталацијску датотеку инсталл.вим (величине 4,08 ГБ) која садржи датотеке оперативног система Виндовс 7 са унапред инсталираним софтвером и следећи корак који морамо да изградимо на основу његове дистрибуције Вин 7. Искључили смо виртуелну машину и сада у главном оперативном систему наш флеш уређај има слово погона (К :). На флеш диску је датотека инсталл.вим величине 4,08 ГБ.
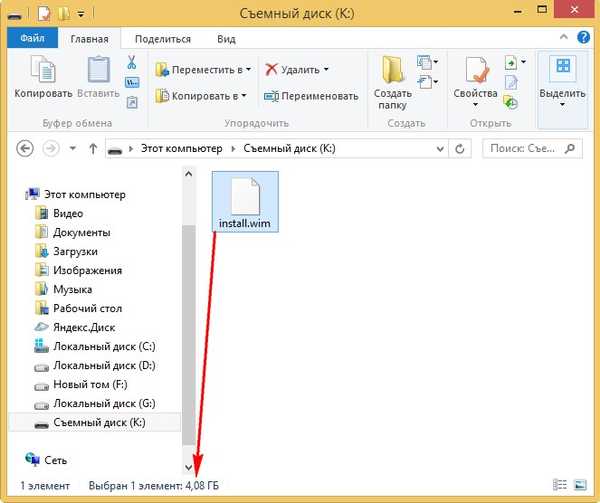
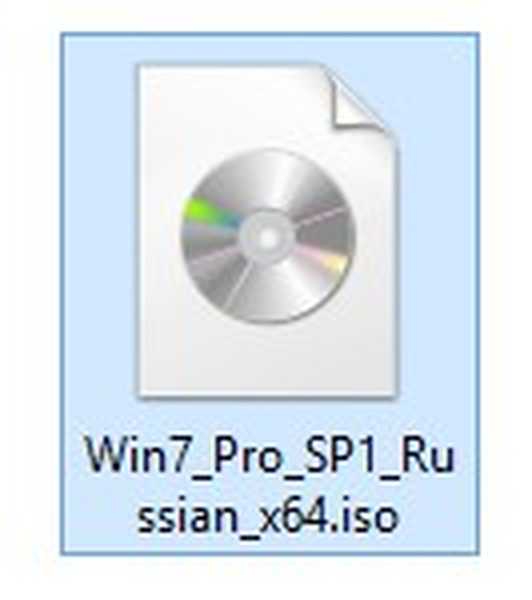
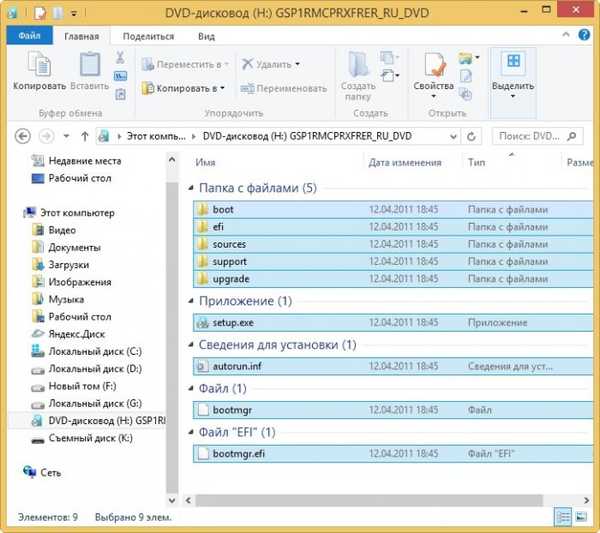
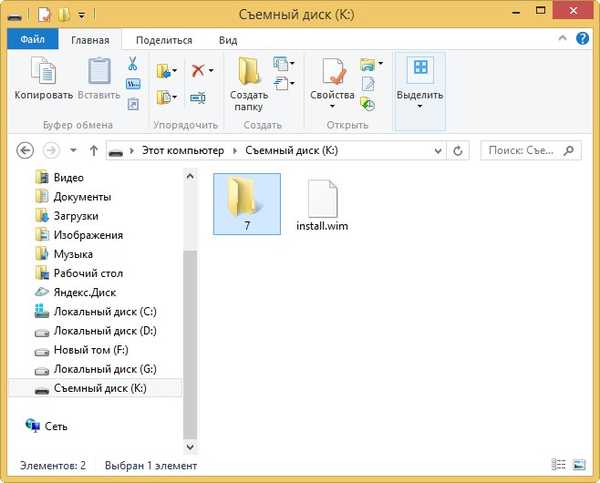
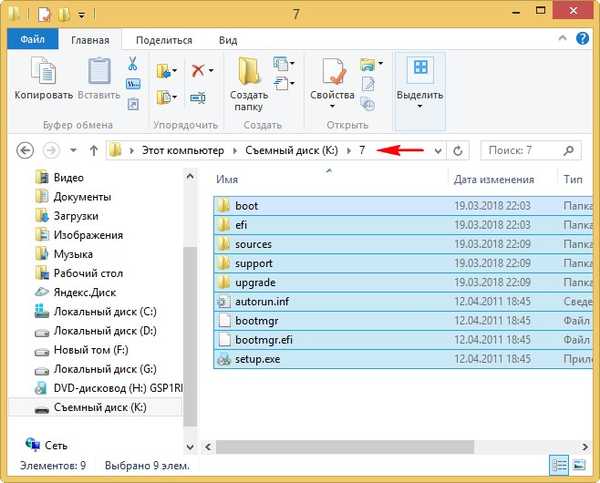
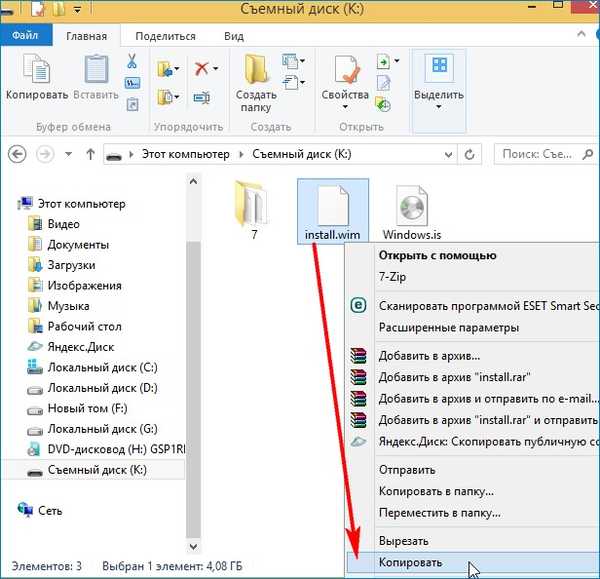
и идите на диск (К :) у мапи К: \ 7 \ извори, кликните десним тастером миша и одаберите "Налепи".
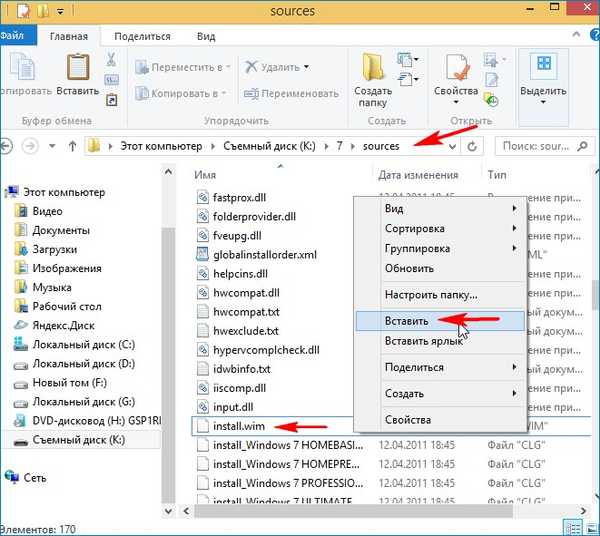
Изаберите „Замени датотеку у одредишној мапи“.
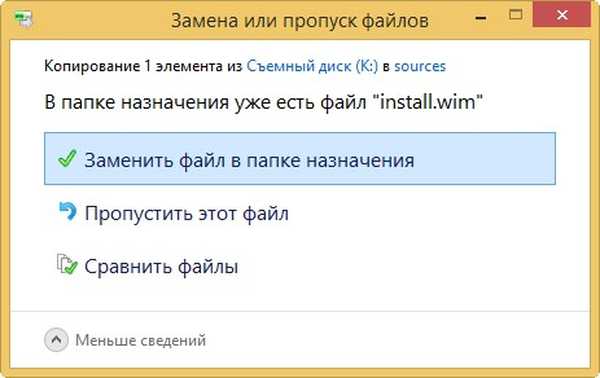
Алат за постављање оперативног система Виндовс (Виндовс АДК)
Остаје нам да мапу 7 са датотекама Виндовс 7 претворимо у инсталациону ИСО дистрибуцију са унапред инсталираним софтвером. Ако сте искусан корисник, вероватно вам је на рачунару инсталиран Виндовс Деплоимент Тоолкит (Виндовс АДК), ако не, преузмите га са везе и инсталирајте.
За Виндовс 8.1 хттпс://ввв.мицрософт.цом/ен-ус/довнлоад/детаилс.аспк?ид=39982
За Виндовс 10 хттпс://девелопер.мицрософт.цом/ен-ус/виндовс/хардваре/виндовс-ассессмент-деплоимент-кит
Након инсталације лансирамо окружење за употребу и рад са сликама.
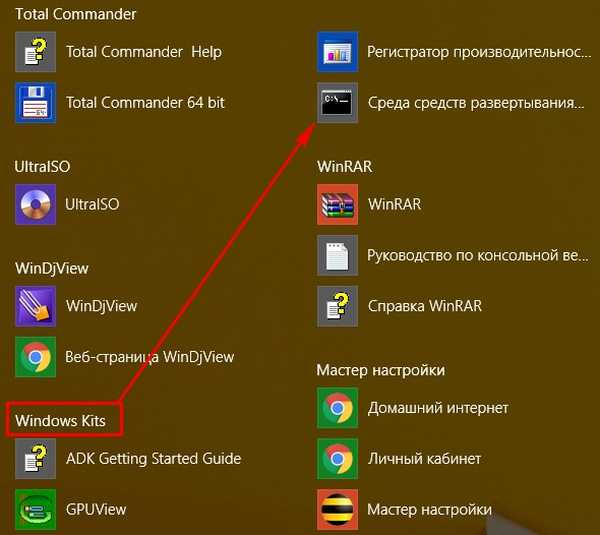 унесите наредбу: Осцдимг / у2 / м /боотдата:2#п0,е,бК:\7\боот\Етфсбоот.цом#пеф,е,бК:\7\ефи\мицрософт\боот\Ефисис.бин К: \ 7 К: \ Виндовс.исо где: у2, ово је систем датотека УДФ, а м је величина слике без ограничења. б - напишите сектор за покретање етфсбоот.цом, пут до датотеке етфсбоот.цом са б (боот) пише се без размака бИ: \ 10 \ боот \ етфсбоот.цом бК: - где је К: - слово погона фласх диска. К: \ 7 - створите ИСО слику из датотека и мапа које се налазе у одељку К: у фасцикли 7 К: \ Виндовс.исо - смјестите створену Вин 10 слику на К: партицију и додијелите име Вин 7 слици - Виндовс.
унесите наредбу: Осцдимг / у2 / м /боотдата:2#п0,е,бК:\7\боот\Етфсбоот.цом#пеф,е,бК:\7\ефи\мицрософт\боот\Ефисис.бин К: \ 7 К: \ Виндовс.исо где: у2, ово је систем датотека УДФ, а м је величина слике без ограничења. б - напишите сектор за покретање етфсбоот.цом, пут до датотеке етфсбоот.цом са б (боот) пише се без размака бИ: \ 10 \ боот \ етфсбоот.цом бК: - где је К: - слово погона фласх диска. К: \ 7 - створите ИСО слику из датотека и мапа које се налазе у одељку К: у фасцикли 7 К: \ Виндовс.исо - смјестите створену Вин 10 слику на К: партицију и додијелите име Вин 7 слици - Виндовс. 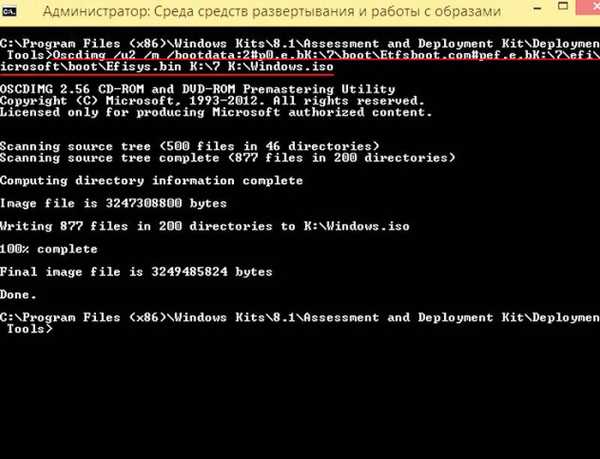
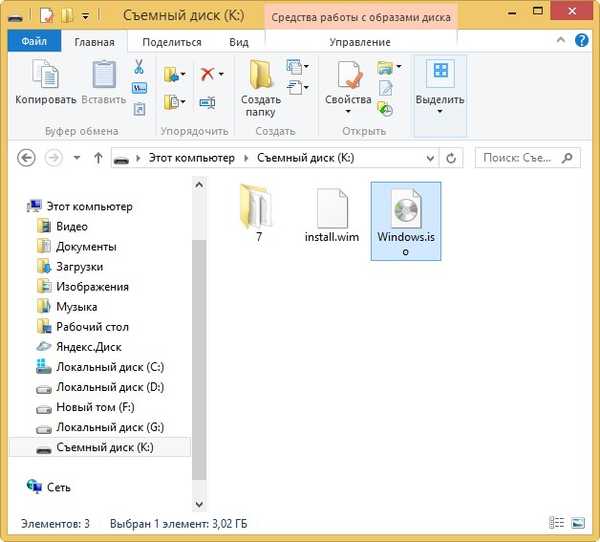
Стварање флексибилног погона за покретање
Предлажем да креирате УСБ флеш уређај који се може покренути Виндовс Виндовс ВинСетупФромУСБ,
Инсталирајте Виндовс 7
Процес инсталирања сопствене дистрибуције Виндовс 7 не разликује се од уобичајеног поступка инсталације описаног у овом чланку. Такав склоп можете инсталирати на било који рачунар. Када се инсталира Виндовс 7, биће инсталирани и сви програми.

Чланци о овој теми:
- Још један начин да креирате сопствену верзију Виндовс-а 7 са унапред инсталираним софтвером
- Како створити Виндовс 7 дистрибуцију са интегрисаним исправкама оперативног система
- Креирајте сопствену Виндовс конструкцију користећи Ливе Дриве Сергеја Стрелеца. Инсталирање оперативног система Виндовс са диска Стрелац уживо
Ознаке чланака: Властита монтажа система Виндовс Дисм Виндовс 7











