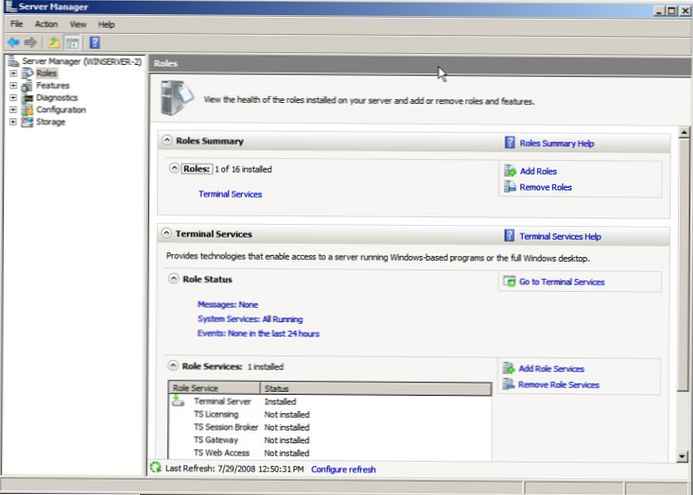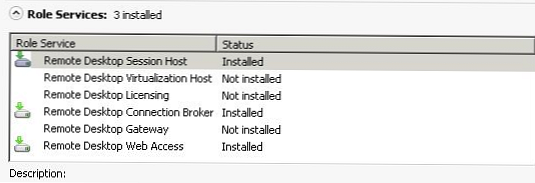Наравно, било би погрешно сматрати почетни екран само интерфејсом за покретање апликација. Због тога је представљен у облику великих "живих" плочица, а не као иконе. Ове плочице могу пружити информације у стварном времену, као што су број непрочитаних порука е-поште, заказани догађаји или временске прогнозе, а прилагођавање почетног екрана је кључни начин персонализације рачунара. Почетни екран у систему Виндовс 8 није само статички екран, већ интерактивни панел који приказује све важне информације.
Постоји много начина прилагођавања почетног екрана. Нека подешавања је потребно извршити у одељку „Подешавања рачунара“, док се друга врше директно на почетном екрану..
Промените тему почетног екрана Виндовс 8
Почетни екран користи тему Метро система, која се састоји од два главна елемента: позадинског предлога који се појављује само на почетном екрану и шеме боја, која је комбинација главне и позадинске боје. Тема можете да промените у „Подешавања рачунара“ -> „Персонализација“ -> „Почетни екран“ (Подешавања рачунара -> Прилагоди - - Почетни екран).
Укупно је доступно десет узорака позадина и 25 шема боја. Ако нисте љубитељ позадина, можете одабрати празан предложак.
Повећање величине елемената почетног екрана (и целог Метро интерфејса)
Почетни екран се, као и други Метро екрани, аутоматски скалира у складу са неколико фактора, укључујући резолуцију екрана, величину екрана и густину пиксела. Али ако мислите да много плочица на великом екрану изгледа превише гломазно, у одељку „Подешавања рачунара“ постоји опција која би вам могла бити корисна: у одељку „Једноставност приступа“ наћи ћете опцију под под називом "Повећајте све елементе на екрану" (Повећајте све на свом екрану) Његова активација драстично мења изглед почетног екрана (и осталих Метро екрана). На пример, почетни екран на нашем рачунару изгледа овако:
Упоредите то са „редовним“ почетним екраном на тестном ултрабооку:
Имајте на уму да ова опција неће бити доступна ако ваш рачунар не испуњава одређене критеријуме..
Додавање и уклањање плочица
Један од најочитијих начина прилагођавања почетног екрана је промена плочица које се појављују на њему. Ово је посебно важно када инсталирате Метро и десктоп апликације, као потоњи, посебно, може да испуни екран апсолутно непотребним плочицама.
Да бисте уклонили (или „откопчали“) једну плочицу, изаберите је (да бисте то учинили, или десним тастером миша кликните на њу, превуците је мало доле на екрану осетљивом на додир или помоћу тастера са стрелицом да бисте је изабрали, а затим притисните тастер СПАЦЕБАР) да отворите плочу апликације. Затим изаберите команду „Искључи са почетног екрана“ (Откачите од почетка).
(Имајте на уму да уклањање плочица не уклања апликацију. Можете да деинсталирате Метро апликације користећи исту плочу апликација, али да бисте уклонили апликацију за радну површину, морате да погледате одељак Додавање или уклањање програма са старе управљачке плоче).
Такође можете избрисати више плочица одједном. Да бисте то учинили, прво морате одабрати плочице које ћете уклонити: само одаберите једну плочицу, а затим наставите са одабиром осталих. Квачица се приказује на свакој одабраној плочици у горњем десном углу. Када су одабране све потребне плочице, на командној табли изаберите наредбу „Искључи из Старт“. (Дугме Брисање избора уклониће избор са плочица.)
Постоји неколико различитих начина додавања (или "пин") плочица на почетни екран..
Прво, можете да користите екран „Све апликације“ који се може отворити са почетног екрана: отворите панел апликације на почетном екрану (кликните десним тастером миша на празан део екрана; користите пречицу тастатуре ВИН + З; или превуците од врха или дна екрана до центра), а затим на њему изаберите „Све апликације“ (Све апликације).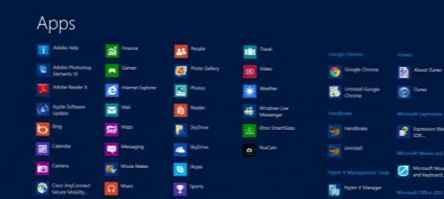
Одавде можете прећи на апликацију коју желите да прикачите. Изаберите га као што је горе описано и на командној табли изаберите команду „Пин то Старт“..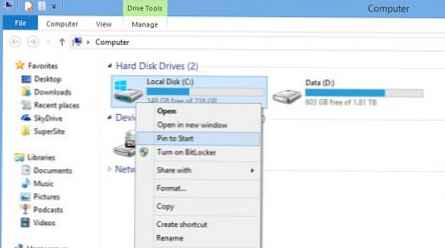
Такође можете да закачите апликације користећи претрагу. Само унесите име апликације коју желите да прикачите када сте на почетном екрану. Затим изаберите жељени објект на екрану са резултатима претраге и на наредној плочи изаберите команду „Пин то Старт“.
Можете чак да прикачите неке елементе радне површине на почетни екран, укључујући иконе на радној површини (рачунар, смеће итд.), Библиотеке и фасцикле. Само кликните десним тастером миша на ставку коју желите да закачите, а затим у искачућем менију изаберите команду "Прикачи за почетак".
Организовање и груписање плочица
Осим додавања и уклањања плочица, видљиве плочице можете поредати тако да се појављују у редоследу који сте одабрали и визуелно их поделити у групе.
Да бисте померили плочицу, одаберите је мишем или сензором и превуците је на нову локацију. У том случају ће се преостале плочице аутоматски обновити.
Да бисте створили нову групу плочица, превуците је на лево или десно од тренутне групе. Након тога ће се појавити панел који показује да ће отпуштањем плочица створити нову групу.
За кориснике радне површине: Померите плочицу Десктоп на прво место
Ако првенствено користите Десктоп, желећете да померите плочицу "Десктоп" на прво место на почетном екрану. (Тј. У горњем левом углу). Тако можете само да притиснете ЕНТЕР док сте на почетном екрану и да се одмах пребаците на радну површину.
Преименујте и преместите групе плочица
Можете дати групна имена и променити положај целе групе у једном потезу. Све ово се може урадити у посебном режиму почетног екрана под називом „семантички зум“ (семантички зум), који визуелно помера плочице од вас.
Семантичко зумирање позива се притиском на дугме које се појављује када померите курсор у доњи десни угао екрана (дугме има облик малог минуса). Или можете направити греску на почетном екрану ако имате додирни екран.
(Да бисте изашли из режима семантичког зумирања, користите гесту растезања - нешто као гесту обрнутог притиска. Такође можете да кликнете на семантичко дугме за зумирање у доњем десном углу екрана (сада има плус облик) или притисните ЕСЦ.)
Да бисте преместили групу, одаберите је у режиму семантичког зумирања и превуците је на нову локацију.
Да бисте групи дали име, изаберите је и кликните на дугме „Назив групе“ на апликацијској табли која се појави.
Име се појављује као наслов изнад групе..