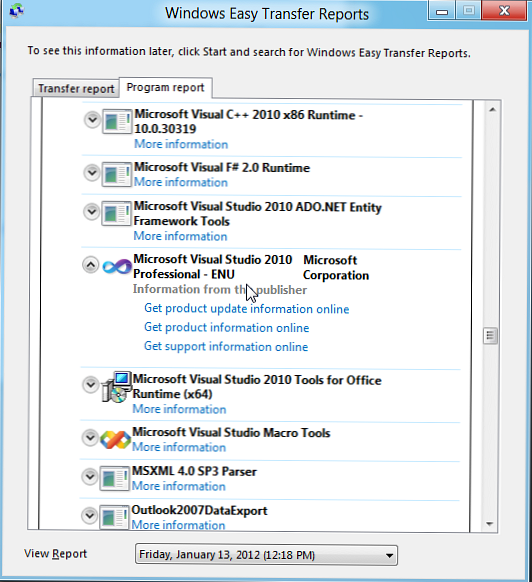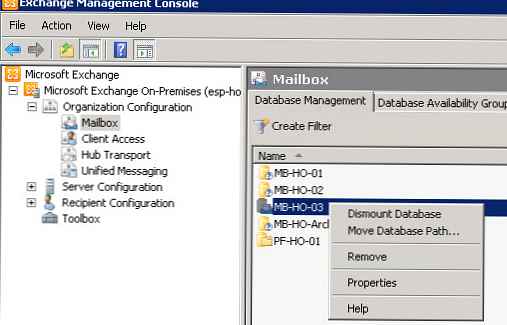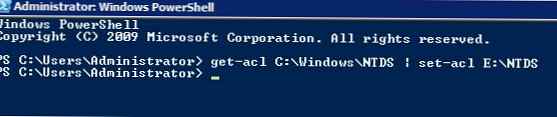У овом ћемо чланку говорити о поступку миграције корисничких поставки и података из система који покреће Виндовс 7 на нови рачунар са системом Виндовс 8. И иако је чланак написан у прегледу за потрошаче у суставу Виндовс 8, постоји сваки разлог за вјеровање да ће након коначног издања сустава Виндовс 8 проћи поступак пријеноса података. са Виндовс 7 на Виндовс 8 се неће променити.

За почетак, покренућемо чаробњака за пренос оперативног система Виндовс 7 тако што ћемо у прозор за претрагу уписати Виндовс Еаси Трансфер. Виндовс Еаси Трансфер је изворни Виндовс 7 услужни програм који вам омогућава пренос датотека, системских и корисничких поставки са једног рачунара на други. То је једноставан чаробњак који вам омогућава да одаберете датотеке и поставке које желите да пренесете и пребаците наведене податке на други рачунар.Цитав поступак преноса података са Виндовс 7 на Виндовс 8 може се поделити у две фазе: у првој фази се Виндовс 7 преноси и спрема на спољном медијуму се у другој фази сачуване поставке увозе у рачунар са системом Виндовс 8.
Спремите датотеке и подешавања на спољни чврсти диск
Након покретања чаробњака за пренос, кликните на дугме Даље и изаберите начин преноса података на други рачунар. Прве две методе захтевају везу између два рачунара, али желимо да прво пребацимо пренесене податке на спољни диск, а затим повежемо овај диск са новим рачунаром. Стога ћемо одабрати опцију: спољни чврсти диск или УСБ флеш уређај (спољни чврсти диск или УСБ флеш уређај).
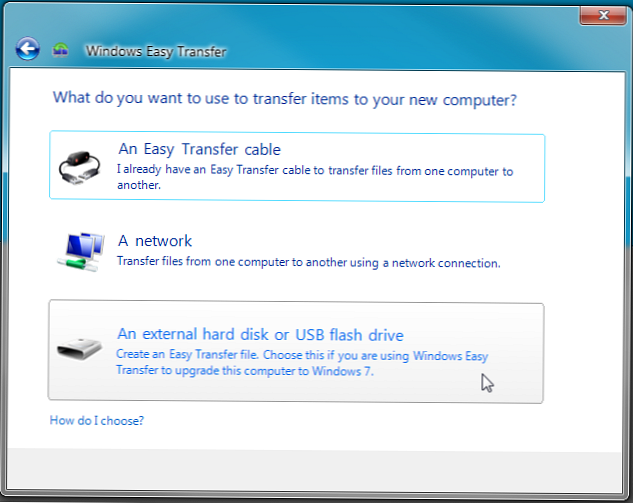
Затим означавамо да се подаци преносе са овог рачунара: Ово је мој стари рачунар.
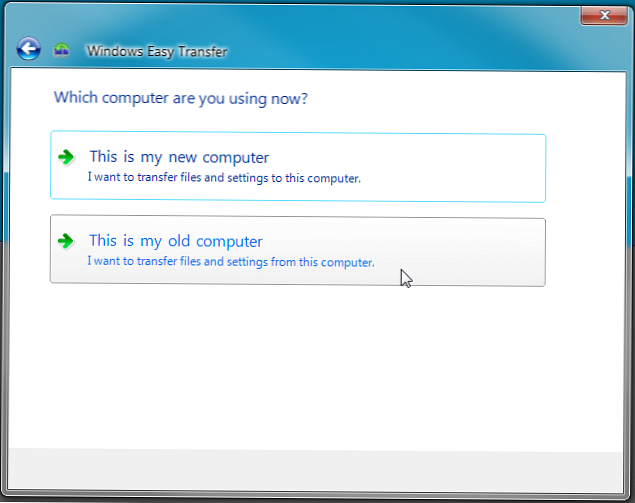
Затим се приказује листа свих профила и дељених директорија сачуваних на овом рачунару које је потребно преместити. Подразумевано су изабрани стандардни директоријуми, а ако желите да одредите додатне фасцикле и датотеке, морате да кликнете на дугме Прилагоди и Напредно.
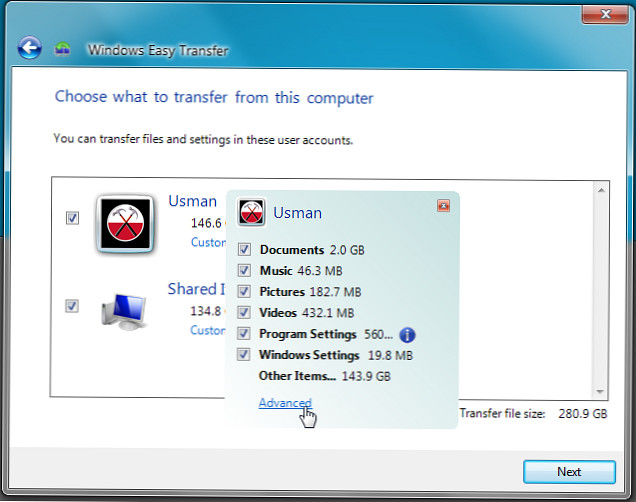
У прозору који се појави, једноставном прегледачу датотека, морате одабрати додатне директоријуме (или читаве погоне) које морате мигрирати.
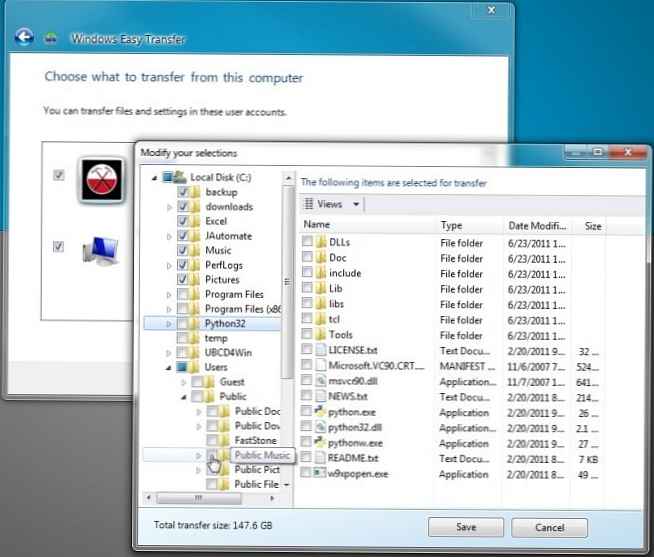
Чаробњак за једноставан пренос Виндовса 7 спрема сва подешавања и податке као датотеку са екстензијом МИГ. Поред тога, можете поставити лозинку за ову датотеку како бисте је заштитили од трећих страна. Кликом на дугме Сачувај, чаробњак ће од вас тражити да изаберете спољни диск на који желите да сачувате податке. Имајте на уму да спољни диск мора да се форматира у систему датотека НТФС, као датотеке величине до 4 ГБ могу се сачувати у датотечном систему ФАТ-32 (а у већини случајева архива ће бити већа од ове вредности).
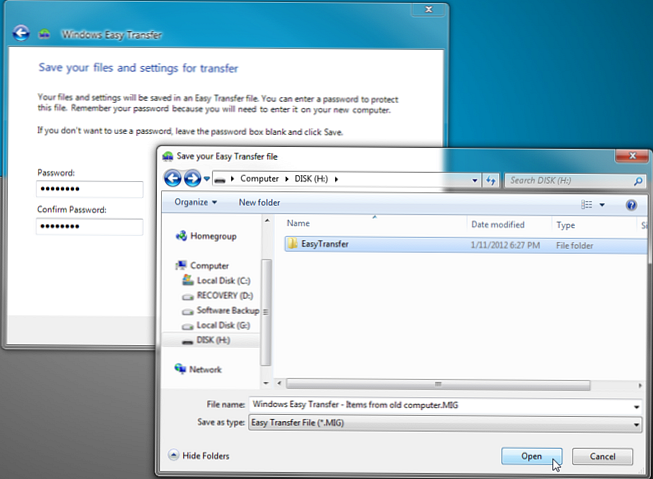
Након што се наведе директориј, започет ће копирање података и поставки у датотеку миграције. Овај поступак обично траје дуго, зависно од величине података који се копирају и брзине приступа унутрашњим и спољним дисковима..
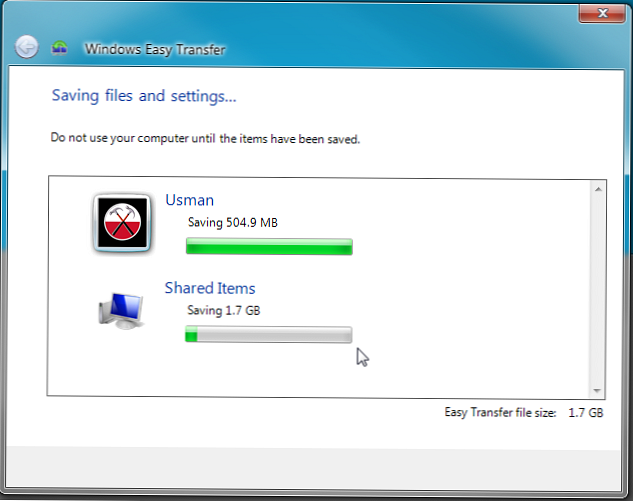
Након довршетка поступка копирања можете уклонити чврсти диск и повезати га са рачунаром са системом Виндовс 8.
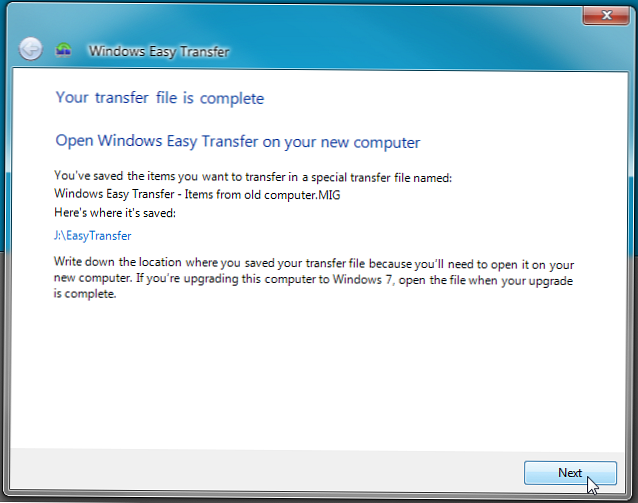
Пренесите подешавања и податке на нови рачунар са системом Виндовс 8
Након што смо сачували подешавања и информације са старог рачунара помоћу чаробњака за пренос података, време је да их разместимо на ново. Као и у претходним верзијама оперативног система Виндовс, Виндовс 8 има услужни програм за пренос података са једног рачунара на други, који се зове Еаси Филе Трансфер. Помоћу ње ћемо распоредити све податке из архивске МИГ датотеке на оригиналну локацију на диску рачунара.
Отворите мени за претрагу Виндовс претраге и унесите једноставан пренос у траку за претрагу и изаберите Апликације.
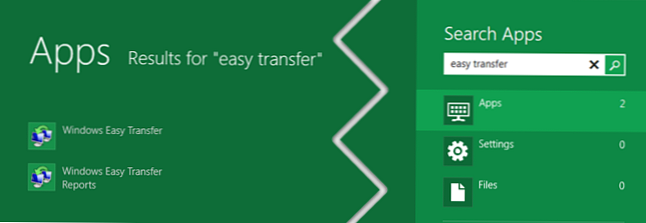
У прозору чаробњака за пренос података изаберите Ан спољни чврсти диск или УСБ флеш уређај.
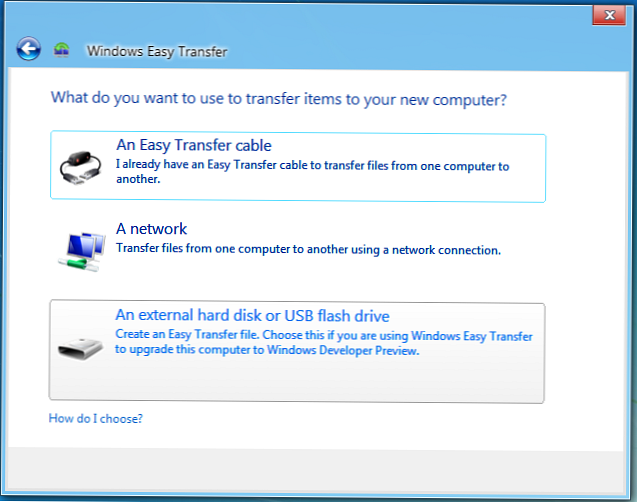
Затим назначите да је ово нови рачунар (ово је мој нови рачунар).
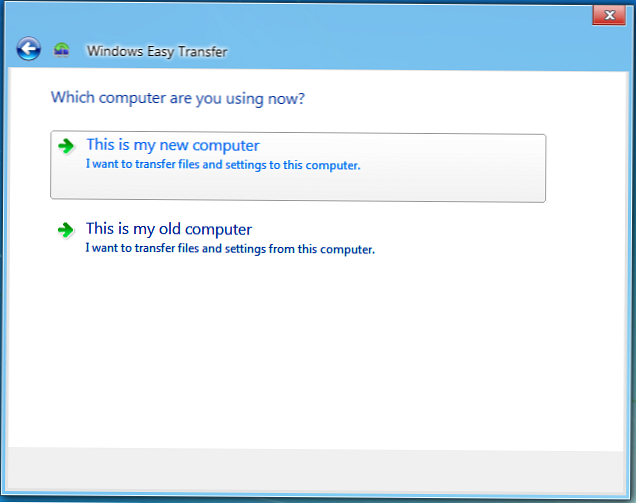
Затим ће вас чаробњак затражити да на спољном диску наведете име МИГ датотеке из које желите да увезете податке.
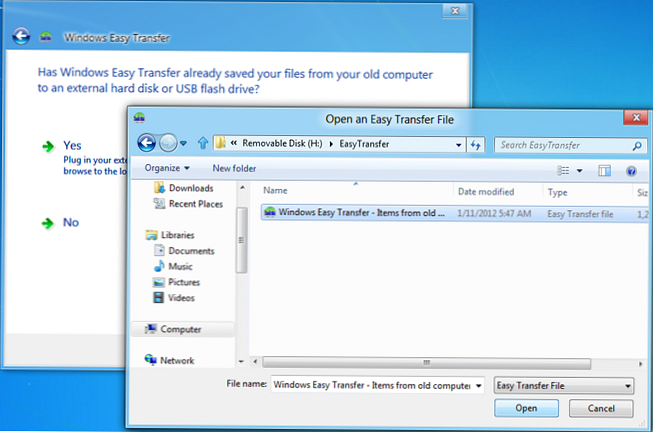
Затим ћете бити упитани да одаберете датотеке и подешавања која желите да копирате на нови рачунар.
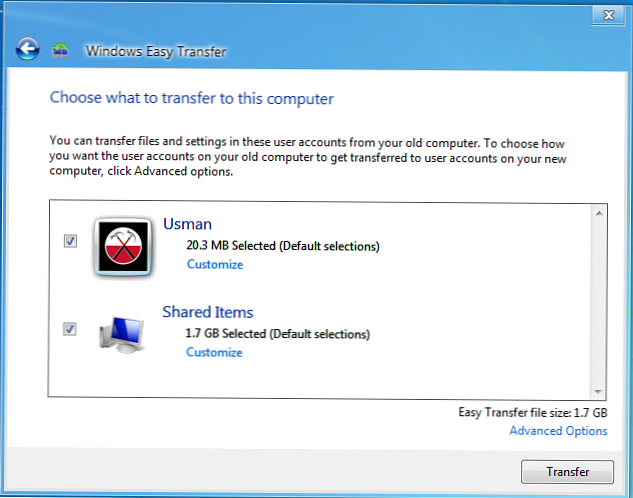
Кликните на дугме Трансфер, након чега ће почети пренос информација и корисничких подешавања (укључујући рачуне, теме итд.).
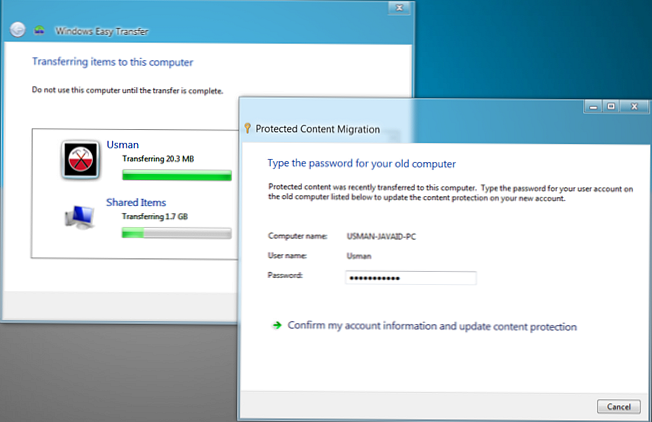
Након завршетка поступка опоравка датотека и података на новом рачунару, можете видети списак датотека пренесених током процеса миграције, као и списак апликација које морају бити инсталиране.
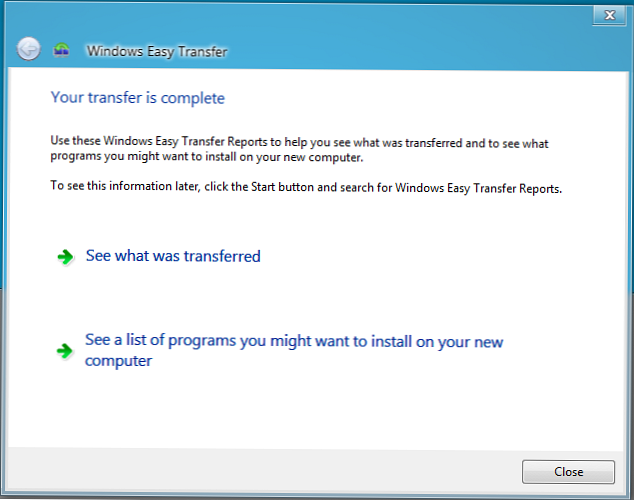
Кликом на дугме Погледајте шта је пренето, отварамо извештај о раду услужног програма Виндовс Еаси Трансфер који приказује списак налога, докумената и подешавања система / софтвера који су пренети..
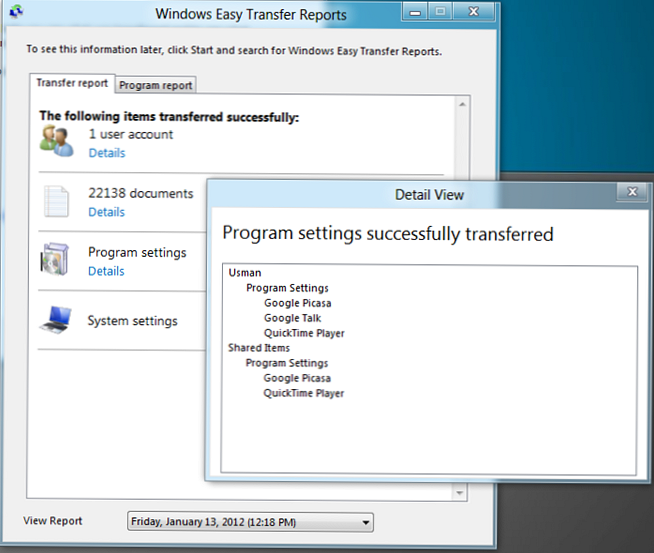
На картици Извештај о програму можете видети листу апликација које су претходно инсталиране на стари рачунар и које ће бити потребно додатно инсталирати на новом.