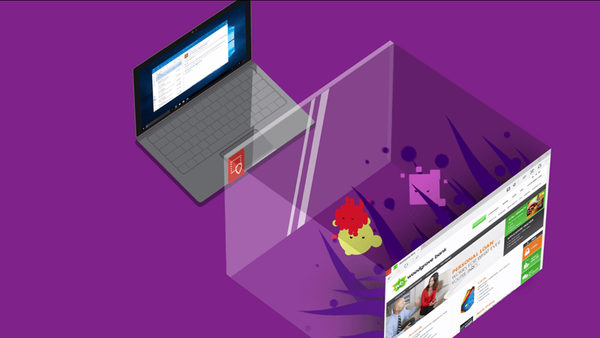У овом делу ћемо се даље упознавати са услугама које помажу у аутоматизацији размештања и инсталације система Виндовс 7. Ови сервиси укључују Виндовс Деплоимент Сервицес, ВАИК и посебно припремљене датотеке КСМЛ одговора. У другом делу смо говорили о креирању ВДСУнаттенд.кмл датотеке, која помаже у аутоматизацији процеса Виндовс пре Екецутион Боот и конфигурирању локалних дискова (креирање партиција). Данас ћемо радити са Виндовс Систем Имаге Манагер (ВСИМ) и креираћемо датотеку одговора ИмагеУнаттенд.кмл која је потребна за аутоматизацију поставки изван оквира искуства (ООБЕ) приликом инсталирања Виндовс 7 Ентерприсе. Подсећам вас да је ООБЕ један од делова инсталационог процеса, када је сама инсталација већ завршена и од корисника се тражи да унесе своје име, лозинку итд..
У претходном чланку описао сам поступак коришћења ВСИМ-а за креирање датотеке одговора, споменуо сам и присуство 7 различитих фаза имплементације Виндовс 7. Информације о свим овим фазама могу се налазити у датотеци одговора, међутим, није неопходно конфигурирати сваку фазу инсталације, ако је потребно, било коју од којих можете прескочити. У овом ћемо чланку говорити о постављању датотеке одговора ИмагеУнаттенд.кмл која садржи конфигурацију сљедећих фаза имплементације Виндовс 7: специјализирајте се и ообеСистем. Почнимо!
Садржај циклуса:
- Инсталирајте и конфигуришите ВДС улогу
- ВДС. Креирајте и прилагодите ВДСУнаттенд.кмл
- ВДС. Креирајте и прилагодите ИмагеУнаттенд.кмл
- ВДС. Интеграција возача
Покрените ВСИМ и одаберите Датотека -> Нова датотека одговора. У првој фази конфигуришемо елементе одсека за који су одговорни заукључивање Виндовс 7 у домен.
Табела приказује скуп компонената датотеке ИмагеУнаттенд.кмл које желимо да конфигуришемо..
| Компонента | ||
| 1 | Мицрософт-Виндовс-Схелл-подешавање | специјализовати |
| 2 | Мицрософт-Виндовс-УнаттендедЈоинИдентифицатион | специјализовати |
| 3 | Мицрософт-Виндовс-Интернатионал-Цоре | ообеСистем |
| 4 | Мицрософт-Виндовс-Схелл-подешавање | ообеСистем |
| 5 | Мицрософт-Виндовс-Схелл-СетупООБЕ | ообеСистем |
| 6 | Мицрософт-Виндовс-Схелл-СетупУсерАццоунтс | ообеСистем |
| 7 | Мицрософт-Виндовс-Схелл-СетупУсерАццоунтсАдминистратор | ообеСистем |
| 8 | Мицрософт-Виндовс-Схелл-СетупУсерАццоунтсДомаинАццоунтс | ообеСистем |
| 9 | Мицрософт-Виндовс-Схелл-СетупУсерАццоунтсЛоцалАццоунтс | ообеСистем |
Као пример описаћу само поступак подешавања прве компоненте (Мицрософт-Виндовс-Схелл-Сетуп), уопште, цео процес је сличан ономе описаном у претходном чланку.
Кликните десним тастером миша на жељену компоненту и изаберите „Додај подешавање у Пасс4 специјализовати“..

Као резултат тога, панел за одговоре ће изгледати овако:
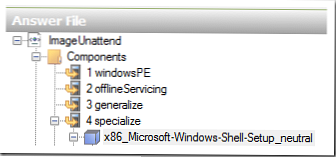
Конфигуришемо параметре компоненте Мицрософт-Виндовс-Схелл-Сетуп (погледајте снимак слике доле). Као што видите у одељку ЦомпутерНаме, назначио сам „*“, што значи да ће се име рачунара одредити у складу са ВДС подешавањима на АД ДС картици.
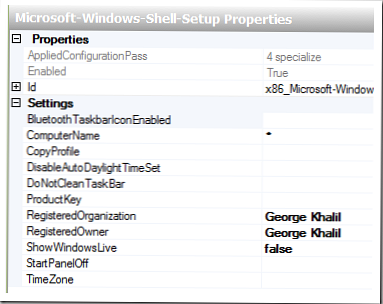
Снимак заслона показује да сам креирао следећу политику именовања клијента (ВДС): ГК% 03 # формат, што значи да ће се рачунари именовати узастопно, у складу са принципима ГК001, ГК002, ГК003 и тако даље.
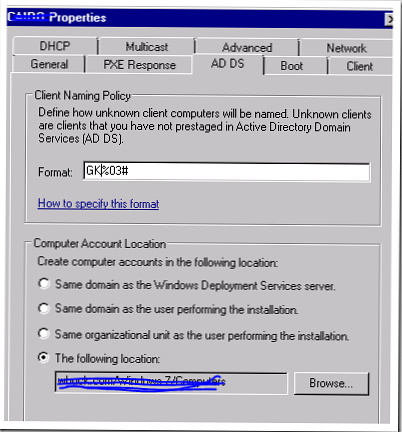
Испустићу опис поставки за преостале компоненте, једноставно ћу дати наведене параметре у табели (чини ми се да је сврха сваког од тих параметара јасна из његовог назива):
| 4 специјализовати | Мицрософт-Виндовс-Схелл-подешавање | ЦомпутерНаме =*РегистрованаОрганизација =<имеорганизација> РегистередОвнер =<име> |
| 4 специјализовати | Мицрософт-ВиндовсУнаттендедЈоинИдентифицатион | ДебугЈоин = лажно ЈоинДомаин = винитпро.ру УнсецуреЈоин = тачно |
| 7ообеСистем | Мицрософт-Виндовс-Интернатионал-Цоре | ИнпутЛоцале = СР-УС или ру-РУ СистемЛоцале = СР-УС или ру-РУ УИЛангуаге = СР-УС или ру-РУ УсерЛоцале = СР-УС или ру-РУ |
| 7ообеСистем | Мицрософт-Виндовс-Схелл-подешавање | РегистрованаОрганизација = РегистередОвнер = СховВиндовсЛиве =лажно |
| 7ообеСистем | Мицрософт-Виндовс-Схелл-СетупООБЕ | ХидеЕУЛАПаге =тачно ХидеВирелессСетупИнООБЕ = тачно НетворкЛоцатион =Посао ПротецтИоурПЦ = 1 СкипМацхинеООБЕ = тачно СкипУсерООБЕ = тачно |
| 7ообеСистем | Мицрософт-Виндовс-Схелл-СетупУсерАццоунтсАдминистраторПассворд | Вредност = ************** |
| 7ообеСистем | Мицрософт-Виндовс-Схелл-СетупУсерАццоунтсДомаинАццоунтЛист | Акција = АддЛистИтем Домена = винитпро.ру |
| 7ообеСистем | Мицрософт-Виндовс-Схелл-СетупУсерАццоунтсДомаинАццоунтЛистДомаинАццоунт | Акција = АддЛистИтем Гроуп =Администратори Наме =Администратори домена |
| 7ообеСистем | Мицрософт-Виндовс-Схелл-СетупУсерАццоунтсДомаинАццоунтЛистЛоцалАццоунтсЛоцалАццоунт | Акција =АддЛистИтем ДисплаиНаме =<имелокалниадмин > на пример, лоцадмин Гроуп =Администратори Наме = лоцадмин |
| 7ообеСистем | Мицрософт-Виндовс-Схелл-СетупУсерАццоунтсДомаинАццоунтЛистЛоцалАццоунтсЛоцалАццоунтПассворд | Вредност = ********************* |
Укратко, подсећам вас да су параметри ообеСистем (Виндовс Оут оф Бок Екпериенце) дизајнирани да аутоматизују почетне поставке конфигурације система (Виндовс 7 / Виндовс Виста / Виндовс 2008), које корисник или администратор обично ручно изводи.
Горња подешавања су минимум неопходни за потпуно аутоматску инсталацију Виндовс 7 Ентерприсе, међутим, по вашем нахођењу можете додати додатне компоненте, на пример, подешавања шеме боја (Мицрософт-Виндовс-Схелл-СетупТхемес).
Након што конфигуришете све потребне компоненте, датотека ИмагеУнаттенд.кмл мора бити проверена на грешке и сачувана.
На ВДС серверу отворите конзолу за управљање Виндовс Деплоимент Сервицес. Идите на одељак „Инсталирај слике“. Наша инсталациона слика Виндовса 7 требало би да се налази овде. Почетно подешавање ВДС сервера је описано у 1 делу .
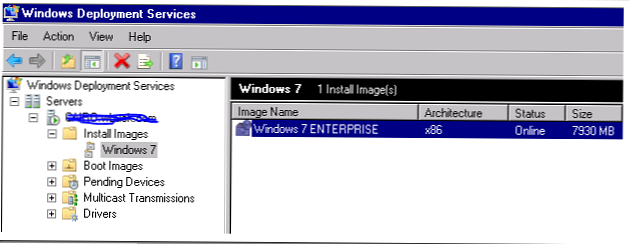
Кликните десним тастером миша на слику и изаберите „Својства“. На картици Опште кликните дугме „Изабери датотеку“ и одредите датотеку ИмагеУнаттенд.кмл коју сте креирали раније.
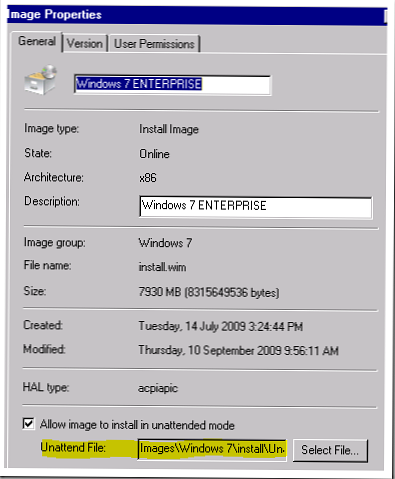
Дакле, применили смо датотеку ВДСУнаттенд.кмл (аутоматизација процеса покретања система за пре-ВД пре-Екецутион) и датотеку одговора ИмагеУнаттенд.кмл (аутоматизација ООБЕ поставки).
Сада прелазимо на поставке ВДС сервера, за које у конзоли за управљање системима размештања система Виндовс кликните десним тастером миша на сервер и изаберите „Својства“. На картици АД ДС, као што сам рекао, можете да конфигуришете Политику именовања клијента и ОУ где их желите да поставите (локација рачунарског рачуна) На картици Клијент већ смо одредили датотеку одговора ВДСУнаттенд.кмл.
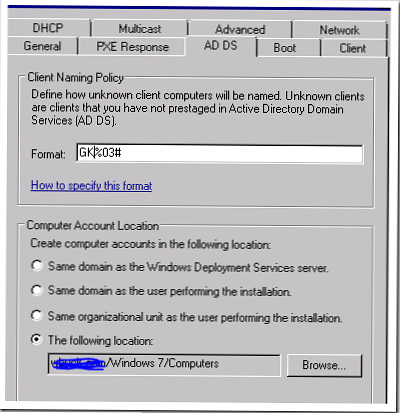
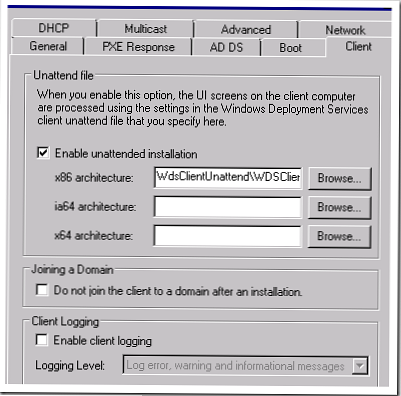
Сада покушајмо да разместимо нашу Виндовс 7 слику помоћу ПКСЕ боот технологије. Да бисте то учинили, приликом учитавања клијента морате притиснути тастер који покреће поступак подизања мреже (мрежа ПКСЕ боот) након чега клијент мора пронаћи ВДС сервер, а затим притисните тастер Ф12 да бисте покренули покретање система са Виндовс ПЕ Боот Имаге.
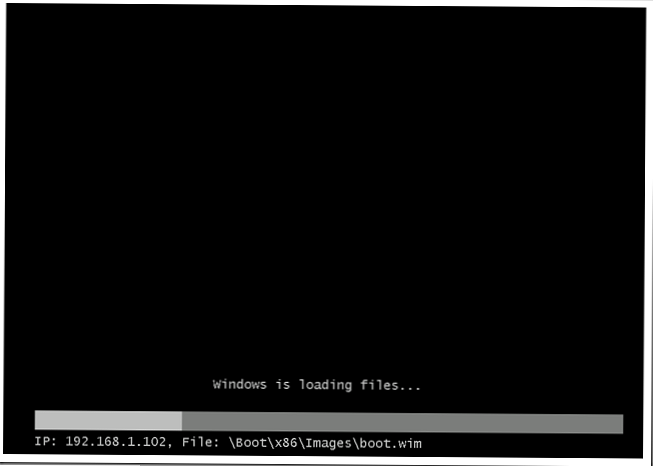
Након што учитате слику за покретање система, видећете екран који вас захтева да инсталирате слику за Виндовс 7. У случају да имате неколико слика, од вас ће се тражити да одаберете једну од њих.
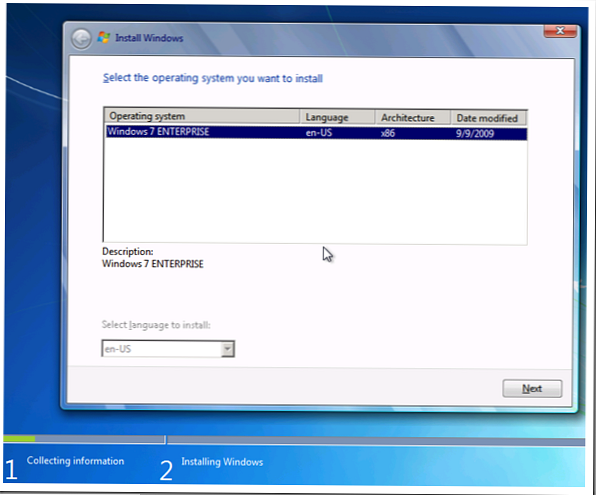
Кликните на дугме Даље.
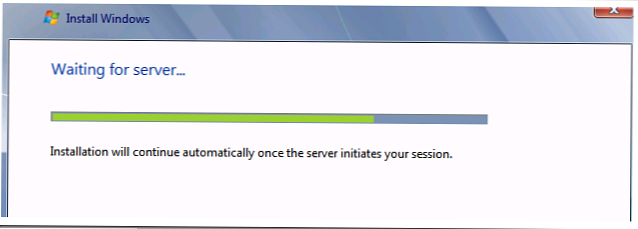
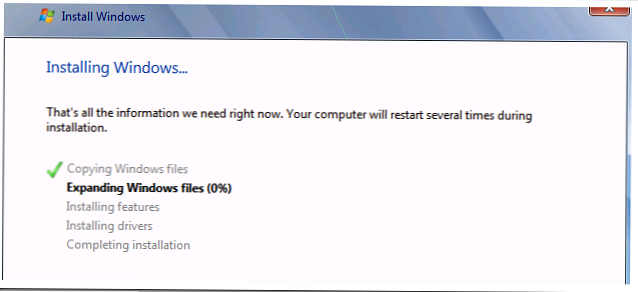
То је све! Даљња инсталација одвијат ће се без икакве интервенције корисника у складу с параметрима наведеним у датотеци ИмагеУнаттенд.кмл.
У следећем чланку упознаћемо се са поступком уградње управљачких програма за различите уређаје у слику оперативног система Виндовс 7.
Успут, ваша мрежа можда има неколико ВДС сервера. Наравно, таква архитектура није оптимална, али има право на постојање..