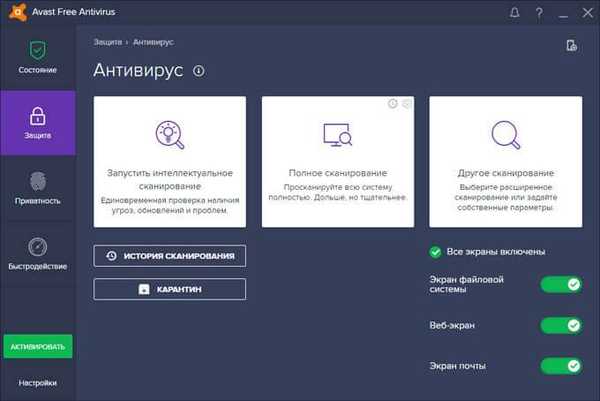Редовна способност креирања диска за опоравак Виндовс 10 наслеђена је од Седам. Они стварају такав диск у случају да ОС наиђе на потешкоће које га спречавају да се учита и садржи такве алате као што су:
- Аутоматски отклоните проблеме приликом дизања система;
- Врати из претходно креиране слике (резервне копије);
- Повратак ОС-а до тачке враћања.
Како створити спасилачки диск помоћу редовних Виндовс 10 алата и како га применити у пракси у случају проблема са учитавањем система? О тим питањима детаљно ћемо се позабавити у даљем тексту..
Када је потребан диск за опоравак??
Диск за опоравак може да се направи само за рачунарске уређаје који у свом саставу имају ЦД / ДВД уређај. За разлику од покретачких медија са софтвером за оживљавање других произвођача, од којих већина омогућава снимање на УСБ флеш уређај, хитни диск се може записати само на ЦД / ДВД диск. Али то никако није нарушавање могућности власника уређаја без ЦД / ДВД погона. Чињеница је да диск за опоравак није једино средство приступа стандардним карактеристикама Виндовс оживљавања. Можете да уђете у окружење за опоравак система помоћу инсталационог диска са системом Виндовс 10, који се такође може креирати помоћу флеш уређаја.
Да бисте реанимирали тренутни ОС преко инсталационог диска не захтева никакве финансијске трошкове. Комплет за дистрибуцију са Виндовсом 10 на веб локацији Мицрософт доступан је бесплатно. Испоручује се путем алата за креирање медија, треба га преузети и покренути..

Услужни програм у једном процесу и дистрибуција за Виндовс 10 преузимају, а затим креирају УСБ флеш уређај који се може покренути. Ако наиђете на проблеме са покретањем система, морате се покренути са УСБ флеш уређаја и одабрати ставку приказану на слици испод на почетку инсталације новог ОС-а. За приступ алатци није потребан кључ производа.

Као што видите, хитни диск тешко да је неопходан алат. Међутим, његово присуство је добродошло ако у кући нема другог рачунара са којим бисте могли брзо да направите УСБ флеш уређај који се може покренути са системским инсталацијским датотекама.
Припрема за опоравак система Виндовс
Диск за опоравак за опоравак креиран је за одређени битни капацитет Виндовс 10. У овом случају важи универзално правило, као и за програме инсталиране у систему - 32-битни капацитет је погодан и за 32-битни и за 64-битни Виндовс 10. Док је 64-битни Хитни диск је користан само у случају 64-битне верзије.
Мало ће се користити с диска за хитне случајеве ако се тачка враћања не креира унапред унутар самог ОС-а или слика система није припремљена (резервна копија).
Направите диск за опоравак
Диск за опоравак у хитним случајевима део је стандардних алата за израду резервних копија ОС датотека. Ова функционалност налази се у једном од секција контролне табле. До резервног одељка можете доћи не лутајући око контролне табле, већ на најједноставнији начин - помоћу интрасистемске претраге. У Виндовс-у 10, дугме за претрагу налази се директно на траци задатака, тако да је грех не користити такву погодност.
Региструјемо у пољу за претрагу кључни захтев жељеног одељка и директно долазимо до поставки резервне копије система.

Кликните на дугме „Креирај слику система“. Изаберите ЦД / ДВД уређај на падајућој листи, ако их има неколико. Затим кликните на дугме „Цреате Диск“.

Видећемо обавештење, где посебно пише дубина бита ОС-а.

Стварање довршено.

Диск за опоравак Виндовс 10 погодан је за рачунарске уређаје који се заснивају на уобичајеном фирмверу БИОС-а као и УЕФИ БИОС.

Сад се диск за хитне случајеве може поставити негде на осамљено место. Његова даљња судбина је да чека критичну неисправност система..
Чизма са Ресцуе Диска
Претпоставимо да се Виндовс 10 не покреће. Дошло је време за коришћење алата за хитне случајеве. Извадимо диск за опоравак и подесимо БИОС да се покрене са ЦД / ДВД уређаја. Потврдите притиском било којег тастера за покретање уређаја са ЦД / ДВД.

Интерфејс је на руском језику, али можете одабрати било који други распоред тастатуре. У нашем случају само потврђујемо Руса.

Одабир акције - Одјељак за дијагностику.

Следеће - „Напредне опције“.

У следећем прозору видећемо све доступне алате за оживљавање Виндовс 10..
Боот Рецовери
Да бисте покушали да решите проблем са неотпоран Виндовс 10, прво можете пронаћи начин за решавање проблема са покретањем. Ово је режим за аутоматско решавање проблема који спречавају покретање ОС-а..
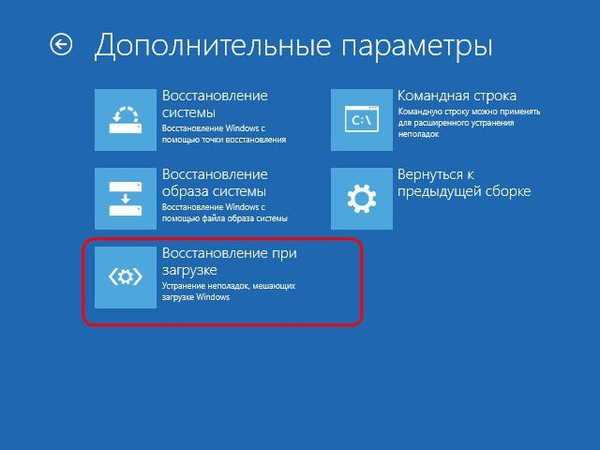
Не треба пуно наде за овај алат. Као и код системских алата за аутоматско решавање проблема, неће бити много користи од алата за решавање проблема при покретању. Након кратке дијагнозе рачунара, у већини случајева ће се изјаснити немогућност решавања проблема..

Поврат до тачке опоравка
Тачка поврата је најприкладнији скуп алата који вам омогућава да систем вратите у најприхватљивије стање за корисника, уз минималан губитак података. Наравно, неопходно је да се повремене повратне тачке периодично креирају - или ручно од стране корисника, или аутоматски (помоћу распореда задатака). Процес стварања повратне тачке траје много мање времена него процес стварања слике система (резервне копије). И место на рачунару штеди тачку повратка. Међутим, тачка поврата је рањивија од резервне копије која се може сачувати на алтернативном чврстом диску и биће врло корисна ако главни диск не успе.
Да бисте се вратили у раније стање ОС-а због озбиљних проблема са системом, дигните се с диска за хитне случајеве, пређите пут до додатних параметара и одаберите прву опцију.

У прозору добродошлице кликните на „Даље“.

Изаберите тренутну тачку поврата међу постојећим. Најпотпунија листа њих биће доступна након подешавања опције за приказ других бодова. Кликните на „Даље“.

Кликните на „Финисх“ у прозору за потврду повратног прегледа.

Даље потврђујемо покретање овог процеса..

Када је систем враћен у систем, рачунар се мора поново покренути. Након поновног покретања, систем налазимо тачно у оном стању у којем је био у време када је створена тачка враћања уназад.
Опоравак слике система
Ако сте претходно креирали слику Виндовс 10 користећи стандардну сигурносну копију и ОС се одједном престао учитавати, време је да ову слику употребите тако што ћете покренути систем диска за опоравак. Досегнувши, као што је горе наведено, мени додатних параметара, изаберемо другу опцију.

Оставимо задану слику коју је пронашао систем или изаберемо другу користећи одговарајућу опцију у првом прозору. Кликните на „Даље“.

Још једном „Следеће“.

Кликните Финисх.

Потврдите одлуку дугметом „Да“.

Као и код повратне тачке, систем ће се вратити у стање у каквом је био, када је слика створена.
Добар дан!