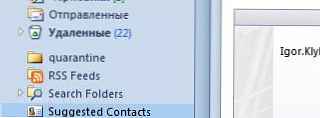Стартуп Виндовс 10 - скуп услуга, управљачких програма, апликација које се аутоматски покрећу након укључивања рачунара, одмах након покретања Виндовс-а. Са покретањем Виндовс-а, заједно са оперативним системом, покреће се низ програма који се покрећу у позадини. Неке апликације које се покрећу укључене су у Виндовс према задатку, друге се појављују у покретању, након инсталирања ових програма на рачунар.
Многе апликације се воле укључити у покретање система Виндовс. Због тога, када инсталирате програм, требало би пажљиво размотрити предлог за инсталирање ове апликације у покретању.
Садржај:- Где је фасцикла за покретање система Виндовс 10
- Како уклонити програм из покретања Виндовс 10 средствима система
- Како уклонити стартуп програме за Виндовс 10 у ЦЦлеанер-у
- Како уклонити програм из ауторуса у Таск Сцхедулер-у
- Уклањање програма из покретања у уређивачу регистра
- Како додати програм у покретање Виндовс 10 у уређивачу регистра
- Додавање програма за аутоматско покретање помоћу распореда задатака
- Како ручно додати програм за аутоматско покретање Виндовс 10
- Одложено покретање програма помоћу Ауторун Организатора
- Закључци чланка
Корисници су добро свесни да нови рачунар обично „лети“ и након одређеног периода рада почиње „да успорава“. Присуство великог броја програма у покретању негативно утиче на брзину учитавања и оперативног система.
Неке су апликације оправдане при покретању система, потребне су за свакодневно извршавање одређених функција током рада на рачунару. Остали програми тамо не припадају јер нема потребе за сталним радом ових програма на рачунару. Ово је отпад и бескорисно трошење ресурса система: коришћење процесора, диска, меморије.
Да ли је за покретање потребан одређени програм одређује се индивидуално, на основу потреба одређеног корисника.
Затим ћемо погледати у Виндовсу 10, где се налази аутоматско учитавање програма, а на различите начине прегледаћемо како додати или уклонити апликацију из аутоматског учитавања оперативног система..
Постоји неколико начина за онемогућавање / уклањање програма из покретања или додавање програма у покретање система Виндовс 10 користећи:
- Таск манагер;
- Регистри Едитор
- Таск Сцхедулер
- апликација треће стране;
- ручно;
- у самој апликацији.
У многим апликацијама у подешавањима постоји могућност омогућавања или онемогућавања аутоматског покретања програма на рачунару.
Могуће је одгодити покретање аутоматски покренутих програма како не би ометали покретање Виндовс оперативног система.
Где је фасцикла за покретање система Виндовс 10
У оперативном систему Виндовс 10 фасцикла Стартуп (за све кориснике) налази се на погону Ц у скривеној мапи која се налази дуж путање:
Ц: \ ПрограмДата \ Мицрософт \ Виндовс \ Главни мени \ Програми \ Покретање
Остале аутоматски преузете апликације смештају се у кориснички профил (у скривеној фасцикли) дуж следећег пута:
Ц: \ Корисници \ корисничко име \ АппДата \ Роаминг \ Мицрософт \ Виндовс \ Главни мени \ Програми \ Покретање
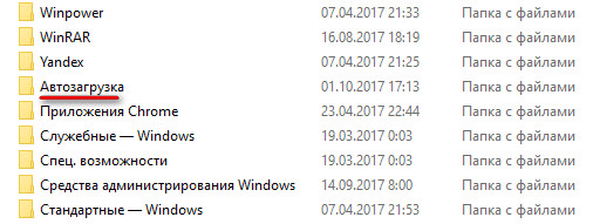
У тим мапама ћете пронаћи пречице за програме за преузимање. Да бисте уклонили програм из покретања система Виндовс, уклоните пречицу апликације из ове фасцикле.
Како уклонити програм из покретања Виндовс 10 средствима система
Постоји неколико начина за уклањање програма из покретања Виндовс 10. Прво, да видимо како се то може учинити помоћу оперативног система Виндовс 10.
Кликните десном типком миша на траци задатака, у контекстном менију одаберите "Управитељ задатака". У прозору „Управитељ задатака“ отворите картицу „Покретање“.
Овде ћете видети програме смештене у покретању. На пример, апликација Виндовс Дефендер (Виндовс Дефендер) првобитно је уграђена у покретање, остале апликације се додају тамо након инсталације на рачунар.
За сваки програм наведени су следећи параметри: име апликације („Име“), произвођач („Издавач“), тренутно стање („Статус“), утицај на степен оптерећења процесора и диска током покретања система („Утицај на покретање“).
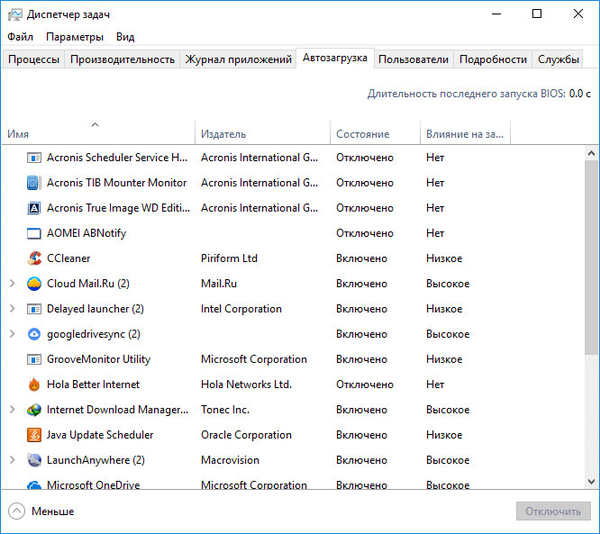
Параметар „Статус“ сигнализира да ли је овај програм омогућен при покретању, што одражава тренутни статус: „Омогућено“ или „Онемогућено“.
У оперативном систему Виндовс, након инсталирања потребних програма, све апликације које се додају током инсталације да би се аутоматски покренуле биће укључене у покретање. Због тога корисник мора самостално онемогућити непотребне програме при покретању.
Морате се кретати по називу програма и произвођачу (издавачу) апликације. Ако није јасно, информације о намјени одређеног програма могу се наћи на Интернету..
У овом примеру се види да се Цлоуд Маил.Ру апликација (Цлоуд Маил.Ру) покреће на мом рачунару у аутоматском покретању, упркос чињеници да има велики утицај на покретање система. Мој рачунар покреће синхронизацију са облаком. Стога је присутност у покретању ове апликације оправдана.
На пример, не видим потребу да се Ацронис Труе Имаге или АОМЕИ Бацкуппер стално раде. Покренућу податке апликација ако је потребно.
Изаберите програм, кликните десним тастером миша на њега. Следеће ставке ће се отворити у контекстном менију:
- Онемогући - онемогућите програм при покретању.
- Локација датотеке - идите у фасциклу локације датотеке.
- Интернет претрага - Интернет претраживање информација.
- Својства - својства ове апликације.
Ако сте сигурни у своје поступке, одаберите опцију "Онемогући". Ако сумњате, одаберите друге ставке помоћу којих можете добити додатне информације о програму..
Како уклонити стартуп програме за Виндовс 10 у ЦЦлеанер-у
Кориштењем популарног бесплатног програма ЦЦлеанер, можете онемогућити непотребан програм у покретању Виндовс. Покрените ЦЦлеанер програм, идите на мени "Алати" у коме отворите одељак "Покретање".
Картица "Виндовс" приказује информације о програмима који се аутоматски покрећу у оперативном систему. Ако је корисник претходно уклонио програме из покретања, ове апликације ће имати прозиран изглед на позадини тренутно омогућених апликација.
Овдје се приказују информације о апликацијама које се налазе при покретању: статус (омогућен), регистарски кључ („Одјељак“), назив програма („Програм“), произвођач („Издавач“), локација диска („Датотека“).
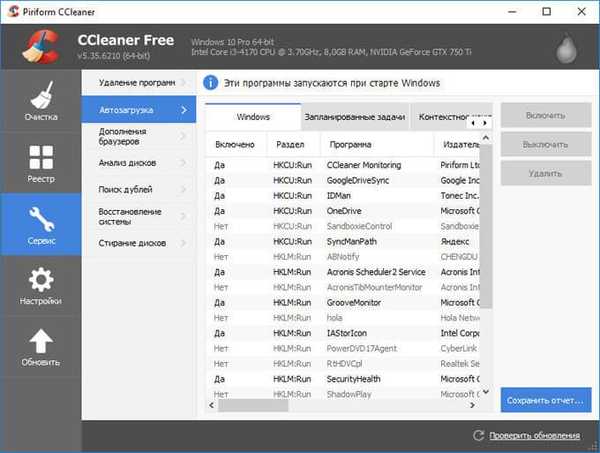
Да бисте добили информације о програму, одаберите апликацију, кликните десним тастером миша на њу, одаберите једну од ставки у контекстном менију:
- Искључи.
- Избриши.
- Сачувај извештај.
- Отвори у програму РегЕдит (уређивач регистра).
- Отвори у мапи.
Да бисте онемогућили или уклонили апликацију из покретања система Виндовс, следите ове кораке:
- Означите програм на листи апликација.
- Кликните на дугме „Онемогући“ да бисте онемогућили програм при покретању или на дугме „Избриши“ да бисте уклонили програм из покретања.
Како уклонити програм из ауторуса у Таск Сцхедулер-у
Програм можете уклонити из аутоматског покретања у распореду задатака. Имајте на уму да Таск Сцхедулер покреће заказане операције које се не тичу само ауторских апликација.
Извршите следеће кораке у Распореду задатака:
- У поље "Виндовс претрага" унесите израз: "планер задатака" (без наводника).
- Покрените класичну апликацију.
- У опцији "Таск Сцхедулер (Лоцал)" отворите фасциклу "Либрари оф Таск Сцхедулер".
- Означите апликацију за аутоматско покретање приликом покретања.
- У контекстном менију изаберите „Онемогући“ или „Избриши“.

Уклањање програма из покретања у уређивачу регистра
Искусни корисници могу помоћу уређивача регистра да уклоне програме из покретања:
- У пољу за претрагу Виндовс откуцајте: регедит (без наводника).
- Покрените команду.
- У прозору "Уређивач регистра" идите на следеће гране:
ХКЕИ_ЦУРРЕНТ_УСЕР \ Софтваре \ Мицрософт \ Виндовс \ ЦуррентВерсион \ Рун (за тренутног корисника) ХКЕИ_ЛОЦАЛ_МАЦХИНЕ \ СОФТВАРЕ \ Мицрософт \ Виндовс \ ЦуррентВерсион \ Рун (за све кориснике)
- Означите жељени параметар, уклоните га из регистра.
- Виндовс окружење за опоравак (Виндовс РЕ)
- Таск Сцхедулер: Задаци одржавања система заказивања
Како додати програм у покретање Виндовс 10 у уређивачу регистра
Програм можете додати покретању оперативног система Виндовс 10 помоћу уређивача регистра:
- Пријавите се у уређивач регистра.
- Отворите једну од грана регистра за тренутног корисника или за све кориснике:
ХКЕИ_ЦУРРЕНТ_УСЕР \ Софтваре \ Мицрософт \ Виндовс \ ЦуррентВерсион \ Покрени ХКЕИ_ЛОЦАЛ_МАЦХИНЕ \ СОФТВАРЕ \ Мицрософт \ Виндовс \ ЦуррентВерсион \ Рун
- Кликните десним тастером миша на слободни простор у прозору Уређивача регистра.
- У контекстном менију изаберите "Цреате" => "Стринг параметер".
- Додијелите назив параметру (логичније је да име добијете именом апликације).
- Кликните десним тастером миша на параметар, у контекстном менију одаберите "Промени ...".
- У прозору „Промените параметар низа“ у пољу „Вредност“ унесите цео пут до извршне датотеке апликације, а затим кликните на дугме „У реду“.
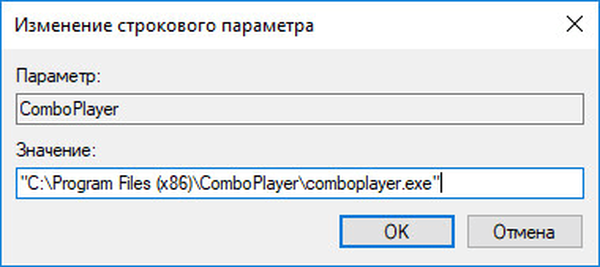
- Програм је додан у покретање.
Додавање програма за аутоматско покретање помоћу распореда задатака
Покрените Сцхедулер, у прозору "Таск Сцхедулер" урадите следеће:
- Кликните на "Таск Сцхедулер (Лоцал)".
- У одељку „Акције“ кликните на „Креирај једноставан задатак ...“.
- У прозору за креирање једноставног задатка чаробњак „Креирајте једноставан задатак“, доделите име задатку (да бисте избегли забуну, именовајте га именом апликације).
- У прозору чаробњака „Задатак окидача“ изаберите: „Када се рачунар покрене“, кликните на дугме „Следеће“.
- У прозору чаробњака „Акција“ изаберите радњу за задатак: „Покрените програм“, а затим кликните на дугме „Следеће“.
- У прозору чаробњака „Покрени програм“ у пољу „Програм или скрипта“ унесите пуну путању до извршне датотеке програма, а затим кликните на дугме „Даље“.
- У чаробњаку "Финисх" кликните на дугме "Финисх"..
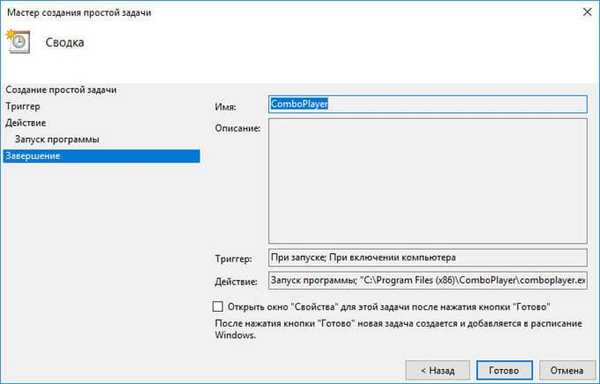
Како ручно додати програм за аутоматско покретање Виндовс 10
Најлакши начин за додавање програма за аутоматско покретање: ручно ставите пречицу апликације у једну од мапа „Стартуп“ која се налази у скривеним мапама на путу:
Ц: \ Корисници \ корисничко име \ АппДата \ Роаминг \ Мицрософт \ Виндовс \ Главни мени \ Програми \ Покретање Ц: \ ПрограмДата \ Мицрософт \ Виндовс \ Главни мени \ Програми \ Покретање
Одложено покретање програма помоћу Ауторун Организатора
Смањити негативни ефекат истовременог аутоматског покретања неколико програма одједном помоћи ће бесплатном програму Ауторун Организер.
Управитељ покретања има функцију одложеног покретања програма, Ауторун Организатор ће понудити одлагање покретања одређених апликација на одређени временски период, раздвајајући их у времену један од другог. Аутоматски покренути програми неће утицати на брзину покретања Виндовс, јер ће се покренути неко време након покретања система.
Прочитајте више о коришћењу Ауторун Организатора овде..
Закључци чланка
Корисник може онемогућити или уклонити програме из покретања Виндовс 10 и, ако је потребно, додати жељену апликацију за покретање.
Повезане публикације:- Цлеануп Виндовс 10: аутоматски и ручно бришите нежељене датотеке
- Диск за опоравак Виндовс 7
- Како онемогућити ажурирања у систему Виндовс 10 - 5 начина
- 7 начина да сазнате свој кључ производа за Виндовс
- Како покренути Цонтрол Панел у Виндовс 10 - 9 начина