
У току коришћења Виндовс система, он се поново покреће много дуже него раније. Постоји неколико разлога због којих се систем почиње дуже оптерећивати временом - грешке у оперативном систему Виндовс, трошење хардвера, мало слободног простора и други. Али главни разлог је тај што се осим система, учитавају и програми трећих произвођача који значајно учитавају улаз у систем. У овом ћемо чланку размотрити програме за аутоматско покретање у суставу Виндовс 7 и друге верзије, зашто вам је потребан, гдје пронаћи и како уклонити ауторун програме Виндовс 7, 8, 10 и програме који ће вам омогућити да добијете више од системских услужних програма.

Покретање у оперативном систему Виндовс 7: како, где, зашто и зашто
Велики проблем за кориснике стварају програми који се покрећу са системом и потребно је доста времена да се сачека да се систем потпуно учита, како бисте могли удобно да га почнете користити. Одређена поставка одговорна је за аутоматско покретање програма - аутоматско учитавање или аутоматско покретање. Међу њима могу бити и корисне, бескорисне и опасне апликације, тако да морате тачно знати шта треба онемогућити и шта треба напустити. Научићемо вас како да омогућите и онемогућите програме за аутоматско покретање у систему Виндовс 7, као и како да додате потребне програме за аутоматско покретање када укључите рачунар у Виндовс 7.
Започнимо с основама - како отворити и конфигурирати програме за покретање ауторских програма у оперативном систему Виндовс 7. Постоји неколико начина да се то постигне, од једноставних до мало сложенијих.

Кроз прозор Конфигурација система
Корисници су заинтересовани да онемогуће покретање програма у оперативном систему Виндовс 7, али како то учинити најједноставнијим? Конфигурација система ће вам помоћи..
Подешавања "Конфигурација система" омогућава вам да добијете значајну количину информација не само о преузимању (картица за преузимање и опћенито), већ ће вам помоћи да схватите шта је све учитано у систем.

Да бисте отворили прозор „Конфигурација система“, притисните комбинацију тастера „Вин + Р“ и да бисте конфигурисали аутоматско покретање програма у оперативном систему Виндовс 7, требат ће вам наредба мсцонфиг. Или у Виндовс претрагу унесите конфигурацију речи (погледајте слику).
Најзанимљивија картица у овом прозору за нас је „Покретање“, у другим случајевима ће такође бити корисна картица „Услуге“, али то касније.
Успут! Почевши од Виндовса 8, покретање система је прешло из поставки „Конфигурација система“ у „Менаџер задатака“.

У овом прозору можемо видети име програма, произвођача као и његову локацију. Онемогућавање аутоматског покретања врши се уклањањем одговарајућег потврдног оквира насупрот називу програма.
Преко Стартуп мапе
Најприкладнија опција, ако морате да додате програм приликом покретања када укључите рачунар у оперативном систему Виндовс 7, ово се директно додаје у фолдер за покретање. Да бисте отворили ову мапу, идите на следећу локацију:
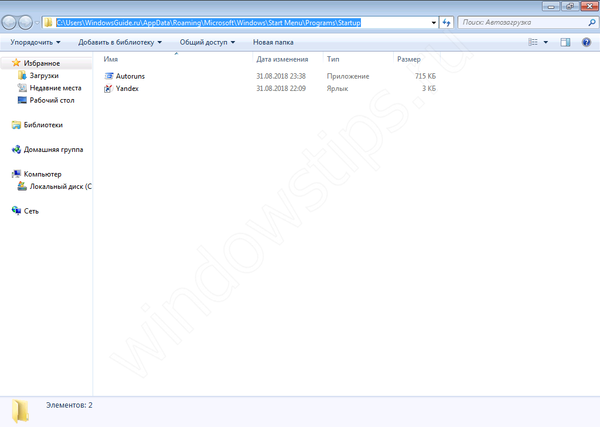
Ц: \ Корисници \% УСЕРНАМЕ% \ АппДата \ Роаминг \ Мицрософт \ Виндовс \ Старт мени \ Програми \ Покретање
Такође, постоји и други начин. Притисните комбинацију тастера "Вин + Р" и унесите наредбу схелл: стартуп.
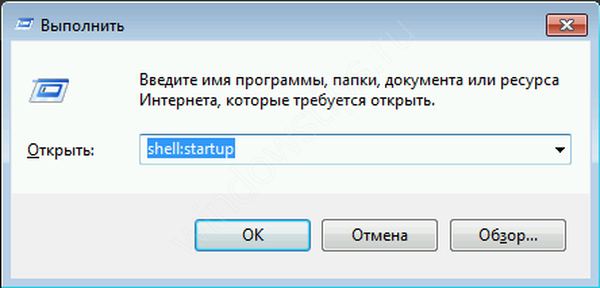
Вреди напоменути да се овде чувају пречице које се покрећу са системом. На пример, додао сам 2 датотеке - Иандек Бровсер и Ауторунс. Иандек Бровсер је само пречица за апликацију коју сам пренео са радне површине, а Ауторунс је пуноправни услужни програм који не захтева додатне датотеке осим извршне (формат .еке).
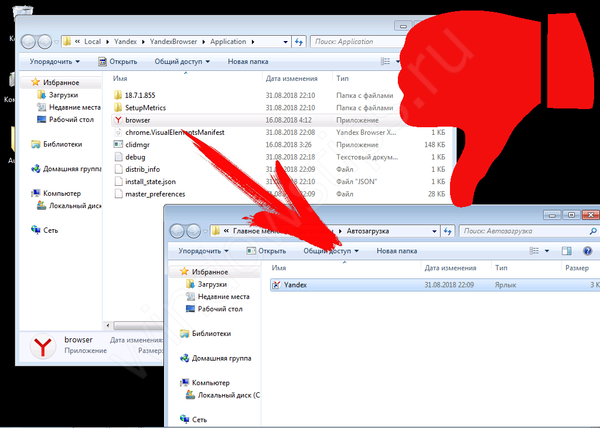
Када преносите извршне датотеке, сама апликација неће радити при покретању. Ово је стандардна грешка за почетнике..
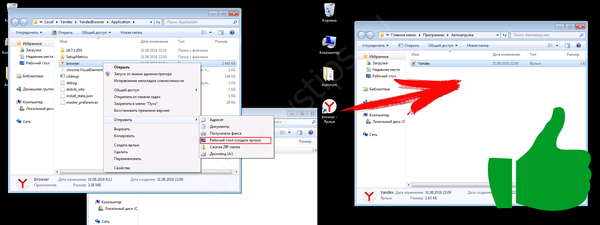
Потребно је пренети пречицу апликације која ће се односити на радну извршну датотеку програма и исправно радити и покренути се при покретању.
Такође! Након додавања жељеног програма, он ће се појавити на почетној листи Систем Цонфигуратион.
Кроз регистар
Још један погодан начин који ће вам омогућити да унесете и промијените програм за покретање у Виндовс 7 - путем уређивача регистра.
Регистар је врста базе података са свим подешавањима и параметрима, одакле апликација и сам систем разумеју да је одређени софтвер повезан са одређеном датотеком или радњом. За ауторун, постоји сопствена, такозвана филијала, где можете контролисати преузимање.
Да бисте отворили уређивач регистра, притисните Вин + Р и откуцајте регедит.
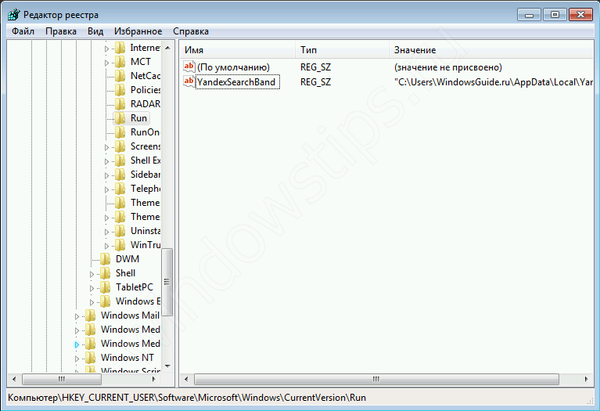
Да бисте пронашли грану која нас занима, следите следећи пут:
ХКЕИ_ЛОЦАЛ_МАЦХИНЕ \ Софтваре \ Мицрософт \ Виндовс \ ЦуррентВерсион \ Рун
Вриједно је напоменути да ово није једина грана, већ основа овог система.
У овој теми постоји неколико параметара који се повезују са апликацијама или страницама на мрежи (ово је вирус или оглас). Вриједност сваког параметра указује на то гдје се односи ова или она апликација или вирус. На пример, прегледачи се везују за услужни програм за проверу ажурирања, а вируси се могу повезати било где.
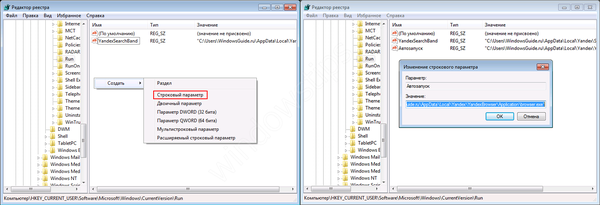
Да бисте додали апликацију за аутоматско покретање помоћу Уређивача регистра, позовите контекстни мени и креирајте „Стринг параметар“. Можете га назвати било којим именом, али његова вредност треба да се односи на апликацију коју желите да додате. У овом случају није важно да ли је у питању програм или пречица.
Са вама смо прегледали системске методе за аутоматско покретање Виндовс 7 програма, како их онемогућити и где. Али постоје и апликације других произвођача које ће вам помоћи у томе..
Чистач
Добро познати софтвер за оптимизацију и чишћење смећа. Одлична је функционалност не само за чишћење, већ и за оптимизацију система и апликација..
Функционалност која нас занима доступна је на картици "Сервис" - "Покретање" - "Виндовс".
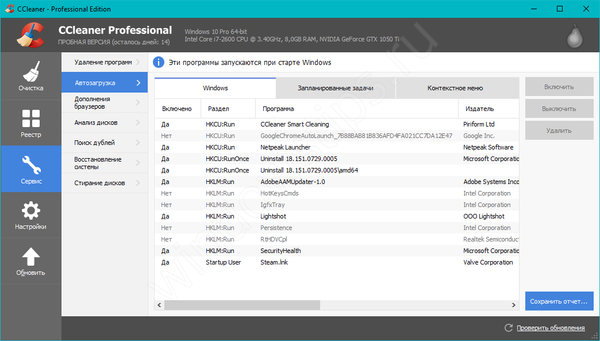
Као што можете видети на снимку заслона, захваљујући тастерима „Омогући“, „Искључи“ и „Избриши“ можете да избришете, откажете и спречите аутоматско покретање непотребних програма за Виндовс 7/8/10..
Картице „Заказани задаци“ и „Контекст мени“ такође су повезане са ауторима, мада индиректно. „Планирани задаци“ - акције које се изводе према одређеном распореду или окидачу. „Контекст мени“ - софтвер који се појављује у вашем контекстном менију (на пример, ВинРар нуди распакирање архиве када кликнете на њу помоћу РМБ).
Ццлеанер функционалности је заиста добар, с разлогом је једна од најпопуларнијих апликација за оптимизацију оперативног система Виндовс.
Преузмите Ццлеанер са званичне странице.
Сисинтерналс ауторунс
Ауторунс је услужни програм компаније Сисинтерналс, који је набавио Мицрософт. Има одличну функционалност, али веома благ интерфејс. За рад са овим алатом потребно је знање на нивоу поузданог корисника рачунара са познавањем стандардних грана регистра. Нови корисник рачунара током рада са Ауторунсом може случајно да разбије дрва, која ће морати да обнове рад у сигурном режиму.
Овај услужни програм омогућава вам да сазнате о апсолутно свему што ће бити оптерећено системом - услужним програмима, драјверима, модулима и још много тога. Због тога је Ауторунс веома цењен међу професионалцима..
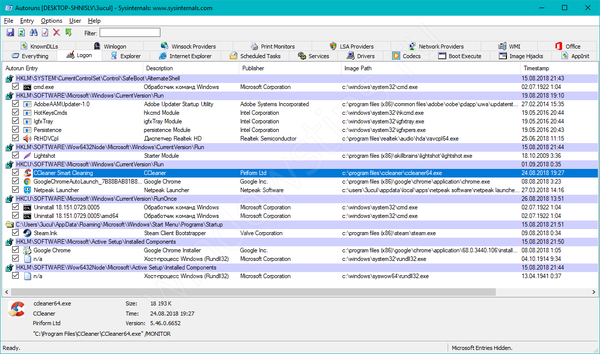
За тему овог чланка потребна нам је само картица „Пријава“. Овде су приказане различите гране које се односе на аутоматско учитавање апликација и других модула..
Веома корисни су филтри са опцијама - Сакриј Виндовс записе и Сакриј Мицрософтове уносе, који крију системске модуле које је непожељно онемогућити да систем исправно ради..
Занимљив филтар је Хиде ВирусТотал Цлеан Ентриес - који сакрива вредности које су, према ВирусТотал сервису, чисте и нису опасне. Опасни или заражени модули биће означени црвеном или ружичастом бојом.
Преузмите Сисинтерналс Ауторунс са званичног веб локације Мицрософт.
Необавезно
У овом смо чланку показали гдје је и како видјети програме за покретање програма у суставу Виндовс 7, али то није све. Постоје и методе за потпуно онемогућавање апликација и његових компоненти. Онемогућавање аутоматског покретања не решава увек проблем везан за одређену апликацију. Због тога можете додатно користити следеће мале савете.
Картица Виа Сервицес
Да бисте започели, морате да уђете у контролу покретања програма Виндовс 7 путем наредбе мсцонфиг. Само нам је овај пут потребна картица Услуге.
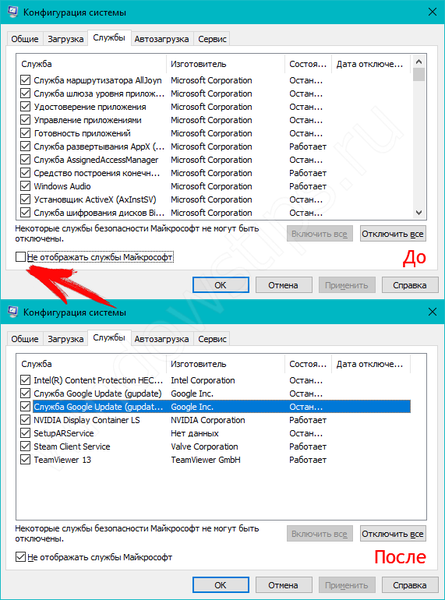
Биће нам представљен комплетан списак системских и трећих услуга. Обавезно потврдите избор у пољу за потврду „Не прикажи Мицрософтове услуге“ да бисте системске услуге искључили са листе. Након тога биће приказана комплетна листа сервисних апликација других произвођача..
Када анализирате вирусе и сумњив софтвер, требало би обратити пажњу на непозната имена, посебно без произвођача. Ако се то појаве, прво је потребно да проверите код претраживача да ли је то заиста вирус. Може бити корисна апликација, али без потписа програмера.
У екстремним случајевима можете онемогућити рад свих сервиса да бисте проверили рад система или их онемогућили један по један, ако је циљ идентификација погрешне услуге.
Важно! Онемогућити антивирусне системе није тако лако, имају модул самоодбране који вам неће дозволити да онемогућите антивирус, чак и ако имате администраторска права. У подешавањима мора бити онемогућена.
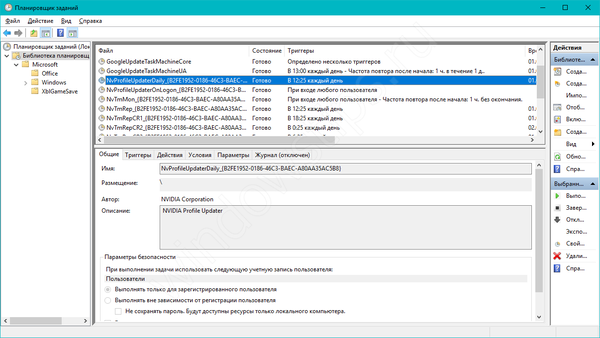
Распоред задатака
Ако желите да ограничите активност одређеног програма, није помогло без уклањања и уклањања из аутоматског покретања, препоручујемо да проверите „Планер задатака“. Као што је раније споменуто, планер креира догађаје за програме за одређено време, датум, радњу или окидач.
Да бисте отворили Таск Сцхедулер, притисните Вин + Р и унесите команду контролних сцхедтаскс-а. Мапа Библиотека распореда задатака садржи главне окидаче за софтвер треће стране. Можете анализирати све акције које воде ка покретању програма и онемогућити га.
Све горе наведене функције доступне су из апликација других произвођача, као што су Ццлеанер или Ауторунс, које су такође споменуте у овом чланку..
Добар дан!











