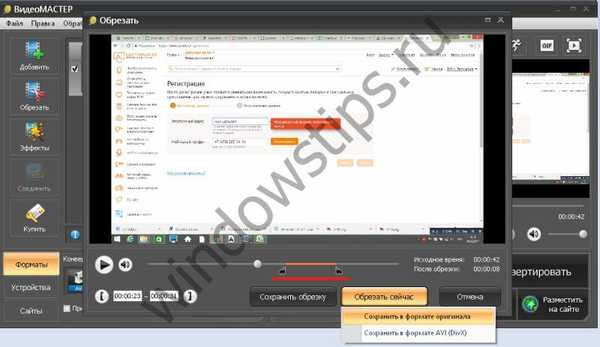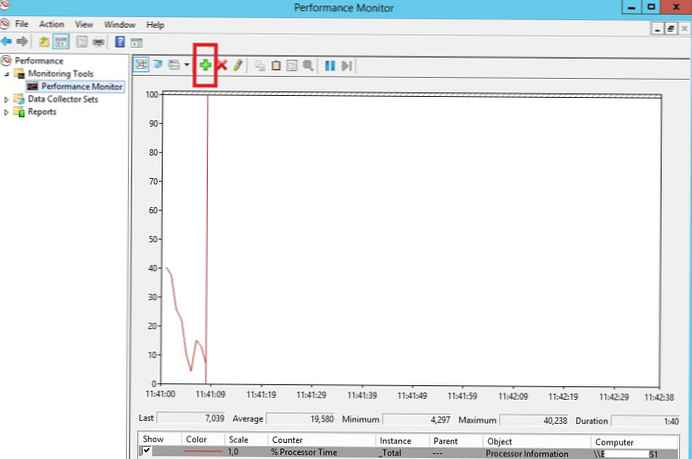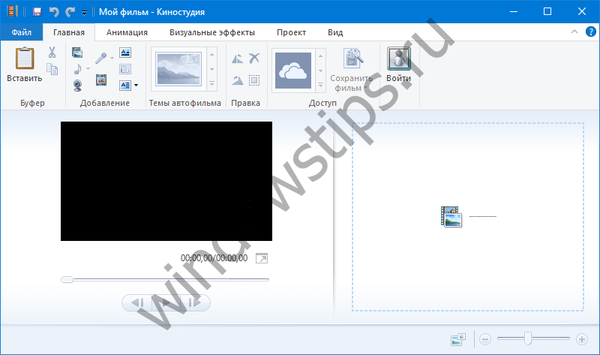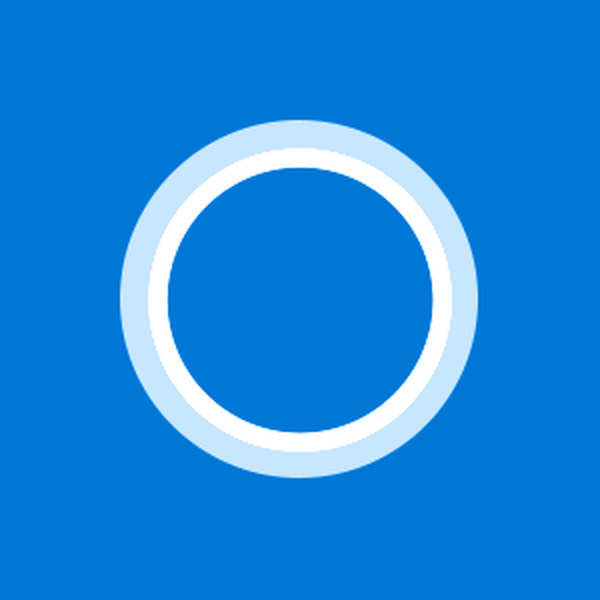Како подесити видео тако да није толико дуго или само уклонити вишак? Обрезивање видео записа је могуће у програму Виндовс 10 Филм Студио на рачунару и многим другим апликацијама. Хајде да схватимо!
Како да обрежете видео у Виндовс-у
Поред стационарних програма за Виндовс, постоје и многи мрежни сервиси. Ево неких од најпознатијих.
Онлине видео резач
Слиједите везу хттп://онлине-видео-цуттер.цом/ен/
Посетивши страницу, одмах ћете видети услугу.
Кликните на дугме и изаберите датотеку у програму Виндовс Екплорер. Једноставно повлачењем и испуштањем играће се, а не обрезивање.
У другом кораку на њима ће се појавити оквири и клизачи. Превуците на жељене локације.
Када је све спремно, у доњем десном углу кликните „Обрежи“.
Процес ће почети.
Остаје да преузмете резултат.
Можете је ставити на Гоогле диск или у Дропбок - ово су облачни сервиси. Ако сте управо преузели датотеку ће се појавити при дну, на траци за преузимање.
Иоутубе
Друга опција за обрезивање видеа је хттп://иоутубе.цом/
Да, и ИоуТубе нам омогућава могућност уређивања филмова. Једино упозорење је да морате имати Гоогле налог. То јест, адреса обрасца ккк@гмаил.цом.
Пријавите се на Гоогле и отворите веб локацију. Отворите свој канал.
Превуците видео. Ако нема канала, одмах кликните на дугме за преузимање у горњем десном углу. Тада ће канал бити створен.
Преузимање почиње.
Затим кликните на видео менаџер.
На падајућој листи „Уреди“ изаберите „Побољшајте видео“.
И даље "обрезивање".
Подесите клизаче на жељени положај и кликните на „Заврши“.
Остало је само да сачувате или одбаците промене..
Лунапиц
Још један једноставан сервис хттп://ввв141.лунапиц.цом
Изаберите датотеку, формат, радњу и готови сте.
Све остале разматране услуге или су радиле по принципу прве, или им је била потребна дуга регистрација и деловале су нестабилно. Стога као резултат можемо препознати да је прва најприкладнија и најједноставнија.
Како да обрежете филм на рачунару са системом Виндовс 10
Као пример, показаћемо како можете да направите обрезивање помоћу програма "Видео Визард". Инсталиран је и једноставно се инсталира на Виндовс. Након преузимања, преостаје 4 дана за бесплатно коришћење програма. Убудуће ћете морати да купите лиценцу, на пример, на веб локацији следећег уредника хттп://видео-цонвертер.ру.
У време писања, тарифе су биле следеће:
- Експрес - 651 р.
- Стандард - 851 р.
- Премиум - 990 руб.
Тражимо икону програма на радној површини Виндовс или у главном менију.
Двапут кликните и програм ће се отворити.
Потребна нам је опција „Додај“
Тражимо фасциклу са видео записом за коју је потребна хируршка интервенција и кликните на „Отвори“.

Постоји дугме са истим називом за обрезивање. Постоје три опције. Размотрите сваку.
Обрезивање
Одаберемо прву опцију и започињемо преглед.
На место где желите да престанете да приказујете филм, ставите клизач. На екрану је означена црвеном бојом. Померите се обоје и комад ће бити одсечен са било ког места. У примјеру, исјеците од почетка на око трећину.
Изрежите оне комаде који се налазе између клизача и обележите црвеном бојом.
Преглед је потребан да би се одредио тренутак где да померате клизач. Када је комад изабран, кликните на „Обрежи сада“ и сачувајте. Доступан оригинални или АВИ формат.
Слиједи поступак обрезивања и приједлог за отварање датотеке по завршетку.
Следећи снимак слике приказује како да одсечете део из средине.
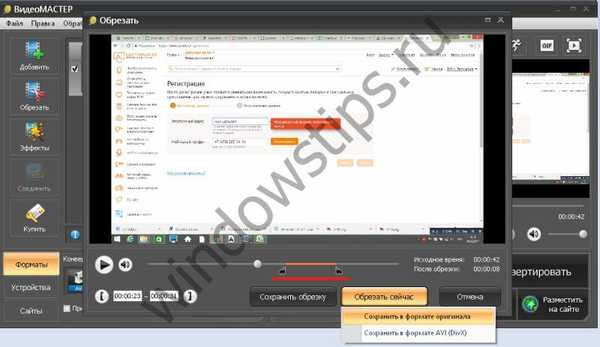
Одрежите више делова
Изаберите Цут Екцес.
Обратите пажњу на дугме кружно црвено на екрану. То ће помоћи да се формирају фрагменти..
Притисни. Појављују се клизачи. Подесите их по потреби. У овом случају се трајање десног дела фрагмента (означено црвеном бојом) мења.
Кликните на „Изрежи још један фрагмент“. Изаберите други комад.
Поновите низ онолико пута колико желите. Са десне стране су сви изабрани фрагменти. Можете их уклонити користећи црвени Кс у горњем десном углу..
Када завршите, обрежите видео.
Добићете фајл са изрезаним непотребним фрагментима.
Подијелите на дијелове
Можете препознати неке делове филма и засебно их сачувати. Принцип рада као у претходном случају. Само клизачи означавају оне комаде који су сачувани.
Након што инсталирате потребне фрагменте, кликните на „Дивиде Нов“ и наставите према већ познатој шеми.
У томе је читава мудрост рада са „Видео мастером“. Програм је лаган, с приступачним интерфејсом и нема потешкоћа око питања како да направите видео снимак;.
Како да обрежете видео у филмском студију Виндовс
На крају ћемо вам показати како користити стандардни Виндовс 10 алат - Филм Студио. Овај програм се некада звао Виндовс Мовие Макер. Нећемо се задржавати на разлици између програма - то се може прочитати у засебном чланку. Али ево како да урежете видео у филмском студију - погледајмо.
Ако не видите пречицу у Виндовс Старт менију, користите претрагу.
Приликом покретања можете снимити или одабрати видео запис. Треба нам секунда.
Подразумевано се отвара видео мапа. Ако кликнете стрелицу поред „Овај рачунар“, онда добијамо приступ избору датотека са диска.
Изаберите онај који вам је потребан и кликните „Отвори“. Оно што пријатно изненађује је наговештај који се одмах појављује на екрану.
Померите кругове, као што је речено, и кликните „Заврши“ у доњем десном углу. Мало непријатно прекрива видео на овој икони, али с временом се навикнете.
Сада остаје да сачекамо.
Ако је све у реду - спремите на Виндовс. У супротном, можете да наставите са променом.
Како се испоставило, у Виндовс Мовие Студио-у уопште није тешко обрезати видео. То се ради у неколико кликова..
Коју услугу користити за обрезивање филма у Виндовс-у 10, свако одлучује сам. Али сви они раде по истом принципу..
Добар дан!