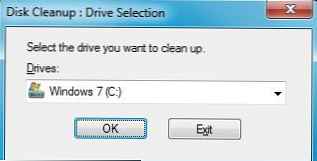Поступак чишћења системског погона треба да укључи ручно уклањање неискориштених датотека у мапама „Преузимања“, „Видео“, „Музика“ и другим мапама корисничког профила. Потребне датотеке треба преместити на несистемске партиције диска. Следећи корак у стандардном поступку чишћења унутар оперативног система је аутоматско чишћење Ц погона помоћу стандардног услужног програма Виндовс Диск Цлеануп, мада већина корисника то радије користи програме чишћења других произвођача попут ЦЦлеанер.
Међутим, може се догодити да се по завршетку њиховог рада неће постићи посебан ефекат у погледу слободног простора на диску Ц. Тако, на пример, системска фасцикла Инсталлер која се налази у Виндовс директоријуму може нарасти до огромних величина - до 10 ГБ или више. Управо се ова мапа Инсталатора не може очистити као део стандардног услужног програма Виндовс Диск Цлеануп или програма чишћења других произвођача..
Шта је ова фасцикла и како се носити с њом ако је достигла импресивне величине? Све ово у наставку..
Садржај:
- Инсталациона фасцикла и њен садржај;
- Могуће последице брисања датотека из мапе Инсталатора;
- Чишћење мапе Инсталатора помоћу услужног програма ПатцхЦлеанер;
- Пренесите инсталацијску мапу на други диск користећи симболичку везу.
1. Инсталациона фасцикла и њен садржај
Мапа Инсталатора је системска фасцикла у којој се смештају њихови инсталатори, инсталатери различитих софтверских компоненти, закрпе, датотеке нео инсталираних ажурирања система и други подаци који су потребни за систем и инсталирани софтвер за одређене процесе. Ова се мапа налази на путу Ц: \ Виндовс \ Инсталлер, али једноставно не можете у њу ући помоћу програма за прегледање система. Мапа Инсталатора је скривена и заштићена. А да проверимо колико простора заузима овај фолдер, прибегавамо неким подешавањима Виндовс Екплорера.
У било којој од тренутних верзија оперативног система Виндовс (7, 8.1, 10), идите на картицу програма за преглед система „Виев“, а затим кликните на „Оптионс“.

У прозору опција прелазимо и на картицу "Прикажи". Пустимо листу додатних параметара. Налази се на дну неопходних поставки. Означавамо поље „Прикажи скривене датотеке, мапе и дискове“, а из ставке „Сакриј заштићене системске датотеке“ - напротив - потребно је да поништите потврдни оквир. Спремите подешавања помоћу дугмета „Примени“.

Пре него што кликнете на дугме „Примени“, морате додатно потврдити приказ скривених заштићених системских датотека.

Сада можемо отворити пут Ц: \ Виндовс и видјети мапу Инсталлер у њој. Позивањем контекстног менија на њему добијамо приступ својствима мапе у којој ће бити назначена његова величина.

Као што видите, у нашем случају је запремина коју заузима мапа Инсталлер на диску Ц занемарљива.

Међутим, као што је већ споменуто, то можда није случај у сваком случају. По правилу, што је старији Виндовс инсталиран, то ће више тежина инсталационе мапе. Повећање његовог волумена олакшано је сталним процесима инсталирања и уклањања програма и игара. Трагови програма нису увек очишћени током стандардне деинсталације, а током месеци (или чак година) могу се накупљати и отежати инсталацијску фасциклу.

Па шта урадити ако вам треба да ослободите простор на диску Ц, где је мапа Инсталлер нарасла на огромне величине?
2. Могуће последице брисања датотека из мапе Инсталлер
Мицрософт је жесток противник да корисници извршавају било које акције, а још више бришу мапе или датотеке из системског директорија Ц: \ Виндовс. Стога је мапа Инсталатора тако поуздано скривена од очију обичних људи. Садржај ове мапе користи се за брисање, враћање и модификацију појединих програма инсталираних на систему. Тако, на пример, након деинсталације инсталационог пакета Мицрософт Оффице апликација из мапе Инсталлер више нећете моћи да уклоните или додате његове појединачне компоненте (Ворд, Екцел, ПоверПоинт, итд.).
Након брисања садржаја мапе Инсталатора, неке пречице програма могу престати да раде, нарочито пречице за апликације истог система Мицрософт Оффице.
Не бришите у потпуности садржај ове мапе. Ако је проблем са недостатком простора на диску Ц акутан, и нема начина да се то реши повећањем величине системске партиције, бар пре него што експериментишете са брисањем датотека мапе Инсталатора, морате да створите тачку враћања, направите резервну копију или копирате садржај мапе Инсталатер на другу партицију диска, спољашњу медијум за складиштење или складиште у облаку. Ако се појаве даљњи проблеми у раду Виндовс-а или неких програма, биће могуће вратити систем или вратити садржај Инсталлер фасцикле натраг.
Да бисте решили проблем са импресивном величином мапе Инсталлер, постоје више лојалне алтернативе од потпуног уништења садржаја. Размислите о њима.
3. Чишћење мапе Инсталатора помоћу услужног програма ПатцхЦлеанер
Минималистички бесплатни услужни програм ПатцхЦлеанер је врста вештачке интелигенције која може одредити који од садржаја у Инсталлер фасцикли је потребан а шта није. ПатцхЦлеанер одмах при покретању показује које од датотека могу бити корисне у будућности, а које већ могу бити избрисане. Услужни програм одређује потребне и непотребне датотеке, а затим може избрисати непотребне.
Услужни програм ПатцхЦлеанер можете преузети са његовог званичног вебсајта. Њена инсталација је стандардна.
Након покретања услужног програма, кликните на дугме „Прегледај“.

У прозору истраживача одредите путању Ц: \ Виндовс \ Инсталлер и притисните дугме „Селецт Фолдер“.

Затим ћемо у горњем левом углу видети податке у овој мапи: колико датотека је још увек потребно (толико датотека се још увек користи) и колико их се може избрисати (толико датотека је осиротио). Такође ће бити приказано колико је простора ослобођено на диску Ц. Да бисте избрисали непотребне датотеке у директоријуму Инсталатора, кликните на „Избриши“.

Потврдите.

То је све.
4. Пребаците инсталацијску мапу на други диск користећи симболичку везу
Да не бисте избрисали садржај мапе Инсталатора у целости или делимично, можете прибећи методи премештања ове мапе на другу партицију диска, али истовремено напуштајући систем илузијом да се он налази на истом месту. Таква илузија је створена помоћу симболичке везе. Физички, мапа Инсталатора биће на диску Д, Е, Ф, итд. и тамо заузимате стварни волумен, док ће симболичка веза имати пут Ц: \ Виндовс \ Инсталлер. Стога ће систем и програми веровати да приступају стварној фасцикли Инсталатора..
Да бисте извршили овај поступак, копирајте мапу Инсталлер на диску Ц у директоријум Виндовс.

Затим идите на други део диска, можда изаберите неку фасциклу како не бисмо бацали смеће у корен диска, и уметните мапу Инсталлер.

Након тога, вратите се на погон Ц и обришите оригиналну мапу Инсталатора.

Затим покрените командну линију као администратор. У Виндовс-у 7 га можемо пронаћи претрагом у менију "Старт" и у контекстном менију на пречацу изаберите покретање са правима администратора.

У системима Виндовс 8.1 и 10 притисните тастере  +Кс да бисте позвали мени у коме ће бити постављена директна веза за покретање командне линије као администратор.
+Кс да бисте позвали мени у коме ће бити постављена директна веза за покретање командне линије као администратор.

У прозору наредбеног ретка, у нашем случају, унесите:
мклинк / ј "ц: \ виндовс \ инсталлер" "е: \ Инсталатер"

Последња путања команде - "е: \ Инсталлер" - је пут где је копирана инсталациона мапа. У сваком случају постојат ће посебан пут, па се наредба мора уређивати према типу:
мклинк / ј "ц: \ виндовс \ инсталлер" "слово погона: \ фолдер \ подфолдер \ Инсталлер"
Проверите резултат изведених операција. Вратимо се погону Ц у директоријуму Виндовс и видимо да фасцикла Инсталлер сада изгледа као стрелица, слично изгледу пречица. У својствима фасцикле ћемо видети њену локацију - наводно се налази на диску Ц у директоријуму Виндовс.

Добар дан!