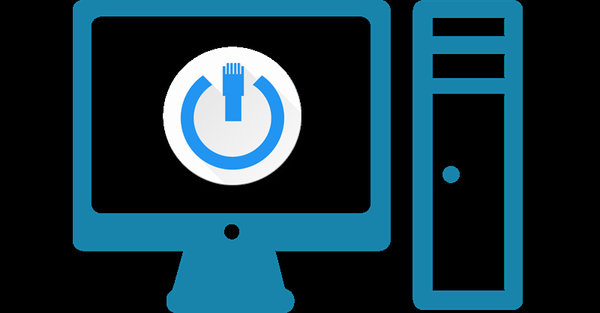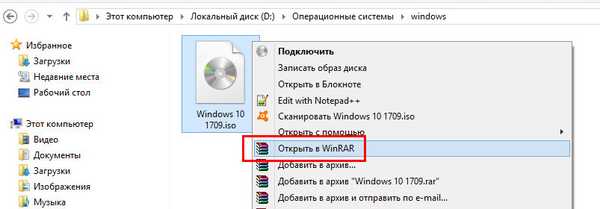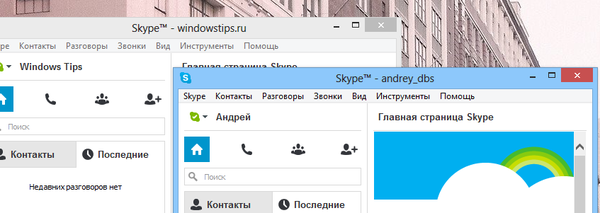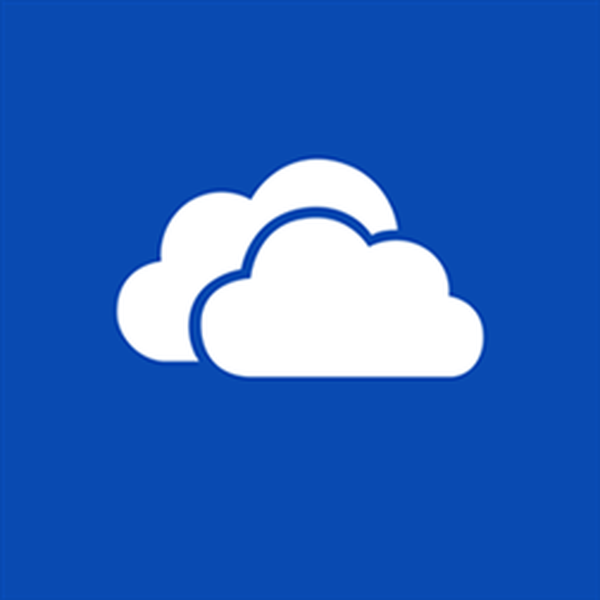
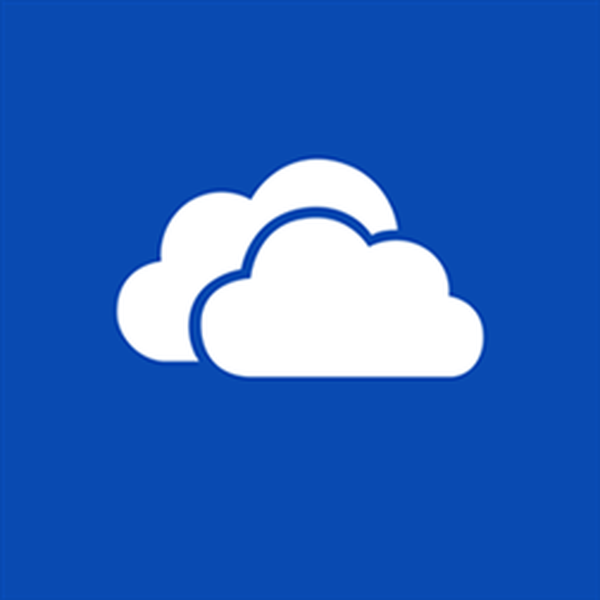 Интегрисање услуге ОнеДриве у Виндовс оперативни систем довело је до веће удобности приликом њеног коришћења, али ова функција и даље остаје без неких корисних функција, попут могућности ограничавања пропусне ширине за преузимање и преузимање датотека. Не искључујем да ће ова функција бити део Виндовса 10, али за сада вам желим понудити једноставан водич за решавање овог проблема.
Интегрисање услуге ОнеДриве у Виндовс оперативни систем довело је до веће удобности приликом њеног коришћења, али ова функција и даље остаје без неких корисних функција, попут могућности ограничавања пропусне ширине за преузимање и преузимање датотека. Не искључујем да ће ова функција бити део Виндовса 10, али за сада вам желим понудити једноставан водич за решавање овог проблема.
У мојој АДСЛ линији са брзином преноса од око 1 Мбпс, ОнеДриве зачепљује канал готово у потпуности приликом слања великих датотека, што онемогућава прегледавање интернета или коришћење било ког другог програма који користи интернетску везу..
Проблем је што за разлику од Дропбок-а, ОнеДриве нема уграђену КоС функцију која би могла да ограничи брзину преузимања на одређени ниво.
Срећом, проблем можете решити и то на неколико начина.
Ажурирање од 20. маја 2016: Као што се очекивало, Мицрософт је интегрисао ограничење брзине синхронизације датотека директно у ОнеДриве. Сада, да ограничите брзину преноса, једноставно отворите поставке клијента и идите на картицу „Мрежа“. Тамо ћете пронаћи две опције: једна за ограничење брзине слања, друга омогућава ограничавање брзине слања.
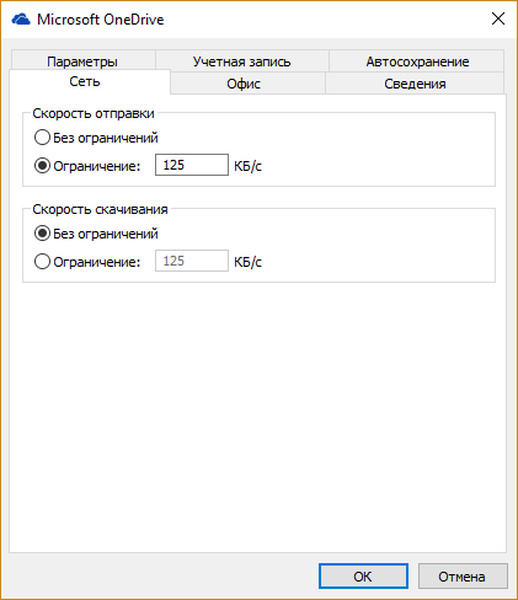
1. метод: Конфигуришите КоС правило у Групној политици (само за професионална и корпоративна издања оперативног система Виндовс)
Отворите "Локални уређивач правила групе" (кликните 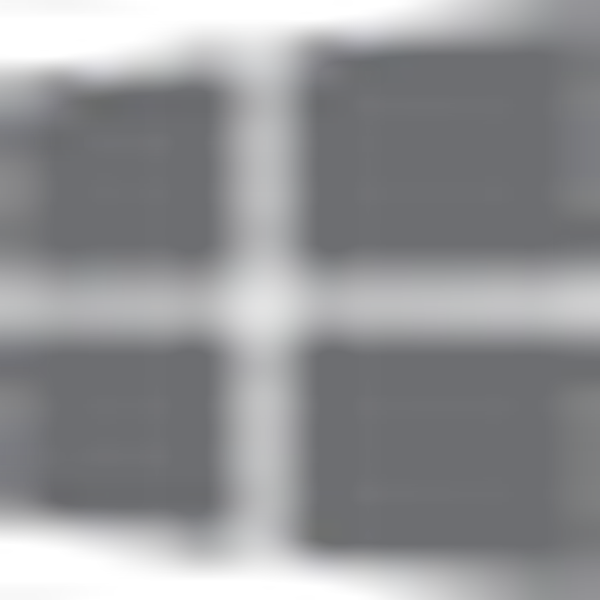 + Р, откуцајте гпедит.мсц и притисните Ентер), идите на „Корисничка конфигурација“ → „Конфигурација Виндовс“, кликните десним тастером миша на „КоС на основу политике“ и изаберите „Креирај нову политику“.
+ Р, откуцајте гпедит.мсц и притисните Ентер), идите на „Корисничка конфигурација“ → „Конфигурација Виндовс“, кликните десним тастером миша на „КоС на основу политике“ и изаберите „Креирај нову политику“.
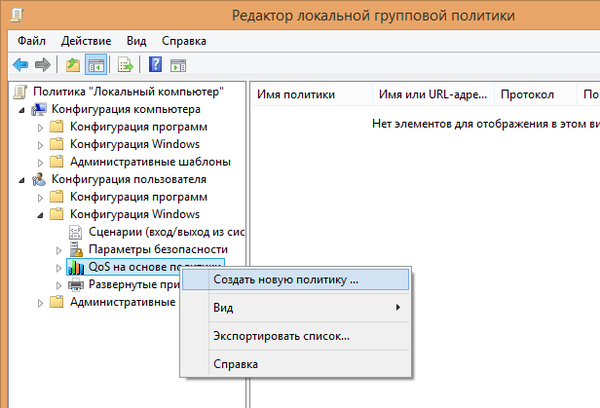
Унесите назив политике, уклоните потврдну опцију "Специфи ДСЦП валуе", омогућите опцију "Специфи тхе фрекуенци фрекуенци" и унесите број који је мањи од ваше максималне брзине преузимања.
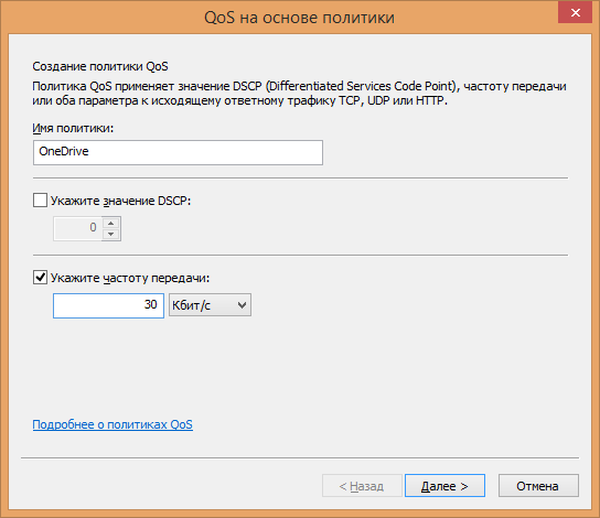
Сада притисните дугме „Даље“, а у следећем кораку изаберите „Само за апликације са именом извршне датотеке“. Вриједност мора бити постављена на онедриве.еке (за све кориснике) или Ц: \ Усерс \ усернаме \ АппДата \ Лоцал \ Мицрософт \ ОнеДриве \ онедриве.еке (за одређеног корисника). Све друге опције оставите непромењене у наредна два корака..
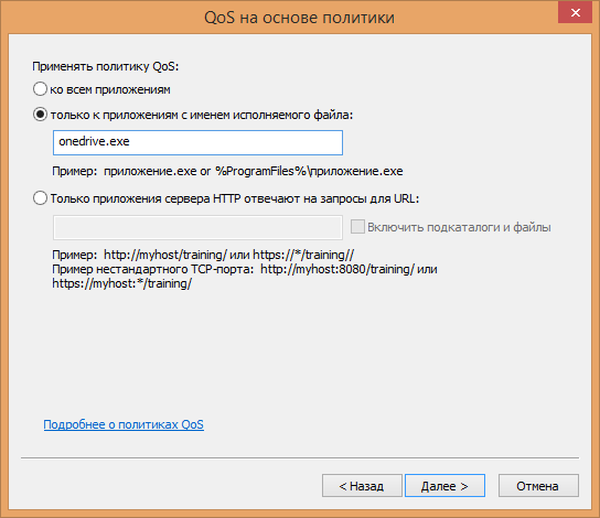
Можда ћете требати да сачекате неколико минута да би полиса ступила на снагу (можда ће бити потребно и поновно покретање).
Ако је потребно, увек можете да промените подешавања смерница или их у потпуности избришете.
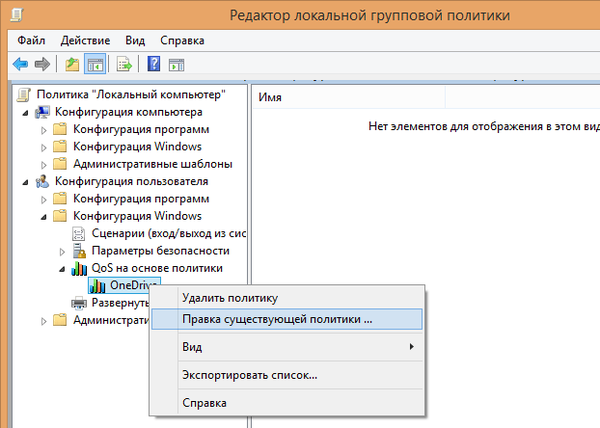
Метода 2: НетБланнцер
НетБланнцер је алат за праћење и управљање саобраћајем дизајниран посебно за Виндовс. Омогућава вам да прилагодите потрошњу пропусне ширине користећи приоритете задате за сваку покретану апликацију. Програми са вишим приоритетом добијају већу пропусност од оних са мање приоритета. НетБланнцер нуди 6 нивоа приоритета којима се може управљати засебно за сваки мрежни адаптер..
Преузмите и инсталирајте НетБланнцер. Бесплатна верзија омогућава вам управљање 3 процеса, што је више него довољно за нашу сврху.
Покрените програм (ако више волите руски, само га изаберите у менију Језик).
Пронађите процес помоћу процеса СкиДриве.еке, кликните десним тастером миша на њу и изаберите „Преузми“ → „Ограничење“.
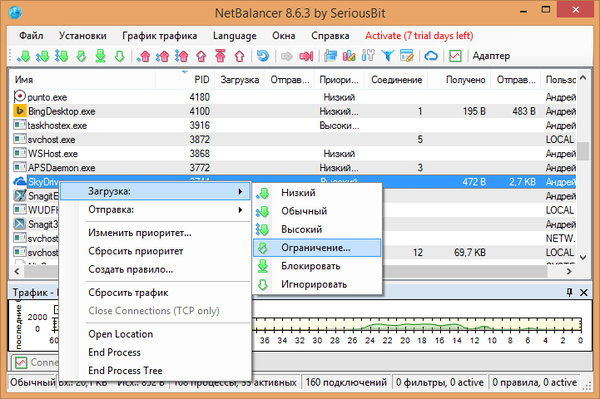
Сада у падајућем менију одељка „Слање“ изаберите „Ограничи“ и одредите ограничење брзине. Кликните ОК да сачувате промене које ће одмах ступити на снагу.
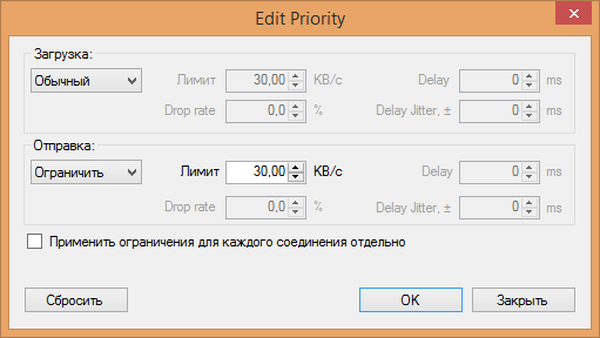
Ово упутство се може прилагодити било којем програму који преоптерећује Интернет канал. Међутим, опција са групном политиком ће вам помоћи само ако желите да ограничите брзину преузимања (уплоад), а не да преузимате (преузимање).
Добар дан!