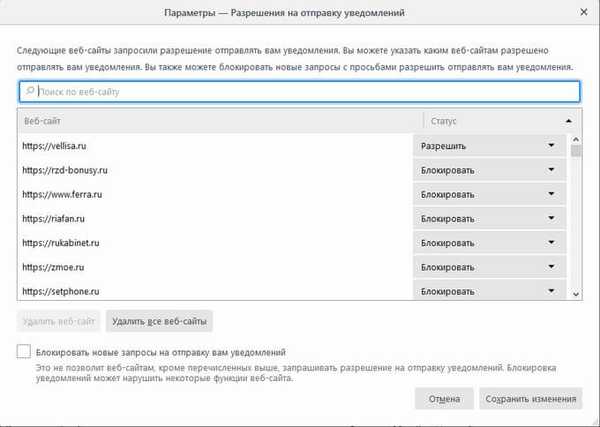Приликом инсталирања управљачког програма Виндовс оперативни систем проверава аутентичност дигиталног потписа, а уколико потпис недостаје или се мења, систем спречава управљачки програм да се инсталира на рачунар. Провјера дигиталног потписа возача из сигурносних разлога.
У неким ситуацијама корисник мора да инсталира управљачки програм који нема дигитални потпис на рачунару. Да бисте то учинили, онемогућите верификацију дигиталног потписа. Онемогућавање провјере дигиталног потписа возача није препоручљиво, због тога може бити угрожена сигурност система..
Садржај:- Како онемогућити верификацију дигиталног потписа у Виндовс-у
- Како онемогућити верификацију дигиталног потписа у оперативном систему Виндовс 10
- Онемогућавање провјере дигиталног потписа возача у Виндовсима 8.1 и Виндовс 8
- Како онемогућити верификацију дигиталног потписа у оперативном систему Виндовс 7
- Искључите провјеру дигиталног управљачког програма помоћу командне линије - 1 начин
- Онемогућавање верификације дигиталног потписа у Виндовс ПоверСхелл-у или у командној линији - 2 начина
- Закључци чланка
Возачи су дизајнирани да омогуће интероперабилност између различитих рачунарских хардвера. Без инсталирања управљачких програма, хардвер инсталиран на рачунару не може нормално радити.
Велики број управљачких програма је део оперативног система Виндовс, потребни управљачки програми се инсталирају током инсталације оперативног система. У другој ситуацији, корисник самостално инсталира управљачке програме за нову опрему на ПЦ, преузимајући их са званичне странице или инсталирајући са укљученог диска.
Дигитални потпис управљачких програма обавештава произвођача овог софтвера да је овај управљачки програм верификован, потврђен и сертификован. Корисник може бити сигуран да је инсталирање управљачког програма са важећим дигиталним потписом сигурно.
Неподписани управљачки програми онемогућени су у 64-битним верзијама оперативног система Виндовс.Шта да радите ако требате онемогућити дигиталну проверу управљачких програма? На пример, управљачки програм за одређену опрему нема верификовани дигитални потпис. Без инсталирања управљачког програма, корисник неће моћи да користи ову опрему на рачунару.
У оперативном систему Виндовс постоје опције за онемогућавање провере дигиталног потписа драјвера. У чланку ћете пронаћи упутства о томе како онемогућити верификацију дигиталног потписа Виндовс управљачких програма за оперативне системе Виндовс 10, Виндовс 8.1, Виндовс 8, Виндовс 7. На неки начин они потпуно онемогућавају аутентификацију дигиталног потписа, а друге методе раде само током тренутне сесије на рачунару.
Како онемогућити верификацију дигиталног потписа у Виндовс-у
Прво, размотрите универзални метод који делује у свим модерним верзијама Виндовс оперативних система. У томе ће нам помоћи уређивач правила локалне групе..
Локални уређивач политика групе могу користити само корисници који на својим рачунарима имају старије верзије оперативног система, почевши од Виндовс Про и новије верзије. Ова компонента система није доступна у кућним верзијама оперативног система Виндовс. У овом случају морате користити друге методе описане у овом чланку..- Притисните истовремено на тастатури тастере "Вин" + "Р".
- У дијалошком оквиру Покрени унесите гпедит.мсц (без наводника).
- У прозору "Локални уређивач смерница групе" идите на "Конфигурација корисника" → "Административни предлошци" → "Систем" → "Инсталација управљачког програма".

- Двапут кликните на опцију "Дривер Девице Дривер".
- У прозору „Управљачки уређаји са дигиталним потписом“ омогућите опцију „Омогућено“, изаберите „Прескочи“ у опцији „Ако Виндовс открије датотеку са управљачким програмима без дигиталног потписа“.

- Примените подешавања, а затим поново покрените рачунар.
У локалном уређивачу политика групе можете користити и другу методу: у прозору „Управљачи дигиталним потписом“ изаберите режим „Онемогућено“, примените подешавања, поново покрените рачунар.
Како онемогућити верификацију дигиталног потписа у оперативном систему Виндовс 10
Виндовс 10 има функцију за посебне опције покретања које се могу користити за промену опција покретања. Између осталих параметара, постоји опција за онемогућавање обавезне верификације управљачких програма дигиталним потписом.
Можда ће вас такође занимати:- Команде наредбеног ретка за Виндовс: Листа
- Покрените наредбе на Виндовс-у: Комплетна листа
Ова метода вам омогућава да онемогућите провјеру дигиталног потписа током текуће сесије. Након завршетка сесије на рачунару, након поновног покретања рачунара, провјера дигиталног управљачког програма поново ће се укључити.
- Идите у мени Старт, покрените апликацију Подешавања.
- Изаберите „Ажурирање и безбедност“, отворите одељак „Опоравак“.
- У опцији "Посебне опције за покретање" кликните на дугме "Поново покрени сада".

- Након извршења поновног покретања, у прозору „Селецт Ацтион“ изаберите „Решавање проблема“.
- У прозору "Дијагностика" кликните на "Напредне поставке".
- У прозору „Напредне опције“, при дну прозора, кликните на везу „Прикажи остале опције опоравка“.
- У прозору који се отвори кликните на дугме "Опције за преузимање".
- У прозору „Могућности покретања“ кликните на дугме „Поново учитај“.

- Након поновног покретања, у прозору "Параметри за покретање", помоћу тастера "Ф7", одаберите опцију "Онемогући обавезну верификацију потписа возача".

Инсталирајте непотписани управљачки програм на рачунар.
Онемогућавање провјере дигиталног потписа возача у Виндовсима 8.1 и Виндовс 8
У оперативним системима Виндовс 8.1 и Виндовс 8 користите исти метод као у Виндовсу 10, који се практично не разликује у његовој примени.
- Померите курсор миша на десну ивицу екрана.
- Кликните на опцију "Промена поставки рачунара".
- У одељку „Подешавања рачунара“ кликните на „Ажурирај и обнови“.
- У одељку Ажурирање и враћање изаберите Врати.
- У опцији "Посебне опције за покретање" кликните на дугме "Поново покрени сада".
- Након поновног покретања, у прозору "Одабери радњу" кликните на "Дијагностика".
- У следећем прозору кликните на "Напредне опције".
- У прозору "Напредне поставке" кликните на "Опције за преузимање".
- Кликните на дугме „Учитај поново“.
- Након поновног покретања рачунара, помоћу тастера "Ф7", користите радњу параметра да бисте онемогућили обавезну верификацију потписа возача.

Како онемогућити верификацију дигиталног потписа у оперативном систему Виндовс 7
У оперативном систему Виндовс 7 можете да користите опцију додатних опција за покретање, сличну оној која се користи у старијим верзијама оперативног система Виндовс, командну линију или промените подешавања регистра.
Погледајмо пример онемогућавања верификације дигиталног потписа користећи Виндовс Регистри Едитор.
- Отворите уређивач регистра.
- У прозору уредника регистра идите стазом:
ХКЕИ_ЦУРРЕНТ_УСЕР \ Софтваре \ Полициес \ Мицрософт
- Кликните десним тастером миша на "Мицрософт", у контекстном менију одаберите "Цреате", а затим "Сецтион".
- Наведите одјељак: "Потписивање возача" (без наводника).
- Означите одјељак „Потписивање возача“, у слободном простору одјељка кликните десну типку миша, прво одаберите „Креирај“, а затим „ДВОРД Параметер (32 бита)“.
- Дајте назив параметру "БехавиорОнФаиледВерифи" (без наводника).
- Кликните десним кликом на параметар "БехавиорОнФаиледВерифи", у контекстном менију одаберите "Цханге ..."..
- Проверите подешавања параметара: вредност - „0“, бројевни систем - „Шеснаестаст“.

- Затворите Регистри Едитор, поново покрените рачунар.
Да бисте омогућили провјеру дигиталног потписа возача у Виндовс-у, из уређивача регистратора избришите претходно креиран одјељак „Потписивање управљачког програма“.
Искључите провјеру дигиталног управљачког програма помоћу командне линије - 1 начин
Постоји неколико опција за онемогућавање провере потписа возача у оперативним системима Виндовс 7, Виндовс 8, Виндовс 8.1, Виндовс 10 извршавањем наредби из командне линије.
Први случај употребе за Виндовс наредбену линију је:
- Покрените командну линију као администратор.
- У прозору за тумач командне линије унесите наредбу, а затим притисните „Ентер“:
бцдедит.еке / сет ноинтегритицхецкс је УКЉУЧЕН

- Поново покрените рачунар.
Да бисте омогућили аутентификацију потписа, урадите следеће:
- Отворите командни редак као администратор.
- Покрените команду:
бцдедит.еке / сет ноинтегритицхецкс искључено
- Поново покрените рачунар.
Провера дигиталног потписа Виндовс драјвера поново ће бити омогућена.
Онемогућавање верификације дигиталног потписа у Виндовс ПоверСхелл-у или у командној линији - 2 начина
Други начин искључивања провјере ваљаности ради на исти начин у Виндовс ПоверСхелл-у или у командној линији. Требаће да извршимо две узастопне команде да бисмо применили подешавања у оперативном систему Виндовс, омогућили тестни режим.
- Покрените Виндовс ПоверСхелл или наредбени редак као администратор.
- Унесите команду, а затим притисните тастер "Ентер":
бцдедит.еке -сет лоадоптионс ДИСАБЛЕ_ИНТЕГРИТИ_ЦХЕЦКС
- Затим покрените другу команду:
бцдедит.еке -сет ТЕСТСИГНИНГ ОН

- Поново покрените рачунар.
Да бисте омогућили верификацију дигиталног потписа на рачунару, покрените следеће наредбе у низу:
бцдедит -сет лоадоптионс ЕНАБЛЕ_ИНТЕГРИТИ_ЦХЕЦКС бцдедит -сет ТЕСТСИГНИНГ ОФФИз безбедносних разлога препоручује се коришћење метода у којима се једнократно деактивира верификација управљачких програма дигиталним потписом која је активна док се рачунар користи. У овом случају, након поновног покретања рачунара, Виндовс оперативни систем ће поново започети обавезну дигиталну аутентификацију управљачких програма..
Закључци чланка
Оперативни систем Виндовс врши обавезну верификацију управљачких програма дигиталним потписом у циљу обезбеђења безбедности. Ако је потребно, корисник може да онемогући верификацију дигиталног потписа једном током тренутне сесије или заувек, користећи различите методе: применом посебних опција покретања система, у Едитору локалне групне политике, у Уређивачу регистра, помоћу командне линије или Виндовс ПоверСхелл.
Повезане публикације:- Израда сигурносних копија Виндовс 10 управљачких програма - 4 начина
- Како уклонити аватар у Виндовс-у 10, променити га или ресетовати на подразумеване вредности
- Виндовс 10 ПИН: Како да креирате, промените или уклоните
- Таск Сцхедулер: Задаци одржавања система заказивања
- Како поново инсталирати управљачки програм за видео