
Многи корисници имају потешкоћа да одговоре на питање како отворити Девице Манагер на рачунару. Чињеница је да током нормалног рада Виндовс оперативног система, непостојања било каквих проблема са управљачким програмима или периферним уређајима, корисник уопште не мора знати ништа о присуству Девице Манагер-а на рачунару.
Ако дође до квара у оперативном систему или опреми, корисници морају потражити одговоре на питања о узроцима инцидента користећи претрагу на Интернету. Међу одговорима често постоје савети да бисте видели неке информације у Управитељу уређаја.
Садржај:- Како отворити управитеља уређаја помоћу наредбе Рун
- Како отворити управитеља уређаја у командној линији
- Покретање Управитеља уређаја у програму Виндовс ПоверСхелл
- Отварање Управитеља уређаја у прозору Управљање рачунаром
- Покрените Менаџер уређаја из својстава система
- Како отворити управитеља уређаја са управљачке плоче
- Како отворити Менаџер уређаја помоћу претраге
- Како отворити Менаџер уређаја у оперативном систему Виндовс 10
- Како отворити Девице Манагер у Виндовс 8.1
- Како отворити Девице Манагер у Виндовс 8
- Покретање Управитеља уређаја из директоријума Виндовс
- Закључци чланка
Управљачка конзола садржи додатак Девице Манагер који садржи инсталиране уређаје, наменске ресурсе и управљачке програме. Девице Манагер приказује информације о уређајима, одатле можете управљати управљачким програмима, омогућавати или онемогућавати уређаје.
Помоћу посебних икона (у облику упитника или ускличника) приказаних насупрот одређеној опреми, корисник се обавештава о проблемима који су настали током рада одређених уређаја. Ови подаци помажу у препознавању узрока квара у рачунару..
На пример, рачунар не ради звук или постоје проблеми са другим уређајима. Можда је проблем настао због управљачких програма или погрешних поставки хардвера. Иконе упозорења у програму Девице Манагер помажу у препознавању проблематичне опреме. Поред тога, тамо можете добити техничке податке на свим рачунарским уређајима.
Ако у Управитељу уређаја не постоје иконе информација упозорења, то значи да сви уређаји на рачунару раде у нормалном режиму.
Како отворити Виндовс Девице Манагер? Нови корисници могу лако да се носе са овим проблемом. Постоји неколико начина за улазак у Девице Манагер директно из оперативног система. Већина метода је погодна за оперативне системе Виндовс 10, Виндовс 8.1, Виндовс 8, Виндовс 7.
Како отворити управитеља уређаја помоћу наредбе Рун
На овај начин можете да отворите Девице Манагер у Виндовс 7, Виндовс 8, Виндовс 8.1, Виндовс 10.
Да бисте покренули Управитељ уређаја, прођите кроз следеће кораке:
- Да бисте покренули прозор „Покрени“, истовремено притисните тастере тастатуре „Вин“ + „Р“.
- У поље "Отвори" унесите наредбу: "девмгмт.мсц" (без наводника), а затим кликните на дугме "ОК".
- Након тога отвориће се прозор "Управитељ уређаја"..

Како отворити управитеља уређаја у командној линији
Помоћу командне линије можете отворити Управитељ уређаја уношењем сличне наредбе као у претходном случају. Ако у Виндовс-у 10 не нађете наредбену линију на њеном месту, прочитајте овај чланак.
Покрените командну линију на било који погодан начин, на пример, уносом израза: „цмд“ (без наводника) у поље „Претрага у Виндовс-у“.
У прозору наредбеног ретка унесите наредбу: „девмгмт.мсц“ (без наводника), а затим притисните тастер Ентер.

Затим се отвара прозор Управитеља Виндовс уређаја (хардвера)..
Покретање Управитеља уређаја у програму Виндовс ПоверСхелл
Девице Манагер се лако покреће у програму Виндовс ПоверСхелл сличном командом. Покрените ПоверСхелл, унесите наредбу: "девмгмт.мсц" (без наводника), а затим притисните тастер Ентер.
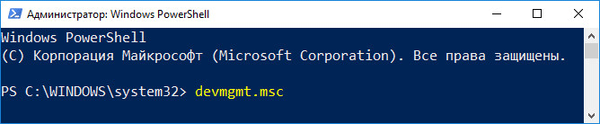
Отварање Управитеља уређаја у прозору Управљање рачунаром
Ова метода отварања управитеља задатака функционише на свим Виндовс оперативним системима.
Уз подразумевана подешавања оперативног система, на радној површини не постоји икона „Овај рачунар“ (Ми Цомпутер, Цомпутер). Због тога, ради практичности већине корисника, већина корисника сама дода икону „Ми Цомпутер“ на Виндовс радну површину. Прочитајте овде како то учинити..
- Кликните десним тастером миша на икону "Тхис Цомпутер" (Мој рачунар, рачунар).
- У контекстном менију кликните на "Управљање".
- У прозору „Управљање рачунаром“, у одељку „Управљање рачунаром (локални рачунар)“, на листи „Услужни програми“, кликните на „Управитељ уређаја“.
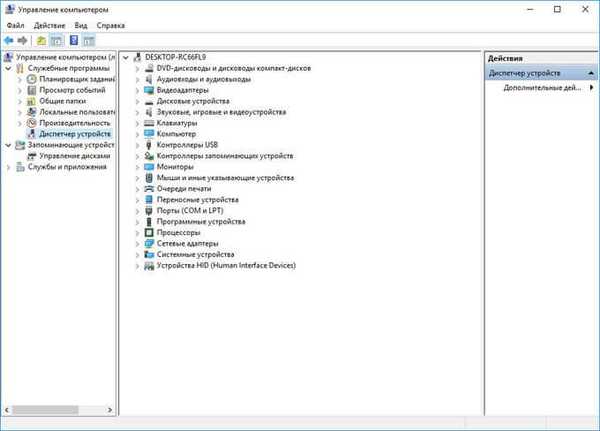
На друге начине, можете да унесете „Управљање рачунаром“ из менија „Старт“ дугмета, изаберите ставку менија „Управљање“ или помоћу дијалошког оквира „Покрени“, након што извршите наредбу: „цомпмгмт.мсц“ (без наводника).
Покрените Менаџер уређаја из својстава система
Да бисте користили овај метод, требаће вам икона "Овај рачунар" (Мој рачунар, Рачунар) на радној површини.
- Након десног клика на икону "Овај рачунар" (Мој рачунар, Рачунар), у контекстном менију изаберите "Својства".
- У прозору „Систем“ који се отворио кликните на „Управитељ уређаја“.
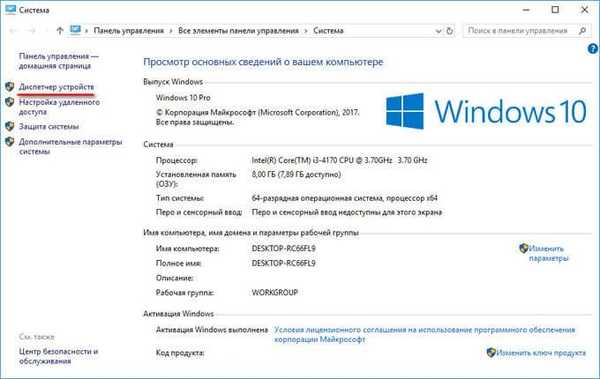
Како отворити управитеља уређаја са управљачке плоче
Једноставан начин за приступ Управитељу уређаја помоћу управљачке плоче Виндовс.
- Уђите у контролну таблу из менија Старт (у систему Виндовс 10, у пољу „Сеарцх ин Виндовс“, унесите израз „цонтрол панел“).
- У прозору „Све ставке на контролној табли“ који се отвори, у режиму приказа „Мале иконе“ изаберите „Управитељ уређаја“.
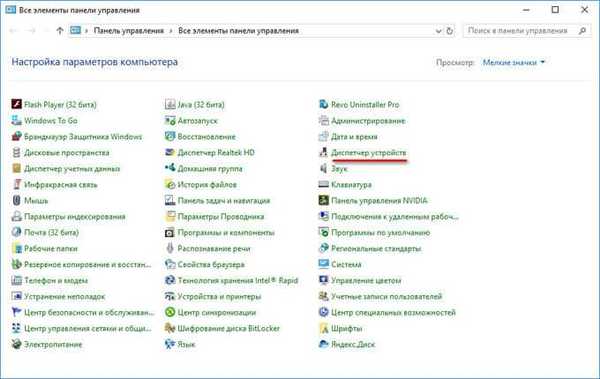
Како отворити Менаџер уређаја помоћу претраге
Веома једноставан начин отварања Управитеља уређаја на рачунару помоћу функције претраге из менија Старт у Виндовс-у.
Можда ће вас такође занимати:- Како покренути управитеља задатака - 5 начина
- Како покренути Цонтрол Панел у Виндовс 10 - 9 начина
- Како искључити веб камеру на лаптопу у оперативном систему Виндовс
У Виндовс-у 10, претрага је на траци задатака, близу дугмета „Старт“. Међутим, претрага у Виндовс-у 10 може се покренути из менија Старт. Кликните десним тастером миша на мени "Старт", изаберите "Пријава".
- У поље за претрагу Виндовс откуцајте „менаџер уређаја“.
- Покрените Менаџер уређаја на рачунару.
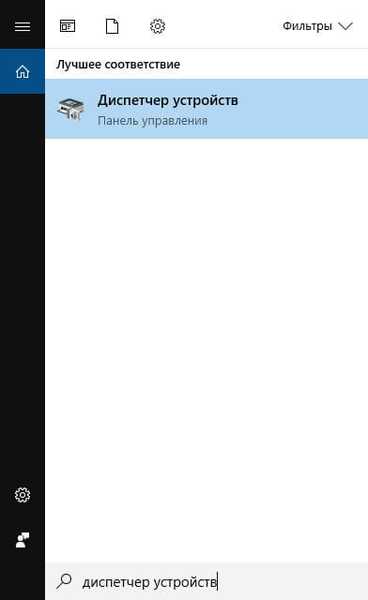
Ова метода делује на свим Виндовс оперативним системима..
Како отворити Менаџер уређаја у оперативном систему Виндовс 10
У Виндовс-у 10 можете лако покренути Девице Манагер директно из Старт менија.
Након десног клика на мени „Старт“ изаберите „Управитељ уређаја“ у контекстном менију.
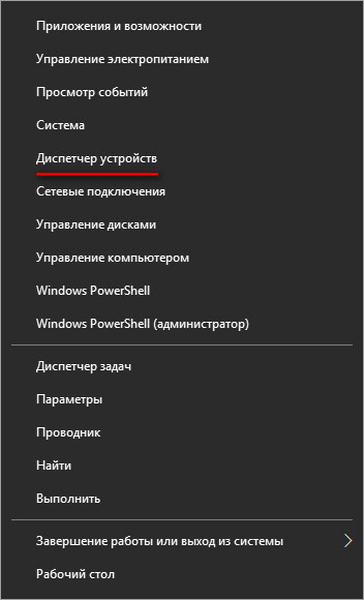
Отвориће се Виндовс 10 менаџер уређаја.
Како отворити Девице Манагер у Виндовс 8.1
Старт мени је додан у оперативни систем Виндовс 8.1, у коме постоји прилика за покретање прикључка Девице Манагер.
Да бисте позвали управитеља уређаја, потребно је да десном типком миша кликнете на мени „Старт“, а у контекстном менију који се отвори изаберите „Управитељ уређаја“.
Други начин: притисните тастере "Вин" + "Кс" и у прозору који се отвори покрените Девице Манагер.
Како отворити Девице Манагер у Виндовс 8
Управитељу уређаја можете да приступите у оперативном систему Виндовс 8 помоћу тастера тастатуре.
Након истовременог притиска на тастере "Вин" + "Кс", отвориће се прозор у коме морате кликнути на "Управитељ уређаја".
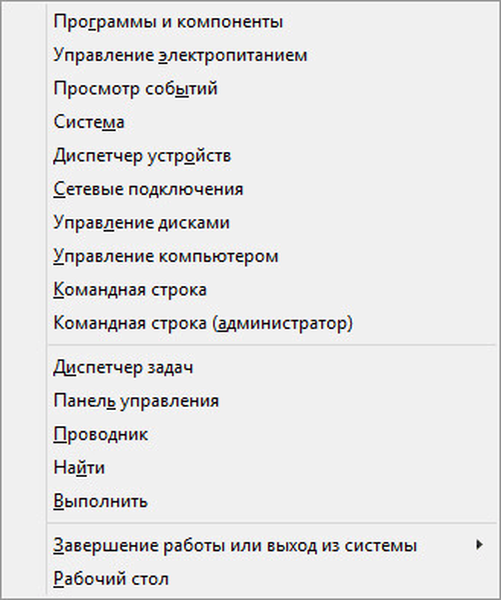
Након тога отвориће се Девице Манагер на радној површини Виндовс 8.
Покретање Управитеља уређаја из директоријума Виндовс
Коначно ћу говорити о другом начину. Ако су претходни покушаји били неуспешни, можете покушати да отворите Девице Манагер директно из мапе са Виндовс оперативним системом.
- Унесите системски диск „Ц:“, отворите фасциклу „Виндовс“, а затим фасциклу „Систем32“.
- У фасцикли Систем32 пронађите услужни програм девмгмт (девмгмт.мсц), а затим двапут кликните апликацију левим дугметом миша.
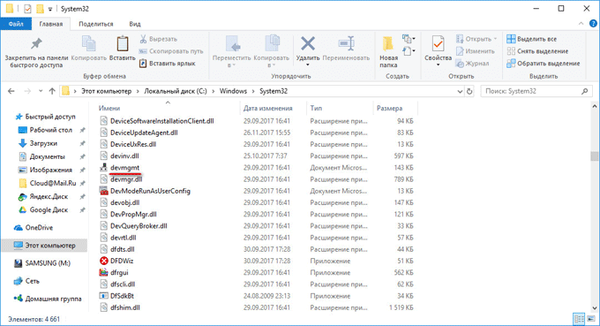
На рачунару се покреће Виндовс Девице Манагер.
Закључци чланка
У случају проблема, у оперативним системима Виндовс 10, Виндовс 8.1, Виндовс 8, Виндовс 7, корисник може отворити управитеља задатака помоћу различитих метода. У томе ће нам помоћи различити алати система..
Повезане публикације:- Како инсталирати исправку на нову верзију оперативног система Виндовс 10 - 5 начина
- Како поново инсталирати Сторе у Виндовсу 10
- Мицрософт Еаси Фик - Виндовс решавање проблема
- Како да промијените величину икона за радну површину оперативног система Виндовс
- Поређење верзија Виндовс 10: табела











