
- Како препознати непознати уређај на рачунару и пронаћи драјвере за њега на Интернету;
- Како правилно инсталирати управљачке програме;
- Како аутоматски инсталирати управљачке програме помоћу посебних програма;
- Како направити свој властити склоп возача;
- Како сачувати или пренијети управљачке програме на други оперативни систем.
Публикације на сајту о возачима
- Како инсталирати управљачке програме помоћу програма Снаппи Дривер Инсталлер. Веома пријатно, препоруцујем!
- Како инсталирати управљачке програме на лаптоп који користи Виндовс 8 или Виндовс 7
- Ажурирање управљачких програма за Виндовс 10 помоћу уграђених алата, као и коришћење програма ДриверХуб
- Како уклонити некоришћене управљачке програме
- Како уклонити старе управљачке програме за Виндовс
- Како аутоматски инсталирати управљачке програме на Виндовс 10
- Нови начин за уклањање старих управљачких програма у оперативном систему Виндовс 10
- Како аутоматски инсталирати управљачки програм на било који уређај!!!
- Како инсталирати управљачке програме на матичну плочу, звук, мрежни адаптер на четири различита начина
- Софтвер менаџера за аутоматску инсталацију управљачког програма
- Најбољи програми за инсталирање управљачких програма на Виндовс
- Аутоматска ажурирања управљачких програма помоћу Слим Дриверс-а и Адванцед Дривер Упдатер
- Како инсталирати управљачке програме на Ацер лаптоп
- Како аутоматски инсталирати управљачки програм за веб камеру
- Како пронаћи управљачки програм према коду уређаја
- Како пронаћи и инсталирати управљачки програм за звук
- Како инсталирати штампач без диска са управљачким програмима у систему Виндовс 7
- Како сачувати возаче
- Како израдити сигурносну копију управљачких програма помоћу Виндовс 8.1
- Проблем са управљачким програмом графичке картице
- Шта урадити ако драјвери нису инсталирани на видео картици
- Како инсталирати управљачки програм АТИ графичке картице
- Како ажурирати драјвер графичке картице АТИ Радеон
- Како инсталирати управљачки програм НВИДИА графичке картице
- Како ажурирати управљачки програм графичке картице Нвидиа ГеФорце
- Где да нађем возаче
- Како уклонити управљачки програм за Виндовс 7
- ЕПСОН ЕасиПринтМодуле
Како правилно инсталирати управљачке програме
Једна девојка одлучила је да купи УСБ блуетоотх адаптер како би повезала телефон са рачунаром и није питала да ли је продавац радио са верзијом Виндовс која је инсталирана на њен рачунар и инсталирана на Виндовс 7 Хоме Басиц. Показало се да је УСБ блуетоотх адаптер дизајниран да ради само са Виндовс КСП, драјвери за овај адаптер за Виндовс 7 једноставно не постоје, одлучили смо да заменимо овај уређај.
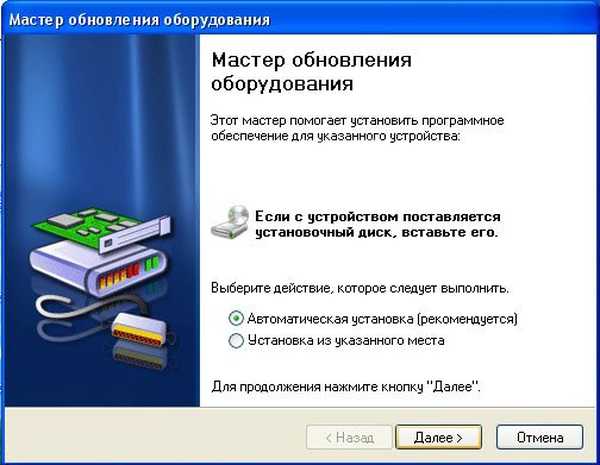
У овом случају морамо користити ЦД-РОМ који сте добили уз куповину уређаја, са потребним управљачким програмом.
Инсталација управљачког програма са таквог ЦД-а обично се одвија без проблема и потешкоћа, многи сматрају да је ова опција инсталирања управљачког програма најтачнија, али не и ми, обично ови дискови садрже застареле верзије управљачких програма, стога: Исправно идите на званичну веб локацију уређаја који смо купили и преузмите најновије управљачке програме. Компликовајмо задатак, на пример, купили смо видео картицу и немамо инсталациони диск са драјверима, а налепнице су избрисане, чак не знамо његовог произвођача.Чаробњак за инсталацију хардвера није могао да инсталира управљачки програм како би инсталирао све информације о нашој видео картици и пронашао драјвере за њу, идемо до управитеља уређаја, кликните десним тастером миша на мој рачунар, затим изаберите Управљање и управитеља уређаја. Одмах обраћамо пажњу на уређаје насупрот којих постоји жути круг са ускличником, то значи да оперативни систем није пронашао управљачки програм за ове уређаје и мораћемо сами да претражимо и инсталирамо ове управљачке програме. Испод жутог круга је Видео контролер (компатибилан са ВГА), кликните десним тастером миша на њега и одаберите Својства, а затим идите на картицу Информације, на падајућој листи одаберите "Кодови опреме (ИД)", другим речима, на тај начин сазнајемо идентификациони број наше видео картице. Ево га, као на горњем снимку заслона ПЦИ \ ВЕН_10ДЕ &? ДЕВ_0614 & СУБСИС_061210ДЕ & РЕВ_А2. Сада проналазимо управљачки програм видео картице према коду уређаја, путем ресурса ввв.девид.инфо. На овом сајту све је врло једноставно. У поље за унос унесите "Код опреме (ИД)" нашег уређаја и кликните на дугме Претражи


А наш возач је смештен

Кликните на Преузми, али имајте на уму да је овај управљачки програм за оперативне системе ВИСТА, Виндовс 7 32-битан, а ако имате Виндовс 7 64-битни, овај управљачки програм вероватно неће радити за вас, пређите на други део чланка, који објашњава како преузети управљачки програм на званичној веб локацији произвођача.

Изаберите оригиналну датотеку и преузмите је

Сада проналазимо исти погонитељ видео картице према коду уређаја путем ресурса пцидатабасе.цом, овде можете прецизно идентификовати било који уређај и према томе пронаћи драјвере.
Гледамо и видимо скуп слова и бројева, преводимо Вен симболе - добављача - ознаку произвођача ДЕВ уређаја - уређај, четири знака после ових слова су идентификациони број наше видео картице. Пишемо Вен - добављач, односно произвођач нашег уређаја, на фотографији се види број ВЕН_10ДЕ, затим пишемо ДЕВ - уређај, сам ДЕВ_0614 уређај

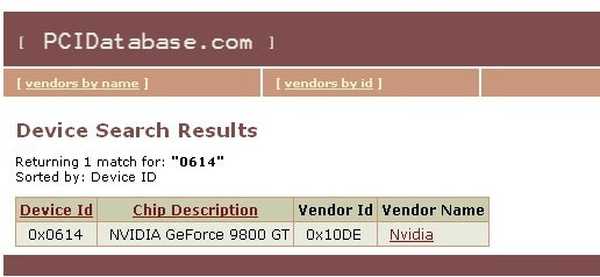
Покушајмо преузети наш управљачки програм са линка овде на пцидатабасе.цом, као и на званичном веб сајту НВИДИА
као што можете видети на сајту ввв.нвидиа.ру лако је пронаћи управљачки програм за било коју НВИДИА видео картицу, постоји и аутоматски режим претраживања,


Упоредите верзије, погледајте верзију датотеке коју смо преузели са везе ресурса пцидатабасе.цом која је много старија од датотеке преузете на званичном веб сајту НВИДИА.

Доносимо закључак и инсталирамо управљачки програм преузет на службеној веб локацији НВИДИА
Затим покрените инсталацијски програм
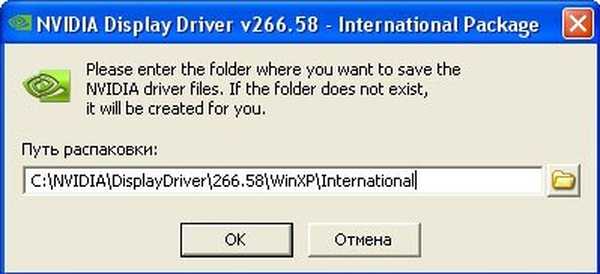
Отпакирање датотека
 Лиценцни уговор
Лиценцни уговор  Изаберите експресну инсталацију
Изаберите експресну инсталацију  Инсталација
Инсталација  Инсталација је завршена, поново покрените
Инсталација је завршена, поново покрените 
Ознаке за чланак: Чланци на веб локацији возача











