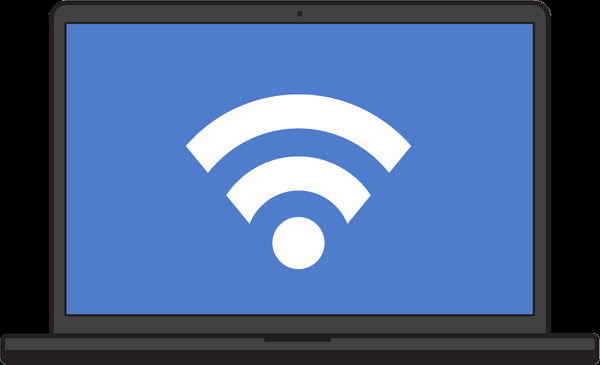Питање претварања стила партиције ГПТ тврдог диска у МБР стил најчешће се поставља када Виндовс покуша да се инсталира на рачунар са уобичајеним БИОС-ом (Легаци), а не са УЕФИ БИОС-ом. ГПТ-стил пренесен са УЕФИ рачунара заснованог на БИОС-у или првобитно иницијализиран грешком, као други и пружа додатни простор на првом (главном) тврдом диску у МБР стилу, неће утицати на рад корисничких података унутар Виндовса. На диск у ГПТ стилу можете да чувате видео записе, музику, документе и друге датотеке, репродукујете их, премештате их на главни диск у МБР стилу и обрнуто. Проблем се јавља само када је Виндовс инсталиран на ГПТ погону. Оперативни систем се неће инсталирати на ГПТ диск рачунара са обичним БИОС-ом. Али чак и ако имате модеран рачунар са УЕФИ БИОС-ом, и даље имате проблема са инсталирањем система на ГПТ диск ако говорите о 32-битном Виндовс-у 7. У таквим случајевима, након што прођете неколико припремних прозора за Виндовс поступак инсталације и дођете до избора партиција диска, корисник ће бити обавештен о немогућности инсталирања система на диск са стилом ГПТ партиције.
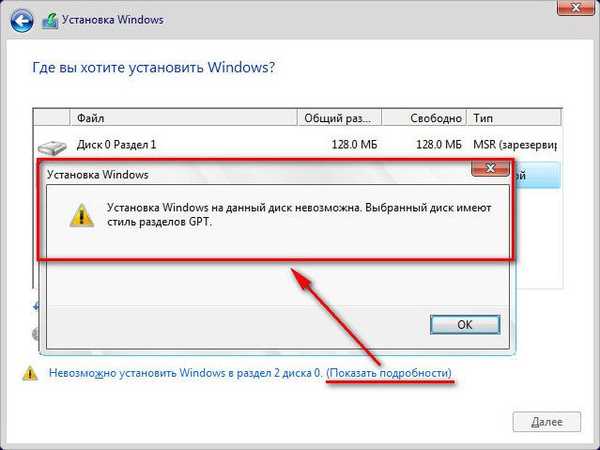
У ситуацији инсталирања 32-битног Виндовс 7 на рачунар са УЕФИ БИОС-ом, свакако се не треба одрећи предности новог БИОС формата и стила ГПТ партиција. У овом случају је боље припремити инсталациони диск са 64-битним Виндовсом 7. Али ако се бавите рачунаром на основу уобичајеног БИОС-а, стил партиције ГПТ диска мора се претворити у МБР стил.
Овај проблем се најлакше решава када на тврдом диску нема важних података. Без напуштања Виндовс инсталацијског поступка, стил партиције ГПТ тврдог диска може се претворити у МБР помоћу командне линије. Не много, али мало теже ће бити ситуација када постоје партиције и похрањени подаци на таквом тврдом диску. Виндовс наредбена линија не зна како да сачува податке у процесу претварања стилова. Партиције и подаци биће обрисани, на диску ће остати само нераспоређени простор. Но, неки Виндовс-ови трећи програми, на пример, управитељи дискова из Ацронис, Парагон, АОМЕИ, могу претворити стилове из ГПТ-а у МБР и обрнуто, истовремено чувајући изглед партиција и похрањене податке. Деца последњег - АОМЕИ Партитион Ассистант - омогућавају вам да то радите бесплатно. Ми ћемо прибећи помоћи овог одређеног програма у процесу претварања ГПТ диска у МБР диск са безбедношћу података, о чему ће бити речи у овом чланку. Али прво, погледајмо како претворити ГПТ диск у МБР губитком партиција и података током инсталације Виндовс-а.
Садржај:
- Претворите ГПТ у МБР током инсталације Виндовс-а с потпуним уништењем података на тврдом диску;
- Претворите ГПТ у МБР са АОМЕИ Партитион Ассистант-ом са сигурношћу података тврдог диска;
- Рад у Виндовс систему;
- Рад са медијима за покретање АОМЕИ Партитион Ассистант.
1. Претворите ГПТ у МБР током инсталације Виндовса уз потпуно уништавање података тврдог диска
Унутар оперативног система Виндовс постоји много начина за конверзију стилова партиција. Без очувања партиција и података могуће је претворити стилове партиција додатно повезаних чврстих дискова да не би отишли далеко користећи стандардни Виндовс арсенал - кроз услужни програм за управљање диском или, као што је споменуто, наредбену линију. Али само командна линија ће вам помоћи ако је чињеница коришћења ГПТ стила партиције откривена само током инсталације Виндовс-а, док нема покретачког медија са управљачем дискова као што су Ацронис, Парагон или АОМЕИ.
Понављање није сувишно у питањима попут брисања података с дискова. Стога још једном подсјећамо да ће упуте у наставку избрисати податке тврдог диска.
У било којој фази инсталацијског процеса, укључујући прозор са избором партиција и обавештење о немогућности инсталирања система на ГПТ диск, притисните Схифт + Ф10 да бисте отворили прозор наредбеног ретка. У прозору наредбеног ретка за почетак унесите наредбе које покрећу услужни програм за управљање диском на конзоли и приказују листу повезаних чврстих дискова:
дискпарт
листа диска
Ако рачунар има само један чврсти диск, он ће се појавити као Диск 0. Ако постоји неколико чврстих дискова, морате сазнати како се ГПТ диск приказује на листи - попут диска 0, попут диска 1, попут диска 2, итд. Водич у овом случају ће бити величина хард дискова.
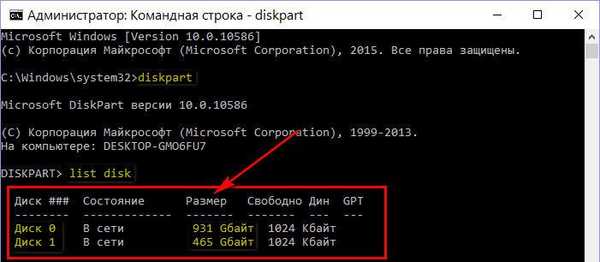
У нашем случају, на пример, постоји само један чврсти диск, а он је наведен као Диск 0. Дакле, следећа наредба ће бити овако:
одаберите диск 0
Ако су два или више чврстих дискова спојено на рачунар, у наредби "селецт диск 0" број 0 мора бити замењен бројем 1, 2, итд., У складу с начином на који се жељени диск појављује на листи након покретања наредбе "лист диск".
Затим уносимо команду да очистимо диск од података брисањем партиција:
чисто
Следећа наредба је, у ствари, наредба за претварање ГПТ диска у МБР диск:
претворити мбр
Да бисте напустили услужни програм конзоле, унесите наредбу:
излаз
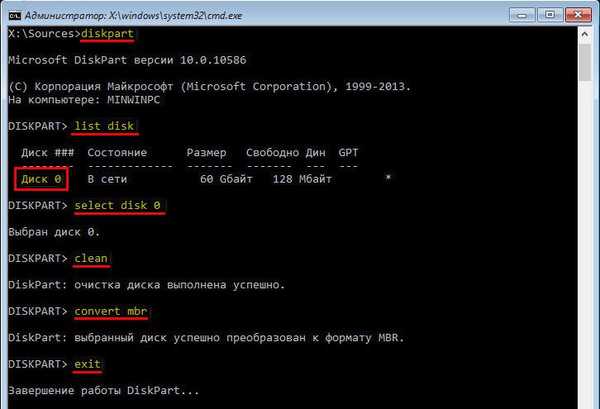
Сада се прозор наредбеног ретка може затворити на уобичајен начин кликом на крст у горњем десном углу прозора. Ако је наредбена линија покренута у фази одабира партиција диска за инсталирање Виндовс-а, кликните на опцију „Ажурирај“ тако да се подаци прикажу узимајући у обзир управо извршене промене.
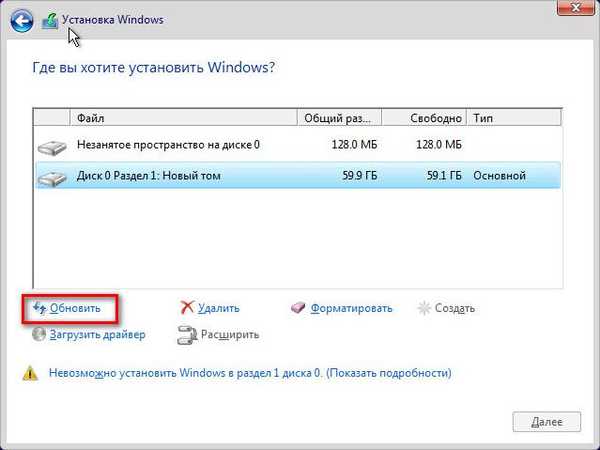
Након ажурирања података видећемо да је чврсти диск сада видљив као нераспоређени простор. Затим можете наставити са инсталацијским процесом Виндовс - или креирати нове партиције на диску или кликните „Даље“ ако је сав дисковни простор додељен системској партицији, на пример, када користите ССД уређај са малом количином.
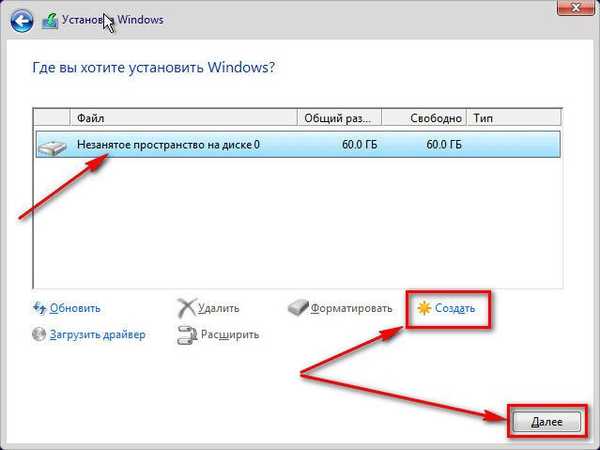
2. Претворите ГПТ у МБР помоћу АОМЕИ Партитион Ассистант-а са сигурношћу података тврдог диска
За претварање тврдог диска из ГПТ стила у МБР уз сигурност маркирања и података похрањених на њему, као што је горе споменуто, прибјећи ћемо помоћи бесплатног програма АОМЕИ Партитион Ассистант. Наравно, за ово ће бити потребан рачунар који у потпуности функционише. Ако је чврсти диск у ГПТ стилу једини на рачунару, можете да га искључите и привремено повежете са другим рачунаром са оперативним системом Виндовс. Или можете учинити и друго: на другом рачунару снимите покретачки УСБ флеш уређај или ДВД-РОМ помоћу програма АОМЕИ Партитион Ассистант. Ова је опција погодна за случајеве када је други рачунарски уређај лаптоп. Дизање таквог флеш погона или ДВД-а на изворном рачунару помоћу ГПТ диска, последњи се може претворити у МБР стил без помоћи Виндовс-а.
АОМЕИ Партитион Ассистант можете преузети са званичне веб странице. Бесплатно издање Стандард Едитион укључује функционалност за претварање ГПТ стилова партиција у МБР и обрнуто.
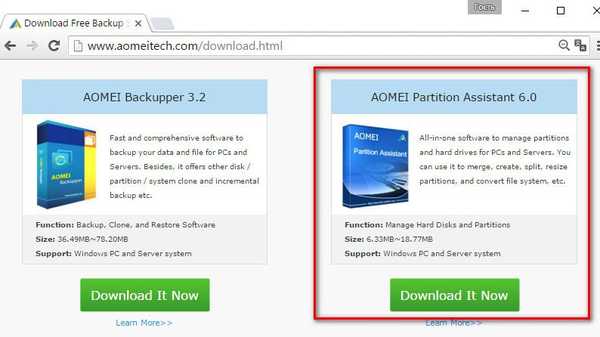
Инсталирајте програм на помоћни рачунар и покрените га.
2.1. Рад на Виндовс-у
Прво, размотрите поступак претварања ГПТ-а у МБР унутар Виндовс система када је ГПТ диск повезан на рачунар. У том случају ћемо у прозору АОМЕИ Партитион Ассистант видети најмање два тврда диска са њиховим изгледом и величинама партиција. Главни чврсти диск са Виндовс системском партицијом појавит ће се као Погон 1. Повезани ГПТ уређај треба тражити између осталих погона. У нашем случају постоје само два тврда диска, па је ГПТ уређај наведен као Дриве 2. Кликнимо на овај натпис у табели визуелног приказа погона (не на партицијама, наиме на почетку ћелије, на самој јединици погона). Након тога ћемо на левој табли видети доступне операције посебно за хард дискове, а не њихове партиције. На списку налазимо команду „Претвори у МБР“ и кликнемо је.
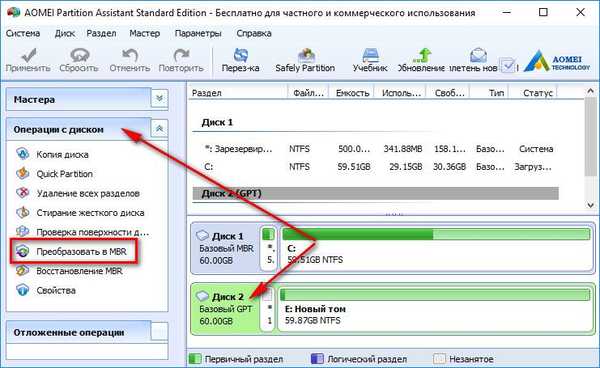
Потврдите операцију.

Затим кликните на дугме „Примени“ у горњем левом делу.

Још пар корака како бисте застрашили нове придошлице: прво кликните дугме „Иди“,
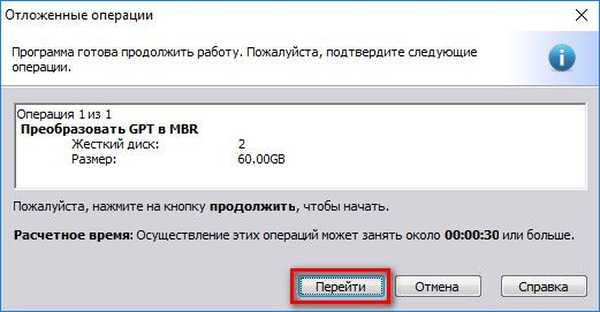
тада потврђујемо одлуку о директном покретању операције.

Све - МБР диск претворјен у ГПТ диск.
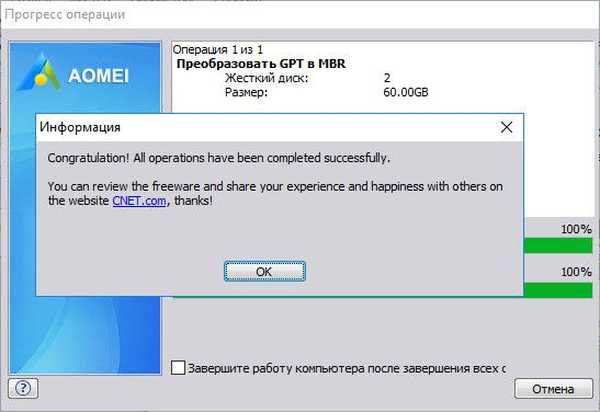
2.2. Рад са медијима за покретање АОМЕИ Партитион Ассистант
Медији за покретање креирају се помоћу софтвера АОМЕИ Партитион Ассистант инсталираног на Виндовс-у. На алатној траци десно, у одељку „Чаробњаци“, потражите команду „Маке Боотабле ЦД Визард“ и покрените је.
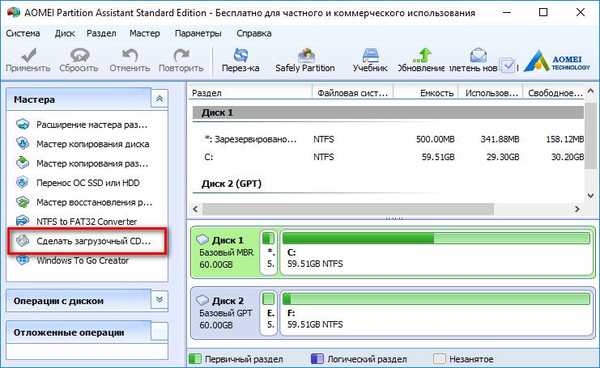
Кликните на „Даље“.
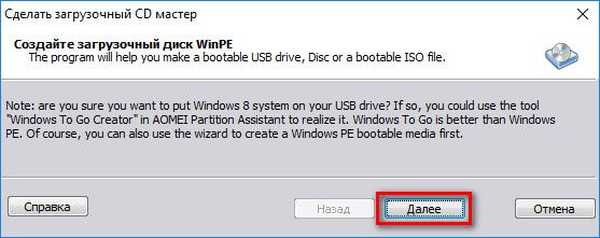
Одређујемо врсту медија - ЦД / ДВД-РОМ, УСБ флеш уређај или ИСО датотеку - и кликнемо „Иди“.
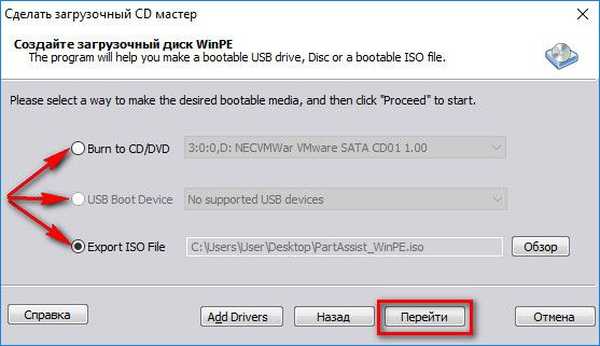
Када је операција стварања медија за покретање завршена, можете је одмах покренути са изворног рачунара, где морате да претворите чврсти диск из ГПТ у МБР. АОМЕИ Партитион Ассистант који се покреће на медију за покретање система неће се разликовати од рада на Виндовс-у. Овде кликнемо на натпис "Диск 1", јер имамо посла са јединим повезаним чврстим диском. А у одељку "Операције диска" кликните команду "Претвори у МБР".
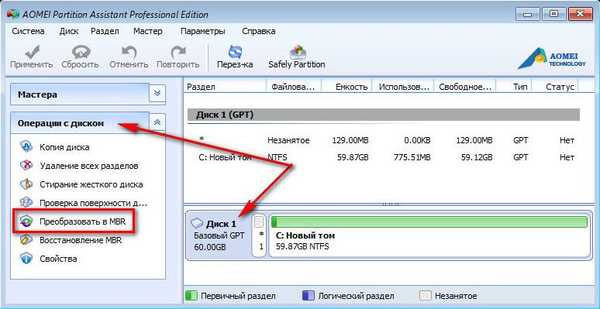
Затим извршимо потпуно исте радње као у претходном параграфу.
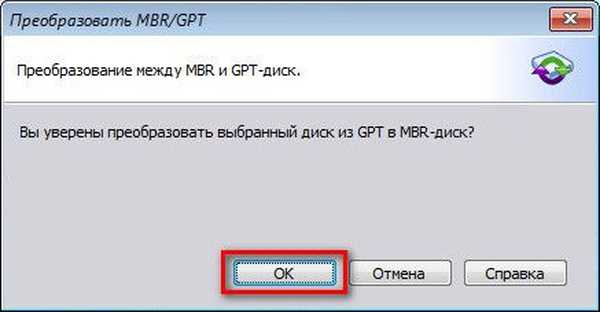
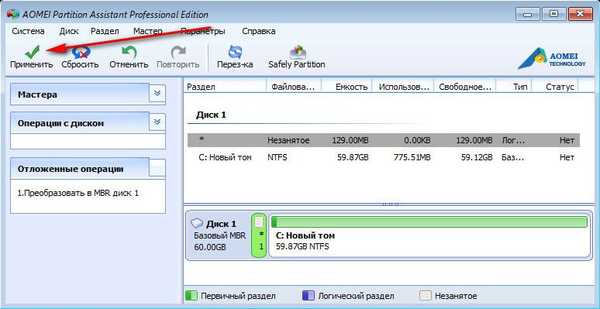
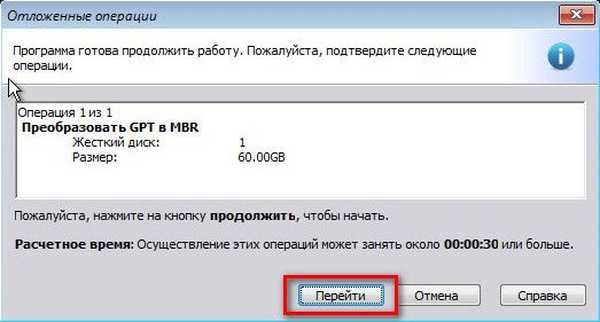


Све - Стил ГПТ партиције промењен у МБР.
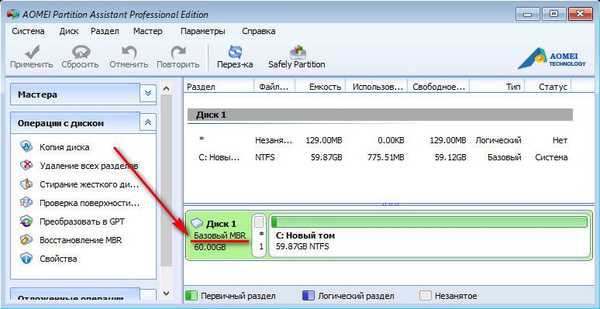
Добар дан!