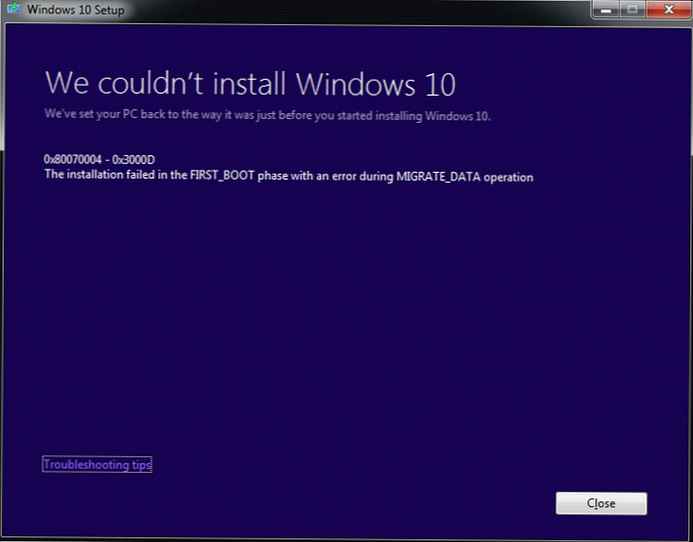Проблем са системском активношћу Виндовс 8 системског процеса, који учитава системске ресурсе, мигрирао је и верзију надоградње Виндовс 8.1 и тренутни Виндовс 10. Системски процес може да учита до 95-100% диска, процесора или РАМ-а. Није неопходно да рачунар буде слабе енергије. Са проблемом се сусрећу чак и власници уређаја са моћним хардвером.
У оперативном систему Виндовс 10 Таск Манагер, који још увек није ажуриран на годишњицу ажурирања, системски процес се може појавити под називом „Систем и компримована меморија“. Али без обзира како се овај процес појављује у управитељу задатака различитих верзија Виндовс-а, његова извршна датотека је нтоскрнл.еке.
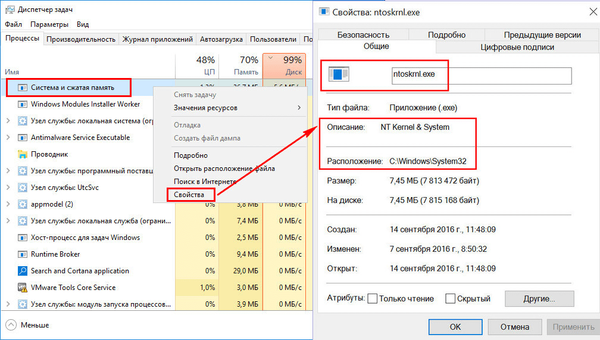
Проблематична активност системског процеса може се појавити периодично током обављања одређених корисничких или системских задатака. Али постоје такви случајеви да овај процес стабилно оптерећује диск, процесор или РАМ, без обзира на то које се операције обављају на рачунару. У наставку разматрамо шта је овај процес, зашто може учитати системске ресурсе и како се решава проблем са његовом проблематичном активношћу.
Препоручујемо да видите и шта треба да радите ако је процесор учитао из извршне услуге Антималваре.
Системски процес
Системски процес је важна компонента оперативног система Виндовс, његова извршна датотека нтоскрнл.еке је датотека кернела оперативног система. Систем је одговоран за многе системске функције. Не може бити довршен; без њега Виндовс једноставно неће радити. Опције промене приоритета нису чак доступне за овај процес у системском менаџеру задатака.
Зашто системски процес учитава процесор, диск или троши пуно РАМ-а
Много је разлога због којих системски процес може бити активан са учитавањем процесора, тврдог диска или РАМ-а. Међу њима су нарочито: слаб или прегрејан процесор, чврсти диск који је спор или ради са грешкама, јака фрагментација последњег или присуство лоших сектора у њему, рад појединих антивирусних програма и фиревалл-а, проблеми са ажурирањима за Виндовс, продирање злонамерног софтвера итд. Употреба великих количина РАМ-а у системима Виндовс 8.1 и 10 за побољшање перформанси ових система компримовањем података и њихово стављање у РАМ уместо преношења у датотеку странице.
Пре него што пређемо на радикалне методе описане у наставку за борбу против активности системског процеса, неопходно је проверити чврсти диск на грешке и лоше секторе. Такође неће бити сувишно измерити температуру процесора, посебно ако је рачунар дуже време био очишћен од прашине. На повишеним температурама процесор може блокирати нове процесе како би се заштитио од изгарања. Ако су антивирусни производи који захтевају ресурсе, на пример, од Есет, Др.Веб и Касперски Лаб, инсталирани на рачунару мале снаге, морате да тестирате понашање системског процеса без њих. Ако се претпоставка потврди, мораћете да прибегнете заштити лакших алтернатива. Успут, Касперски Анти-Вирус предвиђа постављање приоритета за употребу хардверских ресурса.
Ако се активност системског процеса, учитавање системских ресурса, примети одмах након инсталирања система Виндовс, треба сачекати док се дискови не индексирају и инсталирају ажурирања. Поновно инсталирање Виндовс-а због проблематичне активности системског процеса у већини случајева неће дати позитивне резултате, а тај процес ће се временом поново учитати системски ресурси. Али, можда ће се проблем решити ако се догодио у 64-битном Виндовс-у на рачунару са РАМ-ом мањим од 4 ГБ, а за поновну инсталацију изабран је 32-битни Виндовс..
Следећа решења проблема са активностима системског процеса ће утицати на важна подешавања система. Пре употребе ових метода, препоручљиво је креирати тачку за опоравак или сигурносну копију оперативног система Виндовс. Нису све ове методе ефикасне у сваком случају, потребно их је посебно испитати. За коришћење метода потребна су вам администраторска права.
Већина начина да се бавите системском активношћу биће онемогућавање Виндовс системских сервиса. До снап-а Услуга можете доћи или у управитељу задатака Виндовс 8.1 и 10,
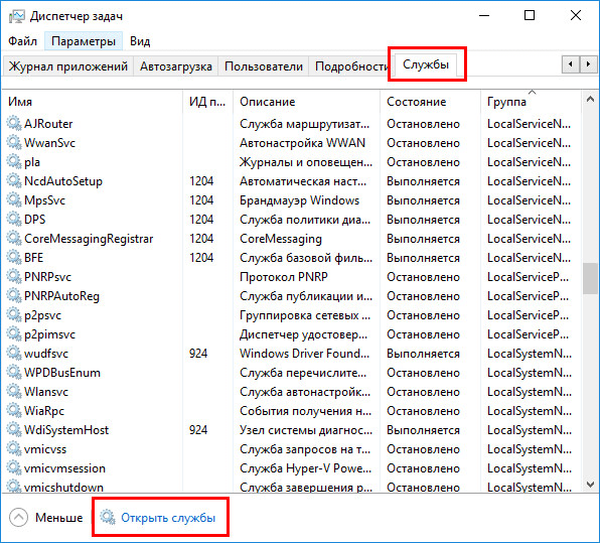
или уносом у поље претраге унутар система или услуге „Покрени“:
сервицес.мсц
Искључите аутоматско ажурирање за Виндовс
Чести провокатор активности системског процеса са оптерећењем тврдог диска или процесора је примање и инсталирање Виндовс ажурирања. Систем, у комбинацији са активним процесима Виндовс Дефендер Антималваре Сервице Екецутабле и инсталирањем ажурирања, Виндовс Модулес Инсталлер Воркер може у потпуности парализовати рачунар. Да би апсорбовао све системске ресурсе, овом тројству понекад чак и није потребна активност програма трећих корисника. У овом случају, можете одбити да ажурирате систем у аутоматском режиму и да овај поступак у потпуности преузмете под своју контролу. Потребно је повремено, на пример, оставити рачунар укључен ноћу и ручно започети претрагу и инсталирање ажурирања система.
У систему Виндовс 8.1 аутоматска ажурирања су онемогућена у центру за надоградњу унутар контролне табле.
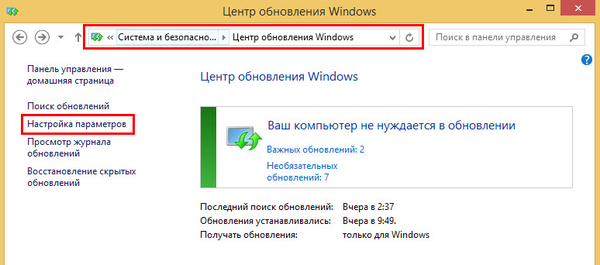
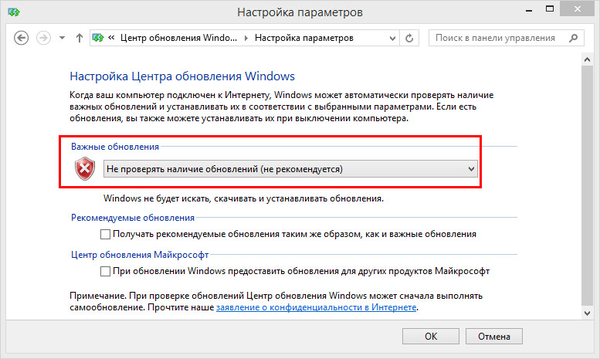
Тамо се врши и ручна претрага и инсталација ажурирања..
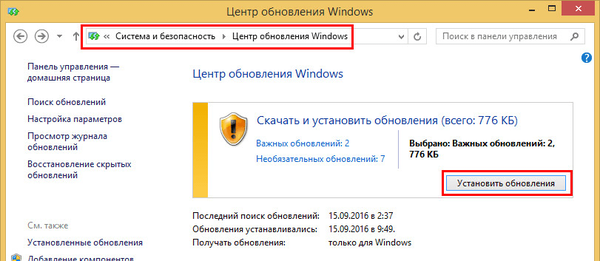
У оперативном систему Виндовс 10 елиминисана је могућност потпуног одбијања инсталације ажурирања, која је била присутна у старијим верзијама система, и уместо тога, корисници су добили алтернативу у виду кашњења за безбедносна ажурирања.
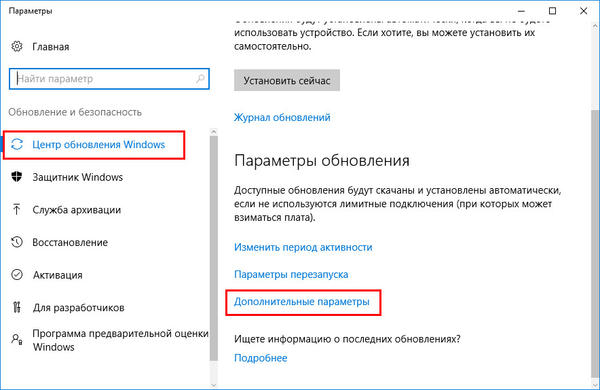
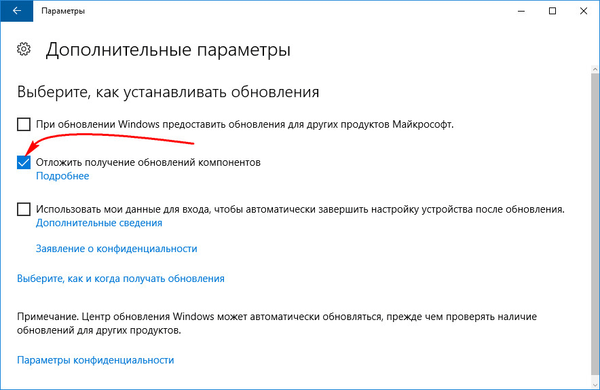
Можете потпуно напустити ажурирања за Виндовс 10 тако што ћете онемогућити сервис система Виндовс Упдате. Бирамо га у додатку „Услуге“.
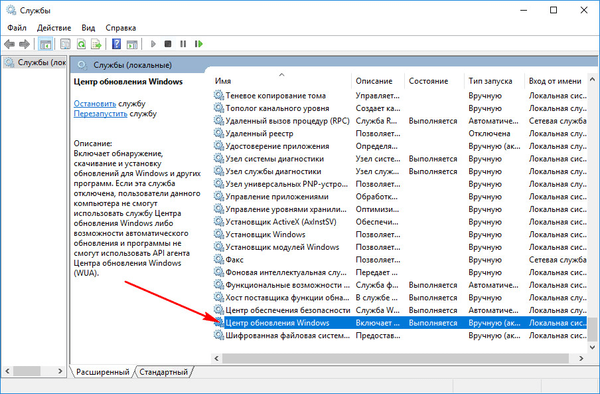
Зауставите, онемогућите, примените промене.
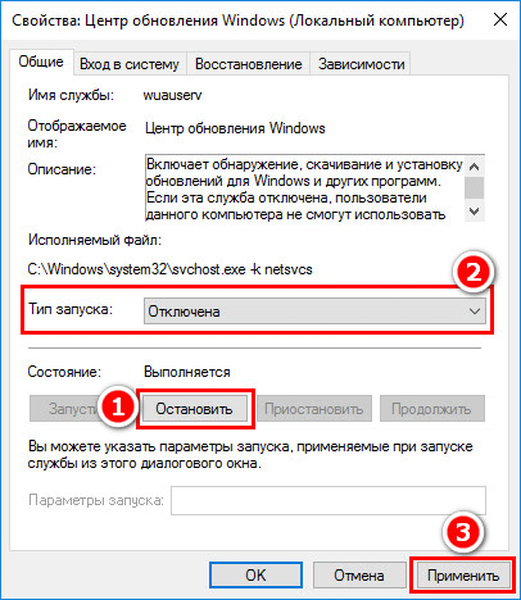
Онемогућавање индексирања Ц погона
Због перформанси рачунара можете онемогућити услугу индексирања датотека. Када тражите датотеке, ова операција ће требати више времена, али систем ће се ослободити стално активног процеса, који редовно користи ресурсе процесора и РАМ-а. У додатку за услуге изаберите „Виндовс Сеарцх“.
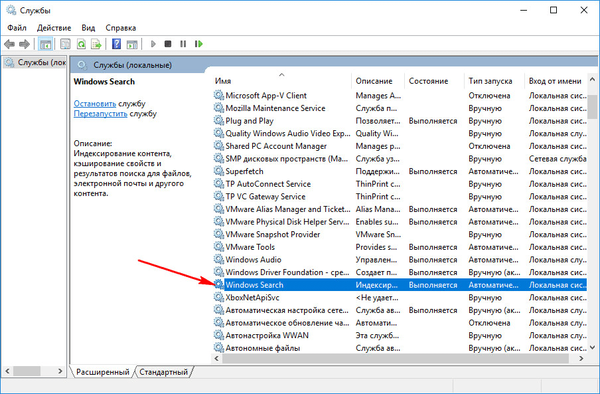
Зауставите услугу, искључите је, примените промене.
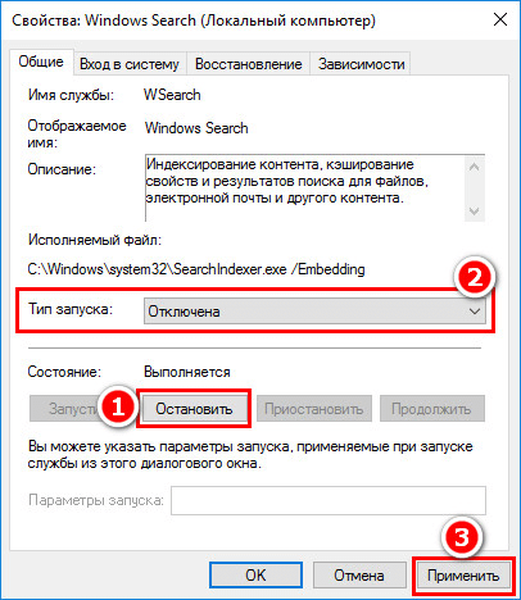
Затим изаберите „Својства“ у контекстном менију погона Ц и поништите опцију да бисте омогућили њено индексирање. Кликните на "Примени".
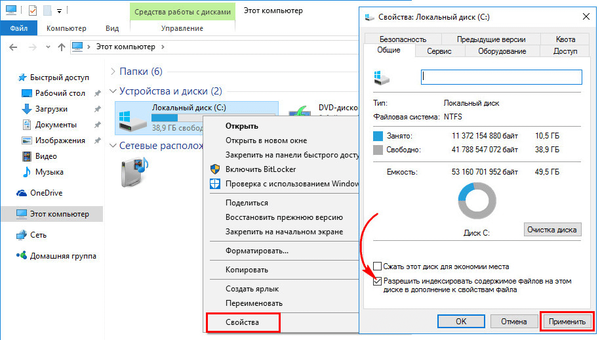
У прозору који се појави одредите другу ставку - "За погон Ц: \ и све подмапе и датотеке." Притисните ОК. Затим потврдите операцију помоћу дугмета „Настави“. А када се појави прозор који вас обавештава о грешкама у промени атрибута, кликните на дугме „Прескочи све“.
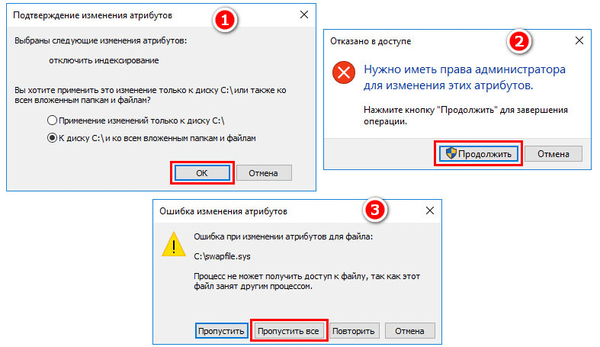
Чекамо да се операција заврши и поново покрећемо рачунар.
Онемогућавање услуге Суперфетцх
Услуга СуперФетцх представљена у оперативном систему Виндовс Виста, која је затим прешла на све верзије система, осмишљена је да убрза покретање програма и отварање датотека. Ова услуга прати које програме и датотеке корисник најчешће користи и преузима их у РАМ. Појављујући се у управитељу задатака као системски процес (или „Систем и компримована меморија“), услуга Суперфетцх може активно приступити чврстом диску и учитати га до 100%. Ако онемогућите ову услугу, могуће је да ће покретање појединачних програма и датотека бити спорије, али ће позадинске операције које спречавају рад рачунара у целини нестати. Суперфетцх би се требао аутоматски искључити на рачунарима са ССД-овима, јер рад ове услуге смањује употребу ресурса ССД дискова. Међутим, произвођачи ССД-а препоручују да проверите ову тачку и ручно онемогућите Суперфетцх ако је потребно..
Да бисте онемогућили Суперфетцх, покрените уређивач регистра. Унесите упит у поље претраге унутар система или наредбе „Покрени“:
регедит
У прозору за уређивање кликните на мени „Уреди“, а затим - „Пронађи“. У поље за претрагу унесите упит:
Префетцхпараметерс
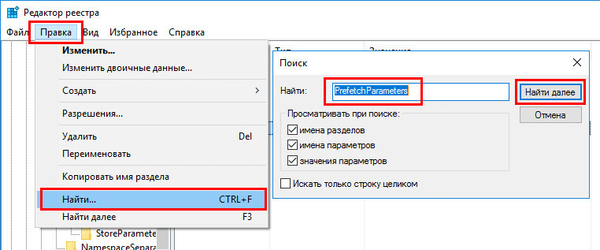
Претрага би требало да резултира кључем регистра:
ХКЕИ_ЛОЦАЛ_МАЦХИНЕ \ СИСТЕМ \ ЦуррентЦонтролСет \ Цонтрол \ СессионМанагер \ Управљање меморијом \ ПрефетцхПараметерс
Са десне стране, двокликните да отворите параметар "ЕнаблеПрефетцхер" и поставите број 0 у колони "Вредност". Кликните "ОК".
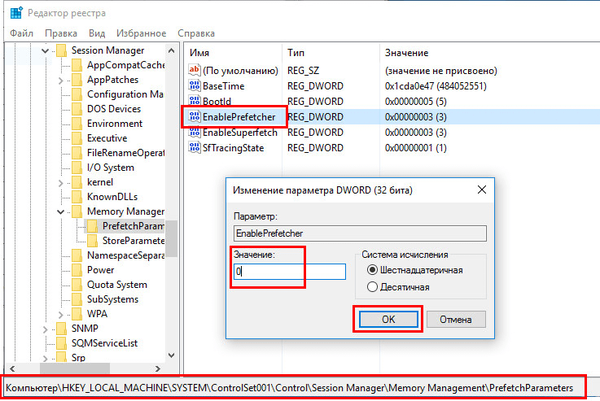
Такође смо поставили број 0 у колони „Вредност“ параметра испод - „ЕнаблеСуперфетцх“. Притисните ОК.
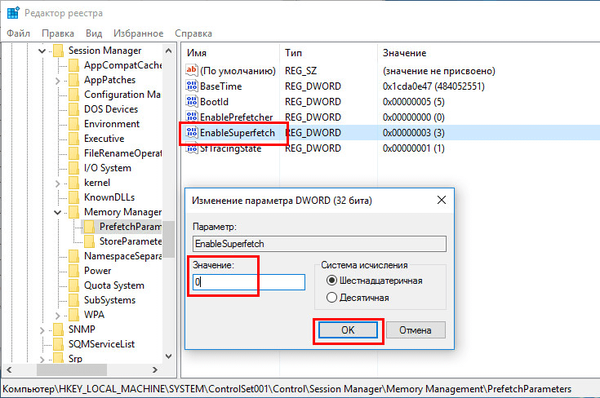
Идите на снап за Услуге и отворите Суперфетцх услугу.
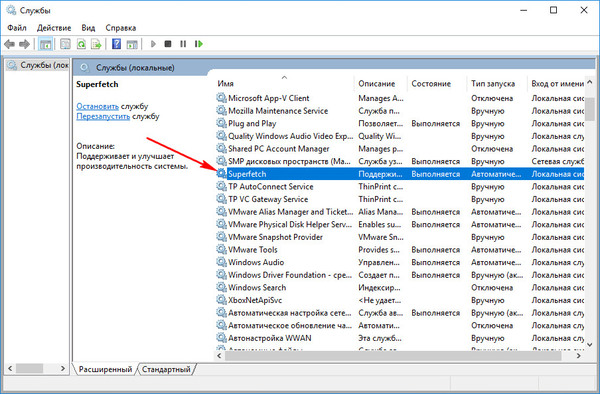
Заустављамо услугу, искључујемо је, примењујемо промене.
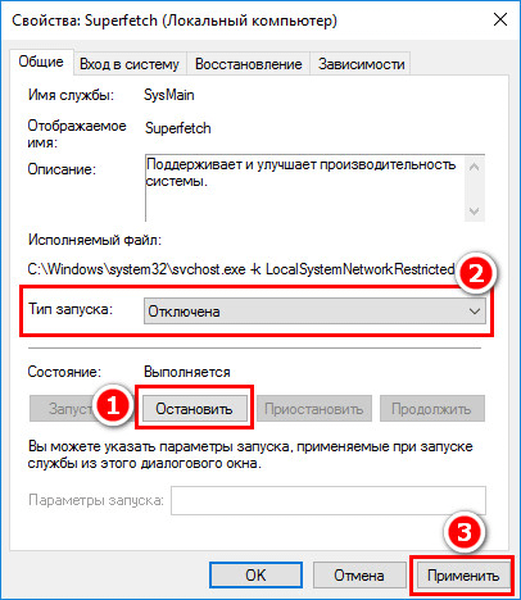
Поново покрените рачунар.
Потпуни приступ системском процесу са дозволом ТрустедИнсталлер
На просечним и моћним рачунарима проблем са активношћу системског процеса који учитава процесор или диск може да се реши након приступа том процесу уз дозволу ТрустедИнсталлер. У Виндовс менаџеру задатака у системском процесу позовите контекстни мени, изаберите "Својства". Пребаците се на картицу „Сигурност“. При дну кликните на дугме "Напредно".
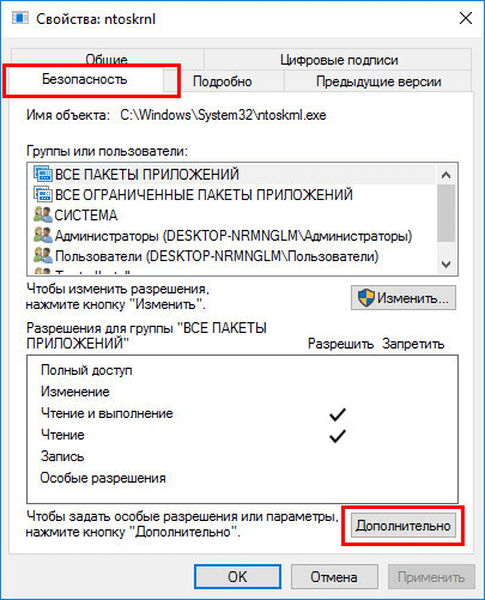
У прозору који се отвори, додатна сигурносна подешавања на врху, у колони "Власник: ТрустедИнсталлер" кликните дугме "Промени".
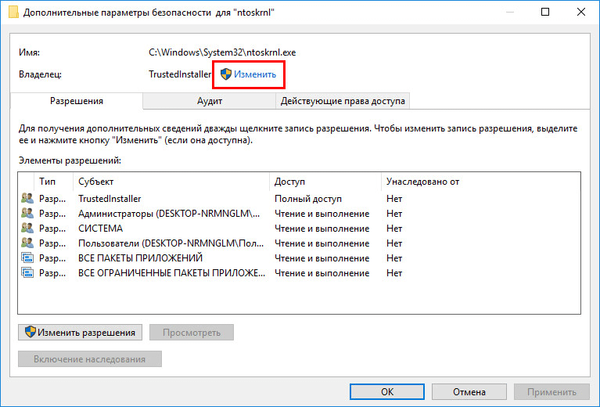
Унесите корисничко име за локалне Виндовс налоге или адресу е-поште ако користите Мицрософт налог. Кликните на дугме „Провери имена“.
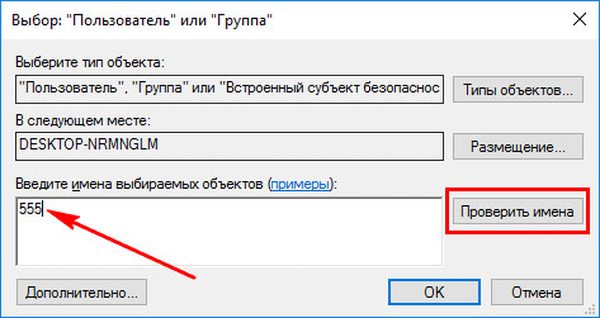
Након провере, кликните на „ОК“.
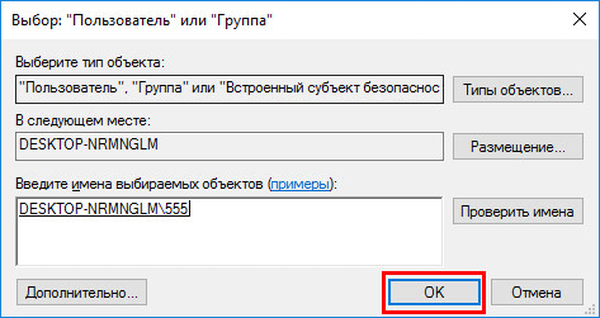
Враћајући се на прозор додатних поставки безбедности, кликните на „Примени“, а затим - „У реду“.
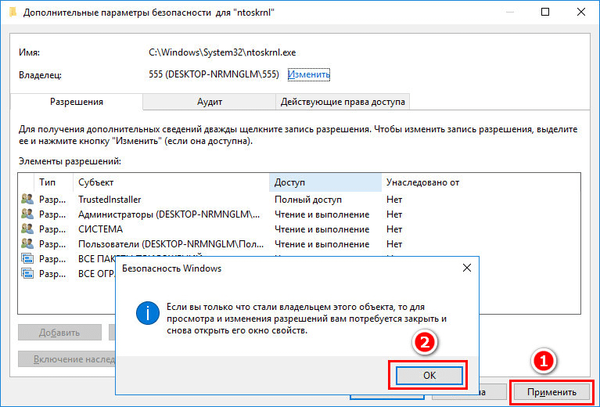
У прозору својстава системског процеса кликните на „Уреди“.
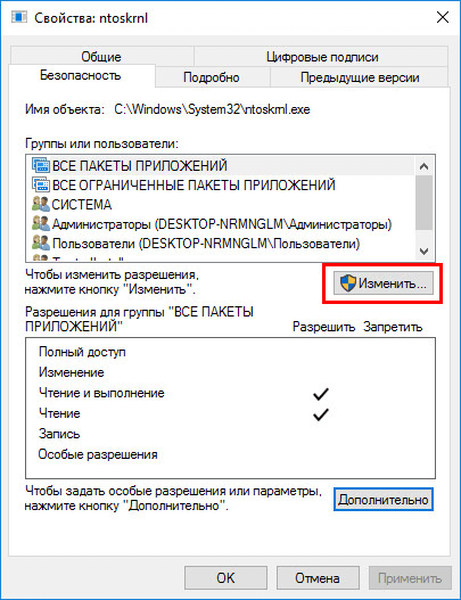
Испод, у колони "Дозволи", потврдите оквире за све доступне параметре, као што је назначено на слици. Кликните на „Примени“. И одлуку потврђујемо у пољу које се појављује следеће.
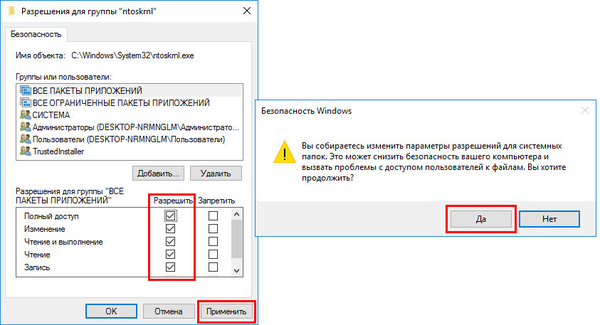
Добар дан!