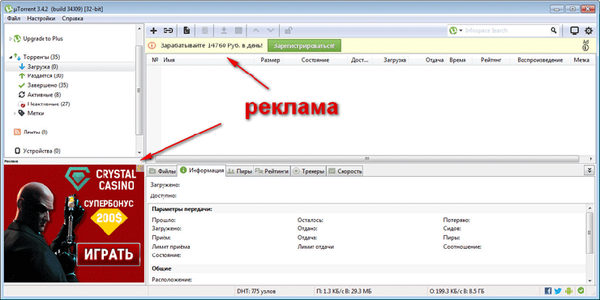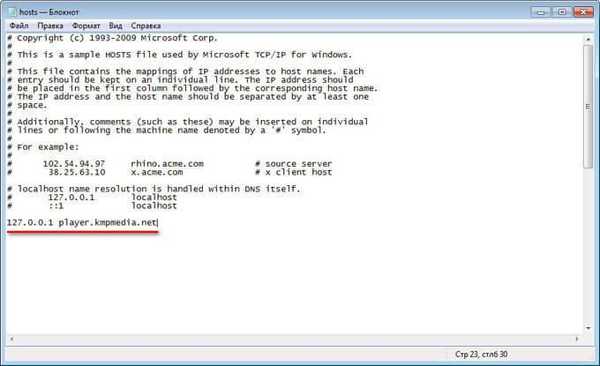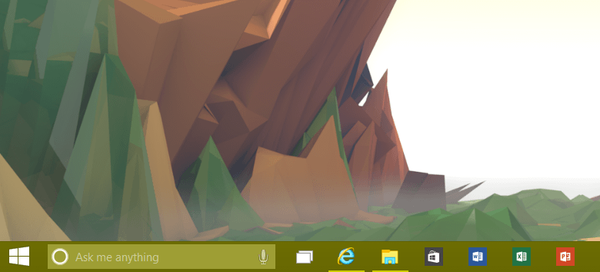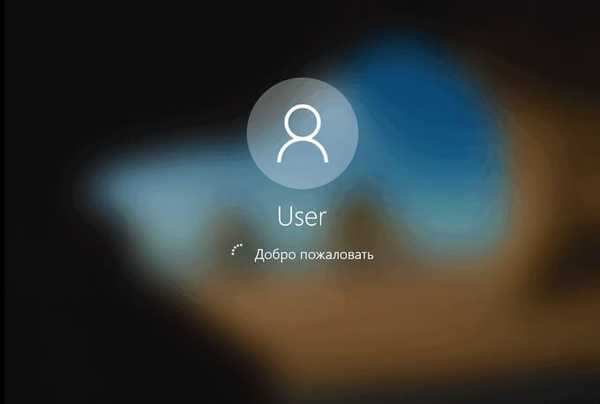
Виндовс 10 приказује замућење екрана приликом пријаве или закључавања. Корисник јасно види пријаву (име налога), поља за унос лозинке или ПИН кода, а остатак позадине на екрану рачунара је замагљен.
Почевши од Виндовса 10 верзије 1903, Мицрософт је увео функцију са акрилним ефектима замућења за позадинску слику како би кориснике усредсредио на поља за унос података са Мицрософтовог налога. Претпоставља се да ће корисницима бити повољније да унесу лозинку без ометања позадинске слике приказане на екрану рачунара.
Садржај:- Искључите ефекат замућења екрана у подешавањима Виндовс 10
- Онемогућите замућење екрана у Виндовс-у 10 у уређивачу локалних група
- Како искључити замућење позадине заслона Виндовс 10 у уређивачу регистра
- Закључци чланка
Када конфигуришете налог (Мицрософт налог или локални налог) за који није потребна лозинка за улазак у систем, замагљена позадинска слика ће се такође приказати на екрану рачунара.
Не воле сви то, заметање позадине на екрану може бити неугодно. Због тога неки корисници имају питања како да уклоне замагљивање екрана тако да се позадинска слика јасно приказује приликом уласка у Виндовс 10.
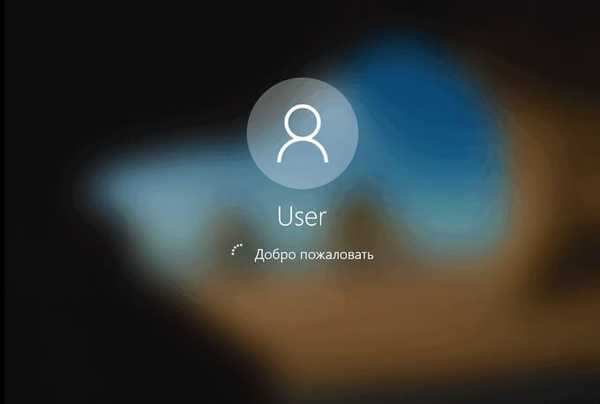
Постоји неколико начина уклањања замућења позадине са закључаног екрана. У чланку ћете пронаћи неколико упутстава у којима ћу показати како уклонити замагљивање екрана у Виндовс-у 10 у системским подешавањима користећи локални уређивач смерница групе и уређивач регистра.
Искључите ефекат замућења екрана у подешавањима Виндовс 10
Ова метода омогућава уклањање замућења на екрану монитора, али када се примени, утичу и други параметри графичке љуске оперативног система Виндовс. Посебно ће бити онемогућена транспарентност у Старт менију и на траци задатака.
Следите ове кораке:
- У менију Старт отворите апликацију Подешавања.
- У прозору „Опције“ унесите опцију „Персонализација“.
- Отворите параметар "Боје", у поставци "Ефекти транспарентности" пребаците прекидач на положај "Онемогућено".

Након поновног покретања рачунара, позадинска слика која се приказује на екрану приликом уласка у систем више неће бити замућена.
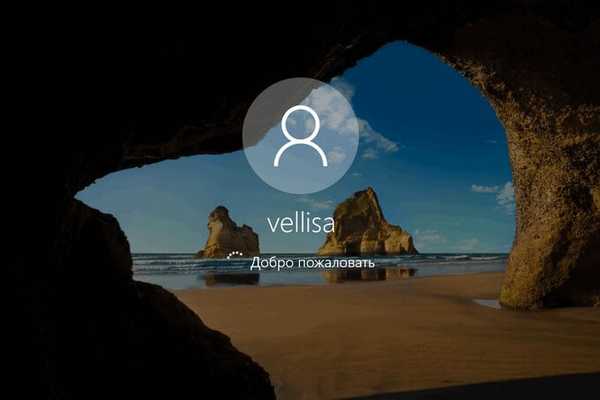
Да бисте вратили оперативни систем на подразумевана подешавања, поново унесите подешавања персонализације, окрените прекидач у положај "Укључено". Позадина ће поново постати мутна.
Онемогућите замућење екрана у Виндовс-у 10 у уређивачу локалних група
Сада ћемо уклонити замућење у Виндовс-у 10 помоћу уграђеног системског алата: Лоцал Гроуп Полици Едитор.
Локални уређивач политика групе ради само у старијим верзијама Виндовса 10: Професионална, образовна и корпоративна. Корисници који имају Хоме верзије оперативног система Виндовс инсталиране на рачунарима мораће да користе друге методе да би решили овај проблем..Да бисте променили подешавања система Виндовс 10, морате да прођете следеће кораке:
- Притисните тастере на тастатури „Вин“ + „Р“.
- У дијалошком оквиру Покрени унесите гпедит.мсц (без наводника).
- У прозору „Локални уређивач смерница групе“, у левој колони „Локална рачунарска политика“, идите стазом: „Конфигурација рачунара“ → „Административни предлошци“ → „Систем“.
- Отворите опцију "Пријава", пронађите опцију "Прикажи чист екран за пријаву".

- У прозору „Прикажи чист екран за пријаву“ активирајте опцију „Омогућено“, а затим кликните на дугме „У реду“.
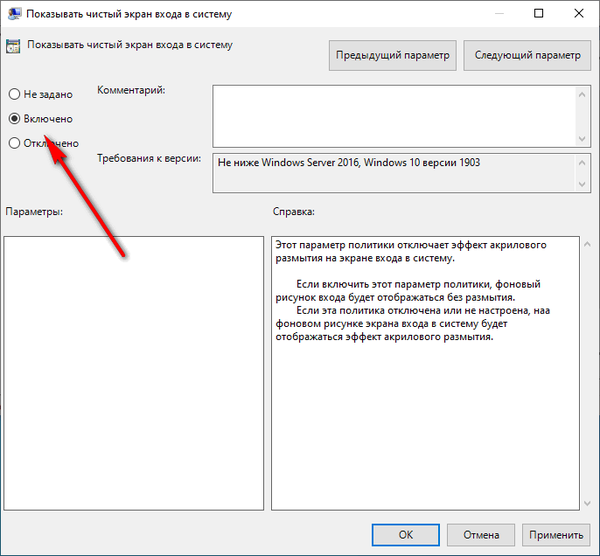
Након поновног покретања рачунара, ефекти акрилног замућења на екрану за пријаву биће онемогућени.
Да бисте омогућили замућени ефекат на екрану рачунара, поново унесите поставку политике „Прикажи чисти екран за пријаву“, пребаците вредност на „Није постављено“.
Како искључити замућење позадине заслона Виндовс 10 у уређивачу регистра
Да бисте онемогућили ефекте замагљивања екрана, можете користити системски алат: Регистри Едитор. Ова метода је погодна за све верзије Виндовса 10, укључујући и кућну.
Пре него што унесете измене у регистар, направите тачку за враћање система. Ако нешто пође по злу, можете вратити Виндовс 10 у стање у којем се ОС налазио у тренутку стварања тачке за опоравак.
Требаће да урадимо следеће:
- Покрените уређивач регистра помоћу једне од ових метода.
- У прозору "Уређивач регистра" идите стазом:
ХКЕИ_ЛОЦАЛ_МАЦХИНЕ \ СОФТВАРЕ \ Полициес \ Мицрософт \ Виндовс \ СистемАко не постоји одељак „Систем“, креирајте га. Да бисте то учинили, кликните десним тастером миша на „Виндовс“, у контекстном менију прво изаберите „Цреате“, затим „Сецтион“, именовајте одељак „Систем“.
- Кликните десним тастером миша на слободни простор унутар одељка „Систем“.
- У контекстном менију који се отворио изаберите „Цреате“, а затим „ДВОРД Параметер (32 битс)“.
- Именујте овај параметар: "ДисаблеАцрилицБацкгроундОнЛогон" (без наводника).
- Кликните десним тастером миша на параметар "ДисаблеАцрилицБацкгроундОнЛогон", у контекстном менију одаберите "Промени ...".

- У прозору "Промените ДВОРД (32 бита)", у пољу "Вредност" унесите "1", кликните на дугме "ОК".

Сада, у систему Виндовс 10, када се пријавите, позадинска слика ће се јасно приказати на екрану рачунара.
Можда ће вас такође занимати:- Поређење верзија Виндовс 10: табела
- Како прећи са 32-битне на 64-битну верзију оперативног система Виндовс
Да бисте поништили измене, омогућили акрилне ефекте замућења, следите ове кораке:
- У прозору уредника регистра идите стазом:
ХКЕИ_ЛОЦАЛ_МАЦХИНЕ \ СОФТВАРЕ \ Политике \ Мицрософт \ Виндовс \ Систем
- Кликните десним тастером миша на опцију "ДисаблеАцрилицБацкгроундОнЛогон", изаберите "Промени ...".
- У прозору за промену ДВОРД параметра (32 бита) промените вредност параметра са „1“ у „0“, а затим кликните на дугме „ОК“.
Ефекти замућења позадине на екрану за пријављивање у Виндовс 10 биће укључени.
Закључци чланка
У оперативном систему Виндовс 10 позадинска слика је замагљена на екрану за пријаву како би се повећала пажња корисника у пољима за уношење акредитива. Ако је потребно, корисник може искључити ефекте акрилног замућења позадинске слике на екрану рачунара. То можете учинити применом промена у системским подешавањима, у локалном уређивачу политика групе или у уређивачу регистра.
Повезане публикације:- Како уклонити активацијски текст Виндовс - 3 начина
- Како поново инсталирати Виндовс 10 без губитка података
- Виндовс 10 Сандбок (Виндовс Сандбок): безбедан песак
- Како уклонити иконе са Виндовс радне површине - 3 начина
- Како уклонити аватар у Виндовс-у 10, променити га или ресетовати на подразумеване вредности