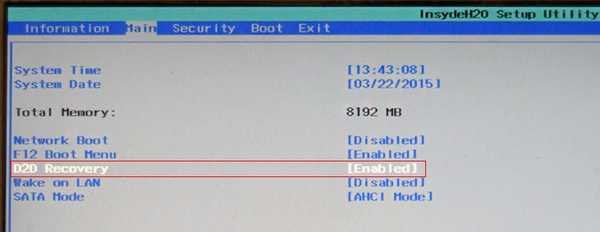
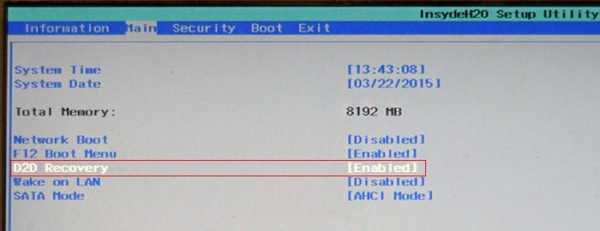
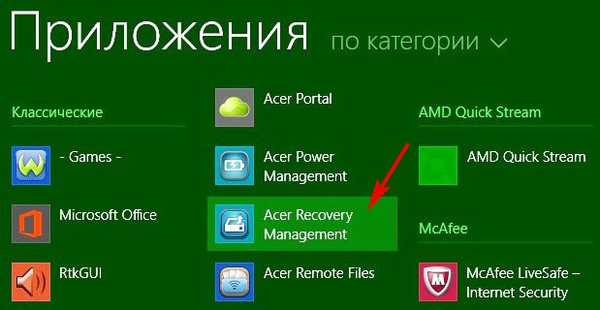
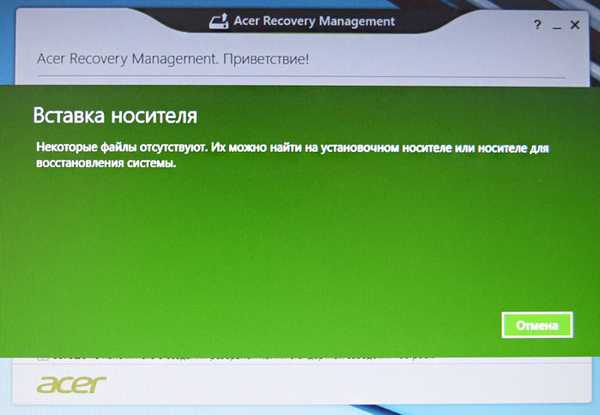
Како ресетовати Ацер Аспире лаптоп на фабричка подешавања ако произвођач уграђени програм за опоравак Ацер Рецовери Манагемент не ради
Здраво пријатељи! Идеја данашње публикације припада двојици наших читалаца, ИТ професионалцима Владимиру и Ро8, они непрестано проналазе време и помажу нам да разумемо прилично компликоване проблеме у решавању компјутерских проблема, велика им хвала од мене и свих читалаца наше странице ремонтцомпа.ру!
О чему се ради у данашњем чланку?.Сви знамо да ако је оперативни систем инсталиран на лаптопу нестабилан или се уопште не учитава, онда требате само да вратите лаптоп на фабричка подешавања и након 10-15 минута добићемо потпуно нови (као из продавнице) Виндовс без вируса и других проблема, али шта да радимо ако тај исти програм повратних веза не ради, иако су скривени одсеци на лаптопу сигурни и здрави.
Ако прочитате коментаре на наше чланке о враћању фабричких поставки на лаптопове различитих произвођача, тада ћете схватити да је то читав проблем, наравно ако претходно нисте креирали посебно дизајниране дискове или флеш диск за опоравак, али по мом искуству такве јединице стварају јединице корисника и вероватно нисте из њихов број. И чини се да постоје два начина, први је да једноставно поново инсталирате Виндовс сами, а други је да контактирате сервисни центар и вратите ОС за 2-3 хиљаде рубаља, али мало људи зна да постоји још један прави начин за решавање вашег проблема, једноставно морате знати принцип рада програма повратног отклањања фабричких подешавања од стране произвођача преносног рачунара, а овај принцип је веома једноставан.
Након инсталирања потпуно новог (фабричког) Виндовс-а на лаптоп, произвођач, помоћу посебног услужног програма, ствара слику датотеке оперативног система инсталл.вим и сакрива је у скривени одељак за опоравак. Такође, лаптоп је опремљен посебним програмом (на Ацеровим лаптопима - Ацер Рецовери Манагемент) који је у стању да инсталира фабрички оперативни систем на диск (Ц :) из датотеке имаге.вим слике. Ако због квара, уграђени програм за опоравак лаптопа неће радити. , само требате пронаћи замену за њу, што ћемо учинити у данашњем чланку! Дакле, имамо Ацер Аспире лаптоп са Виндовс 8.1 који се не може покренути и нерадни програм за враћање до „сторе“ подешавања.Скривени одељци на лаптопу су сигурни. Циљ је доћи до датотеке слике имаге.вим и инсталирати фабрички Виндовс 8.1 на диск (Ц :) уместо система који се не подиже..

3. Инсталирајте бесплатни програм у Виндовс 8.1 на енглеском језику АОМЕИ ПЕ Буилдер 1.4 БЕСПЛАТНО и створите у њему покретачки флеш уређај Ливе ЦД АОМЕИ ПЕ Буилдер,када креирамо покретачки флеш диск Ливе ЦД АОМЕИ ПЕ Буилдер, у њега интегрирамо ВинНТСетуп3.
Нажалост, није могуће креирати УСБ флеш диск на руском Виндовс 8.1, већ само на енглеском и пронашао сам такав излаз, инсталирао Виндовс 8.1 који говори енглески језик на виртуелној машини, затим у њега инсталирао АОМЕИ ПЕ Буилдер 1.4 БЕСПЛАТНО, спојио УСБ флеш уређај на рачунар, створио га у виртуелном УСБ филтер за машину, а затим је створио боотабле УСБ флеш уређај АОМЕИ ПЕ Буилдер Ливе ЦД, затим избрисао виртуелну машину (требало је 40 минута), али не можете бринути и одмах с нама преузмите готове слике уживо ЦД-а АОМЕИ ПЕ Буилдер, пошаљите их на Иандек.Диск везе: Ливе ЦД АОМЕИ ПЕ Буилдер 64-битниЛиве ЦД АОМЕИ ПЕ Буилдер 32-битни Изаберите жељену слику и на тај начин направите УЕФИ флеш уређај за покретање система и прескочите следећи део чланка који описује инсталацију виртуелне машине, одмах прелазећи на тему: "Преузмите Ацер Аспире Нотебоок са боотабле флеш диска који смо управо створили".
Идемо! (Још једном напомињем да се не можете бринути око стварања виртуелне машине, већ преузмите готове боотабле Ливе ЦД АОМЕИ ПЕ Буилдер 64-битни са горе наведених линкова.) Након што инсталирате Виндовс 8.1 на виртуелну машину ВиртуалБок, повежемо УСБ флеш уређај са радним рачунаром и у подешавањима ВиртуалБок у УСБ параметру, кликните на икону флеш диска са знаком плус и у падајућем менију одаберите име наше повезане флеш јединице.
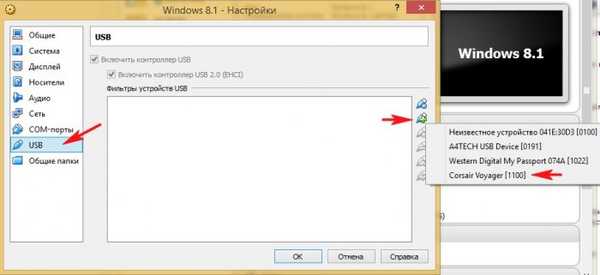
Притисните ОК. Сада ће наш флеш погон бити доступан у систему Виндовс 8.1 инсталираном на виртуелној машини

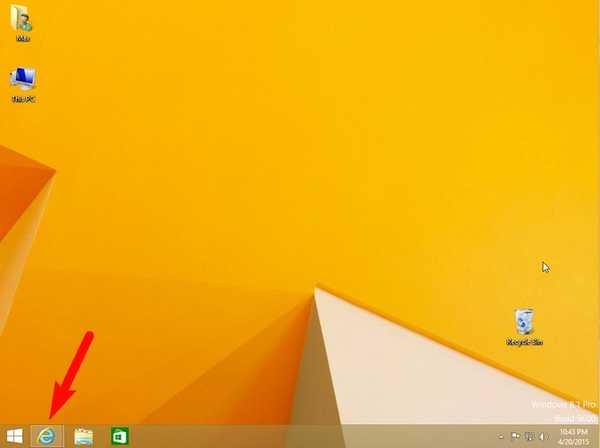
хттп://ввв.виннтсетуп.цом/?паге_ид=5
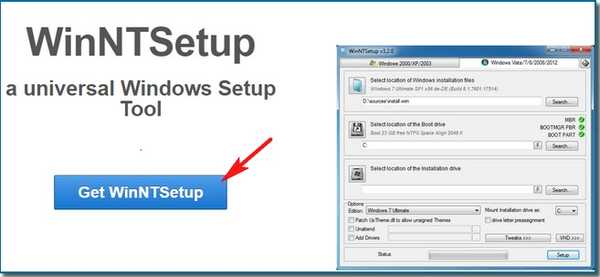
Програм се преузима у архиви, распакујте га директно на радну површину и идите на веб локацију
хттп://ввв.аомеитецх.цом/пе-буилдер.хтмл,
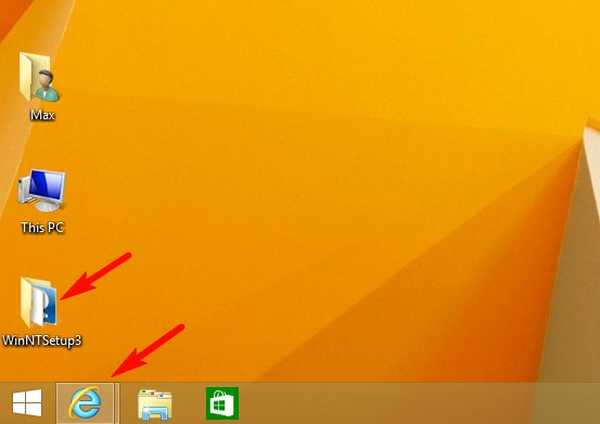
Кликните на Фрее Довнлоад
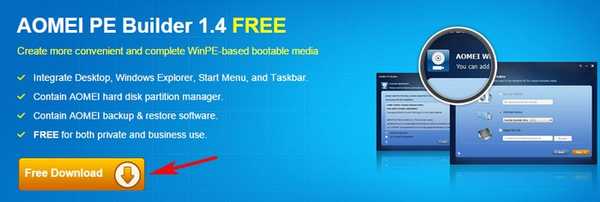
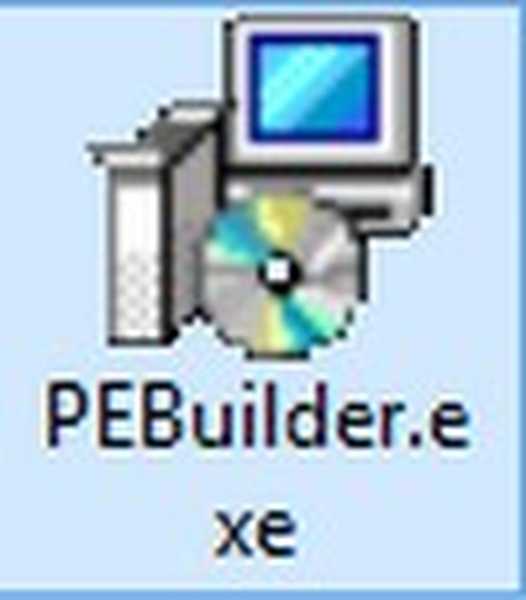
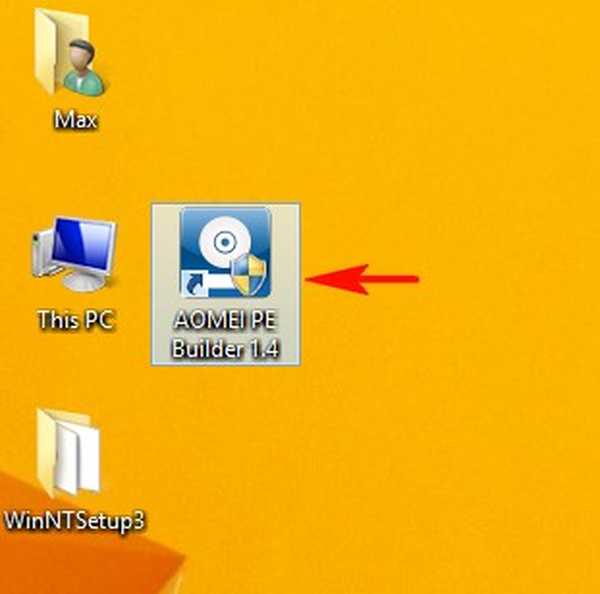
Следеће
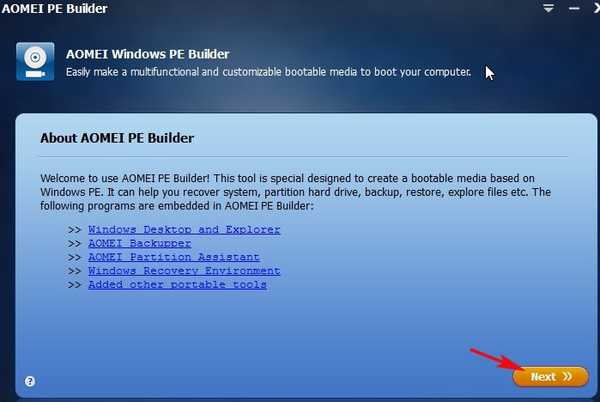
Следеће
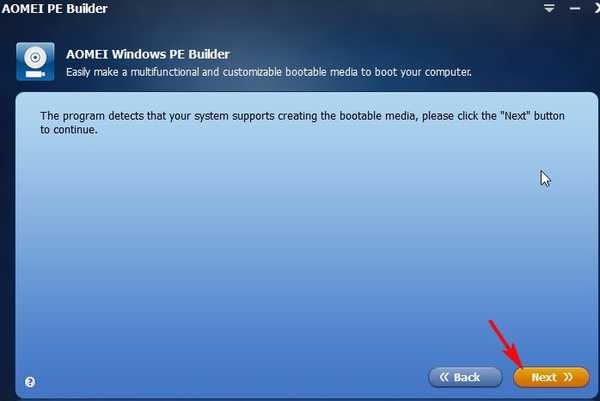
Изаберите Додај датотеке
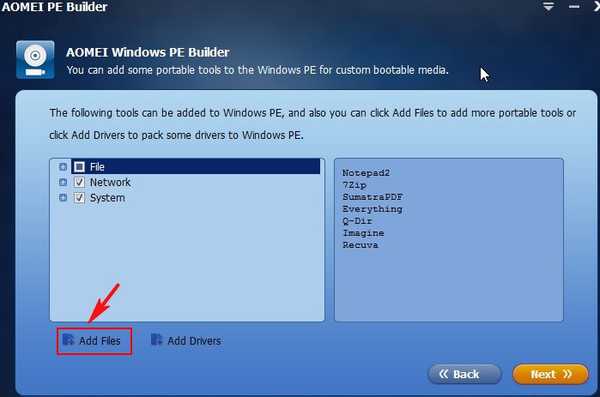
Креирајте директоријум ВинНТСетуп3, а затим кликните Адд филе
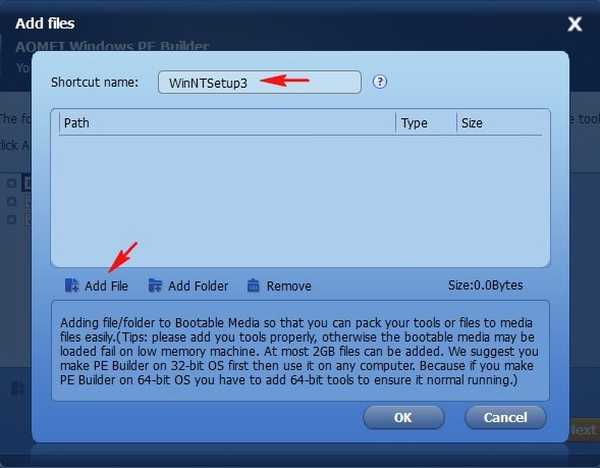
У истраживачу који се отвори пронађите фасциклу помоћу услужног програма ВинНТСетуп и изаберите ВинНТСетуп_к64 и ВинНТСетуп_к86 датотеке једну по једну
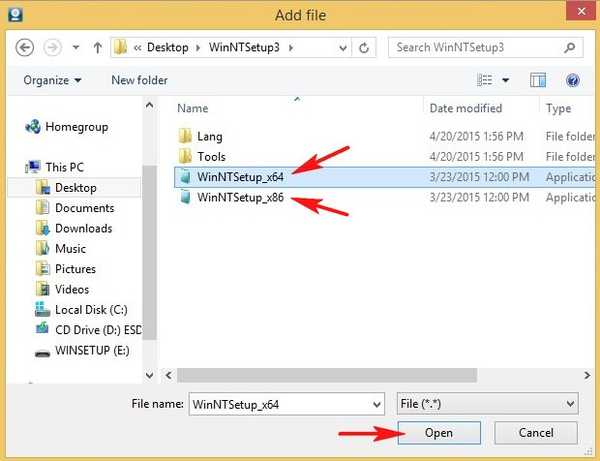
Након додавања датотека изаберите Додај фолдер
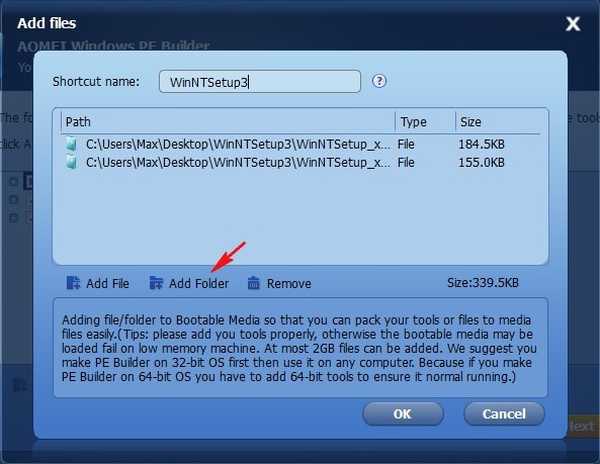
Опет идите у мапу ВинНТСетуп3 и додајте директоријуме Ланг и Тоолс један по један
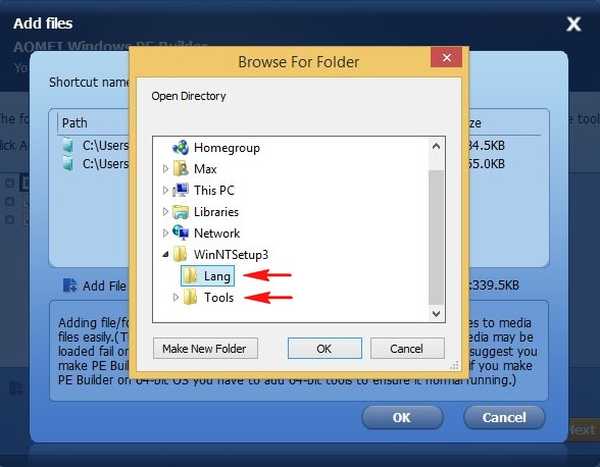
Испада следеће. Притисните ОК.
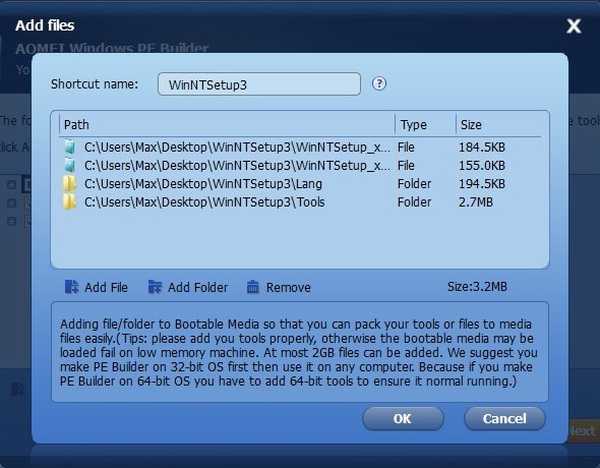
Следеће
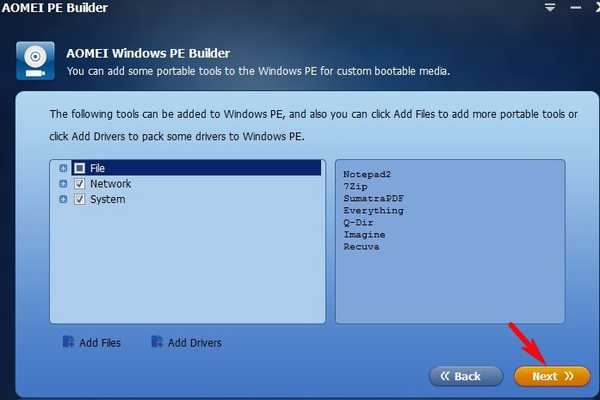
Креирајте покретачки УСБ флеш уређај, одаберите ставку УСБ уређај за покретање система и кликните на дугме Даље.
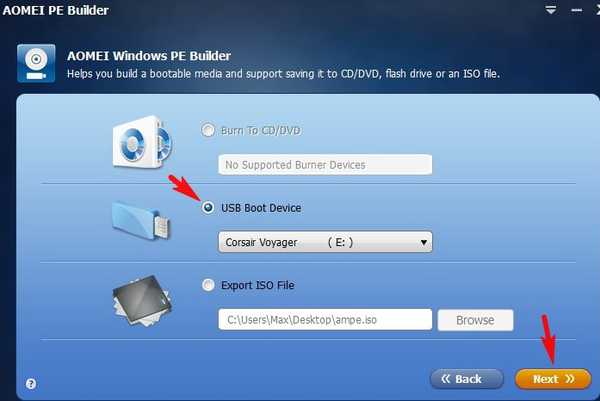
Сви подаци на флеш диску се бришу. Ок.
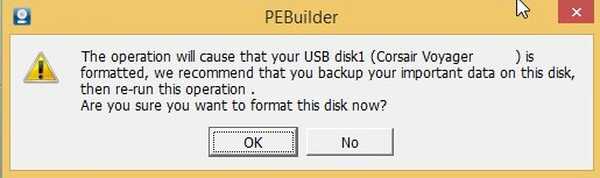
Процес креирања фласх погона.
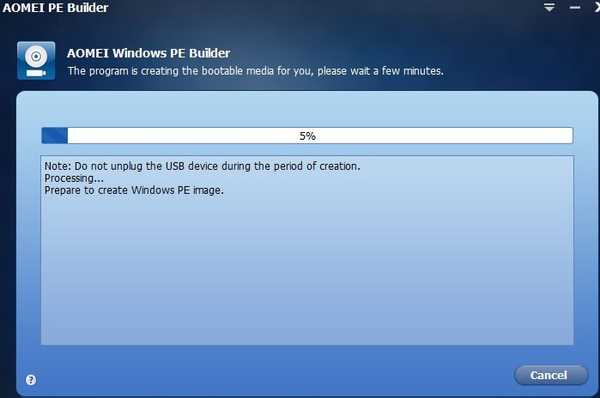
Завршна линија.
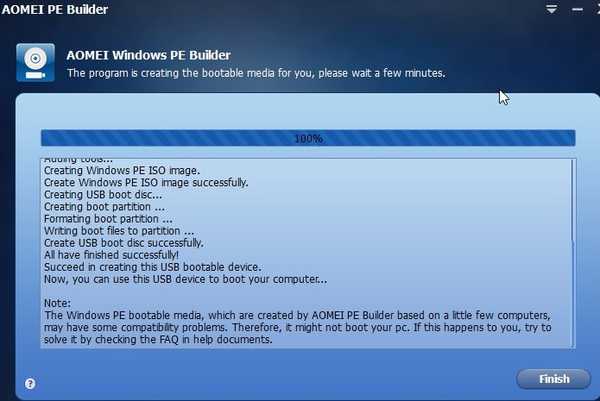


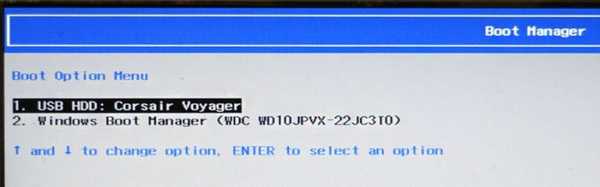
Учитава се АОМЕИ ПЕ Буилдер Ливе ЦД.
Притисните тастер Ентер на тастатури.
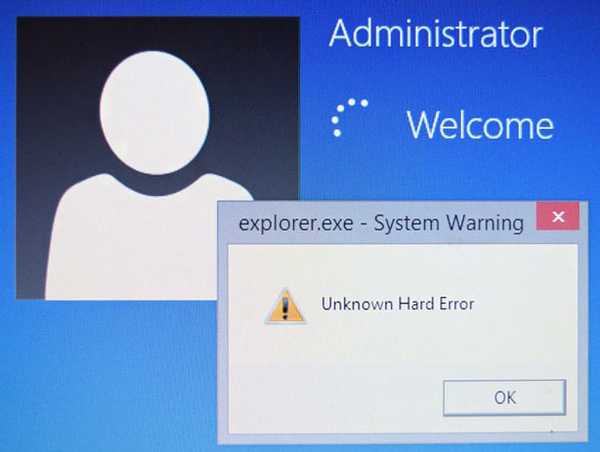
Учитана је радна површина АОМЕИ ПЕ Буилдер Ливе ЦД-а, која је редован Виндовс ЦД са системом Виндовс 8.1. На радној површини можете видети интегрисану фасциклу са ВинНТСетуп3.
Кликните на дугме Виндовс Диск Манагемент
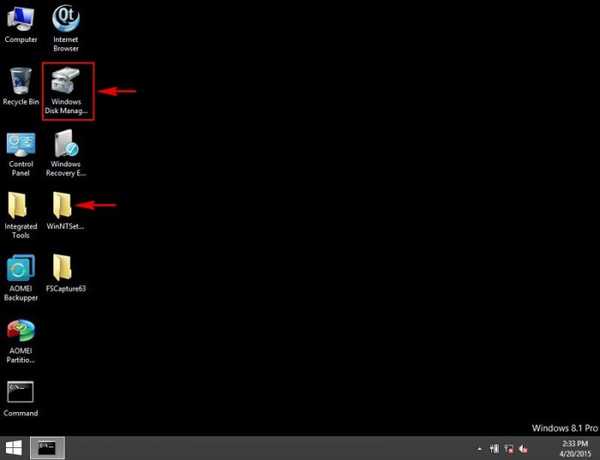
Отвара се управљање диском.
Видимо одељак скривеног опоравка са фабричким подешавањима лаптопа (16 ГБ), овде се налази компримована датотека датотеке имаге.вим са системом Виндовс 8.1..
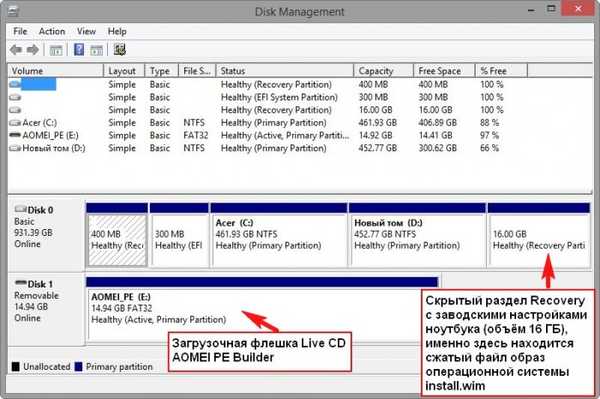
Кликните на Компјутер
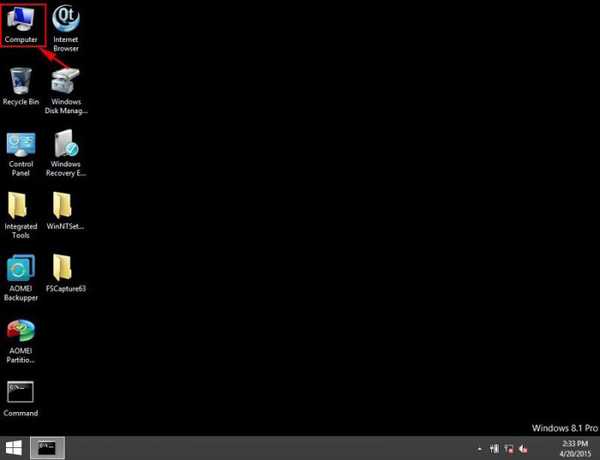
и видећете да овај одељак није видљив у истраживачу и да га је немогуће унијети.
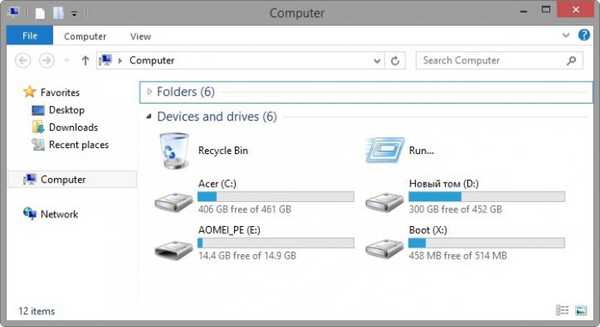
Направимо скривени одељак за опоравак видљиво у проводнику.
Покрените командну линију као администратор
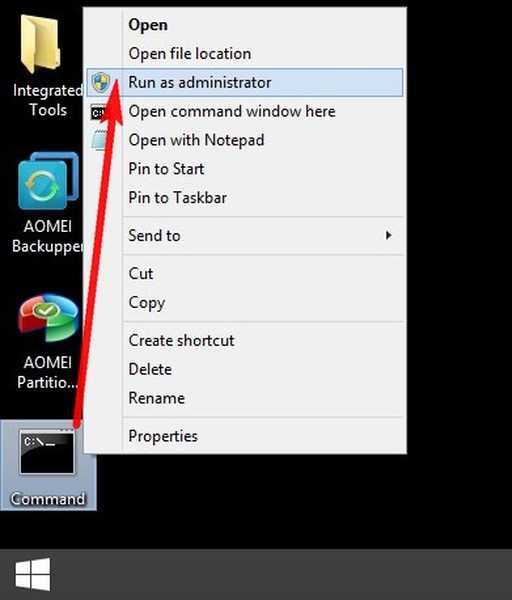
дискпарт
лис вол
сел вол 4 (4 скривени број партиције, можда имате други. Одређује ме величина 16 ГБ)
доделити
излаз
излаз
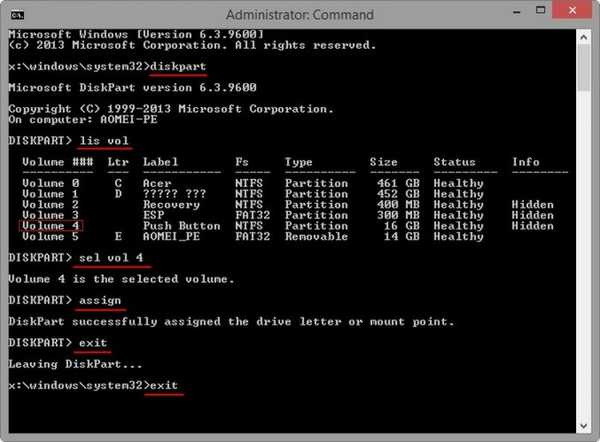
Сада скривена партиција за опоравак има слово (Ф :), видљиво је у програму за истраживање и можете је унијети.
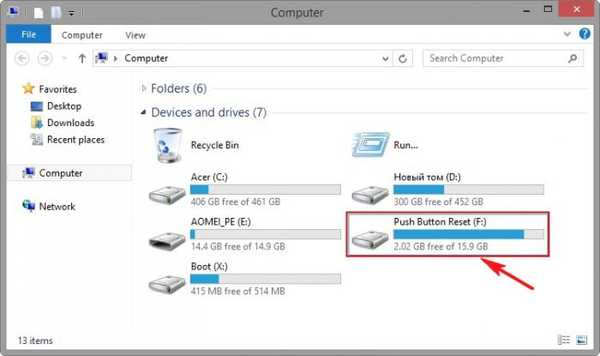
Улазимо у одјељак, али нећемо видјети жељену мапу РецовериИмаге с датотеком инсталл.вим слике,
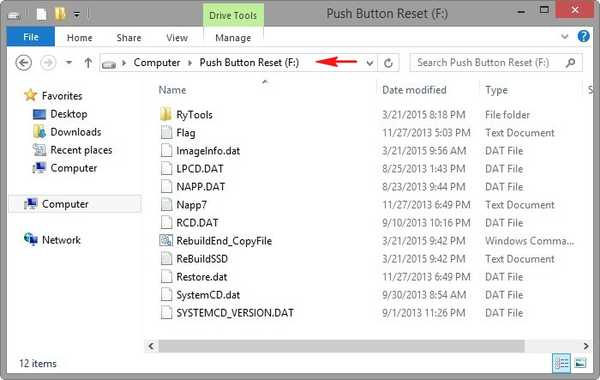
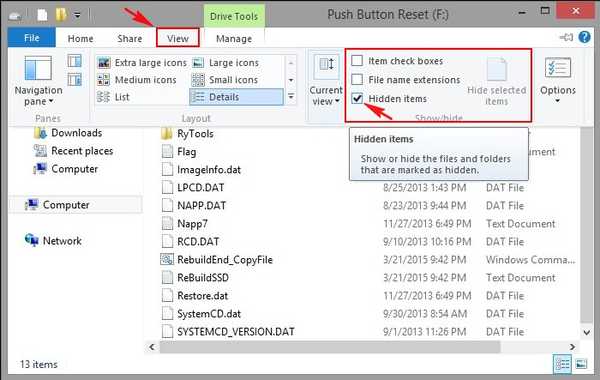
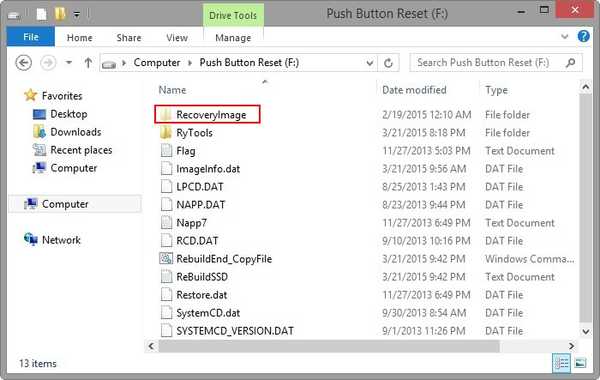
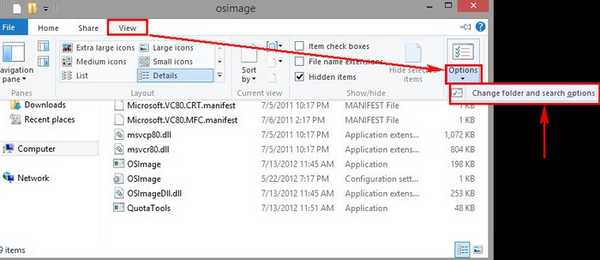
Картица Виев. Означи ставку Прикажи скривене датотеке, затим кликните на Пријавите се и Ок.
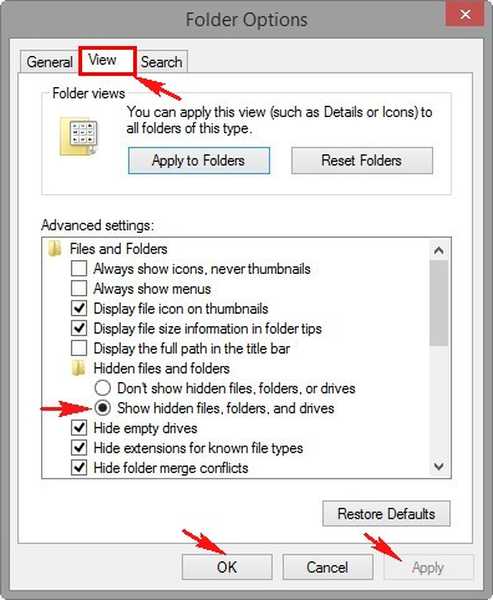
Поништите ознаку предмета Сакриј се заштићено датотеке оперативног система
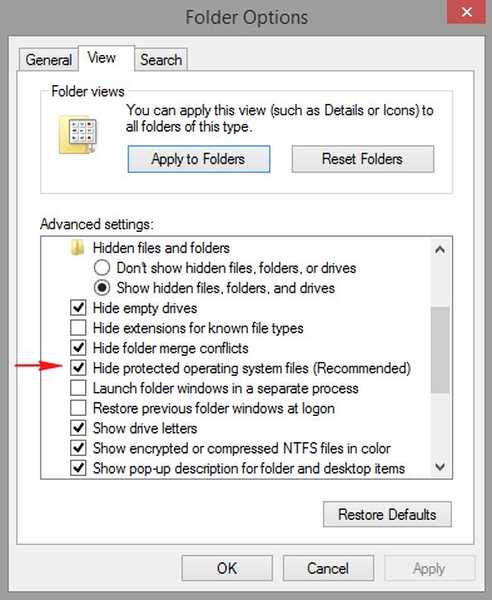
Да
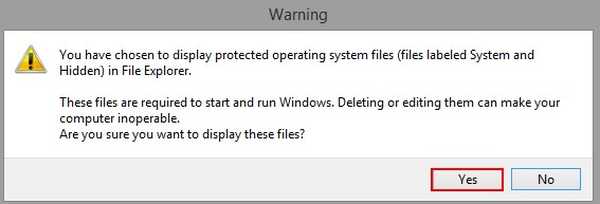
Пријавите се
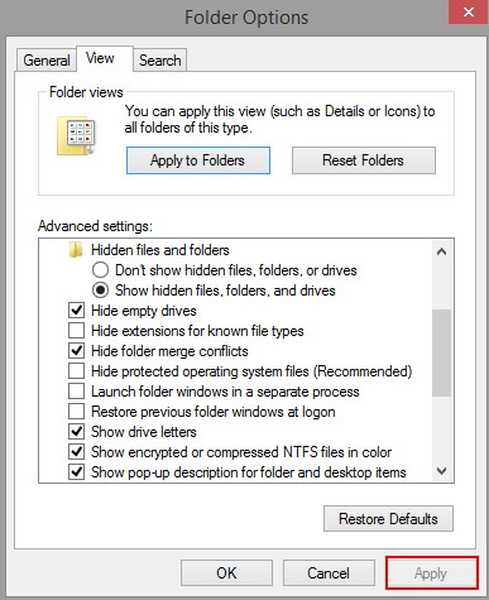
Након ових радњи све скривене мапе и датотеке биће видљиве у систему.
Улазимо у скривену мапу РецовериИмаге и видимо компримовану датотеку слику оперативног система инсталл.вим.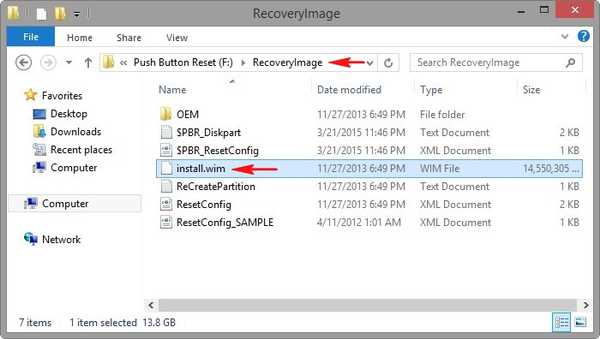
Често произвођач дели датотеку инсталл.вим на неколико малих инсталл.свм датотека (у овом случају одаберите прву).
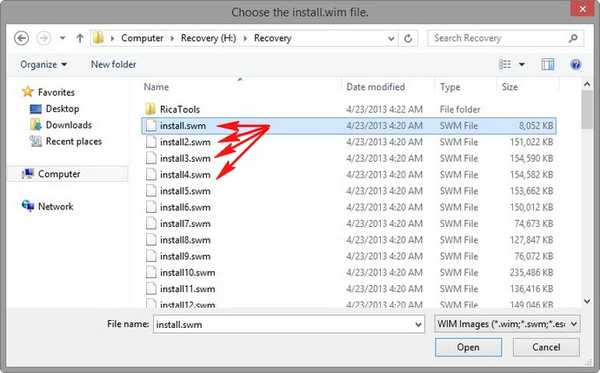
ВинНТСетуп3 је стигао
Улазимо у личну фасциклу програма
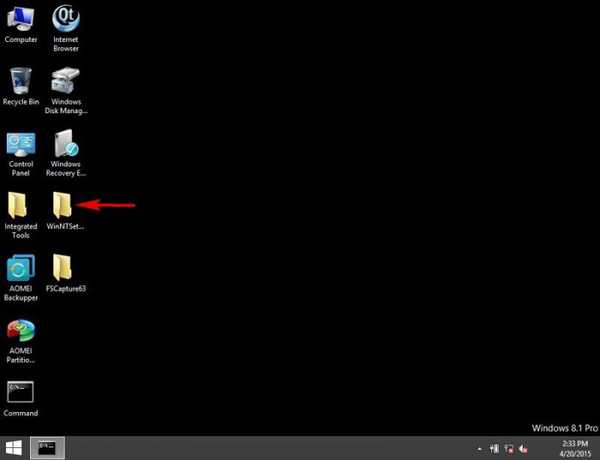
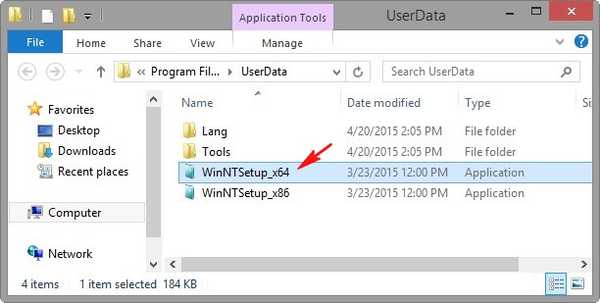
У главном прозору ВинНТСетуп морамо специфицирати инсталацијску датотеку која се налази у одељку (Ф :) у мапи РецовериИмаге. Кликните на Селецт.
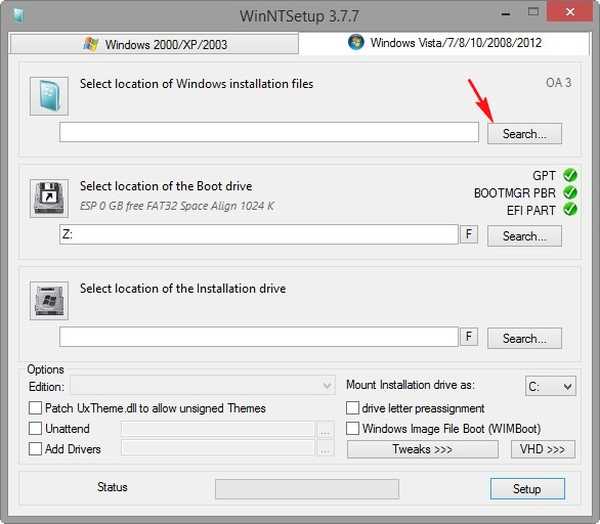
У Екплорер-у проналазимо датотеку инсталл.вим, изаберемо је левим мишем и кликнемо на Отвори.
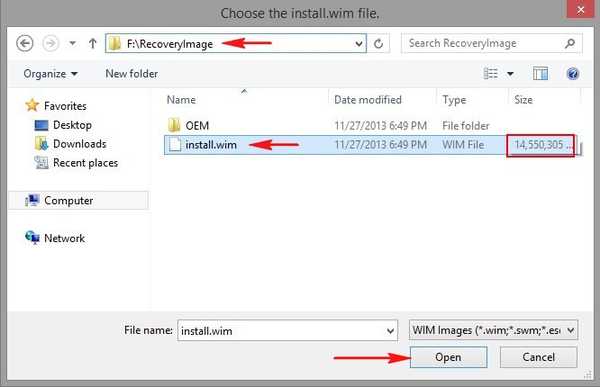
Напомена: понекад произвођач лаптопа дели датотеку инсталл.вим у неколико мањих датотека инсталл.свм, у овом случају одаберите прву.
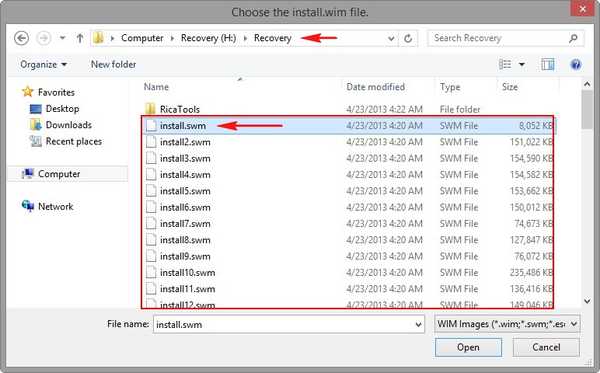
Бирамо партицију на којој ће се инсталирати систем за покретање система Виндовс 8.1. У већини случајева програм то уради аутоматски избором прве партиције, систем резервисан датотекама за покретање оперативног система и обележава је словом З.
Можемо одабрати само погон на којем ћемо распоредити Виндовс 8.1.
Кликните на Селецт
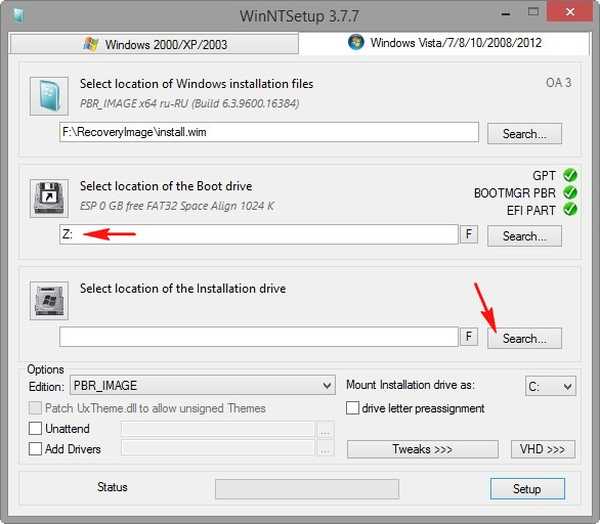
Ово ће, наравно, бити погон (Ц :), изаберите га левим мишем и притисните дугме Изаберите фасциклу (успут, фабрички Виндовс 8.1 можете инсталирати на другу партицију).
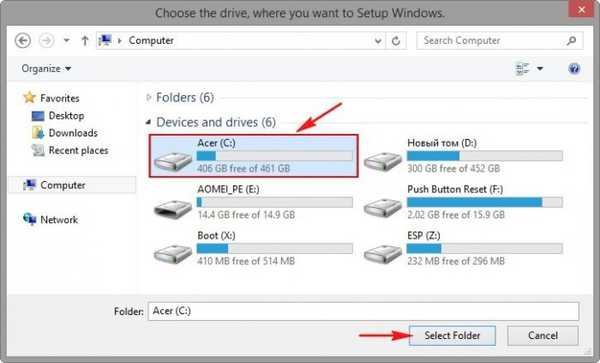
Погон (Ц :) треба форматирати, у противном инсталацијска датотека.вим неће се проширити.
Кликните на дугме Ф.
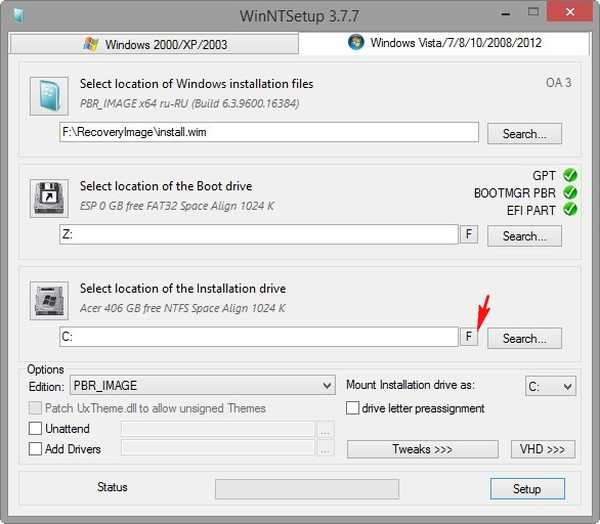
Старт
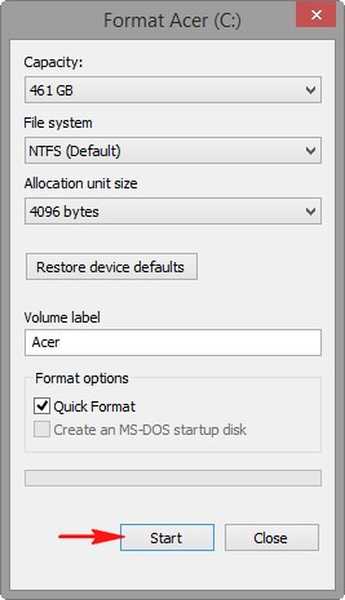
Ок
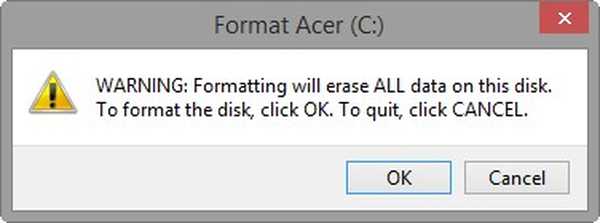
Ок
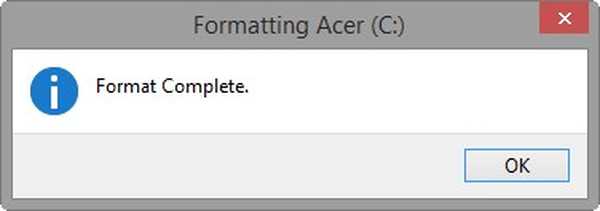
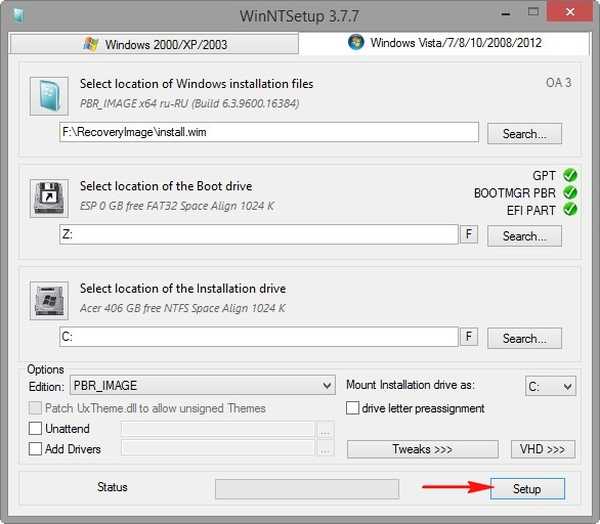
Ок
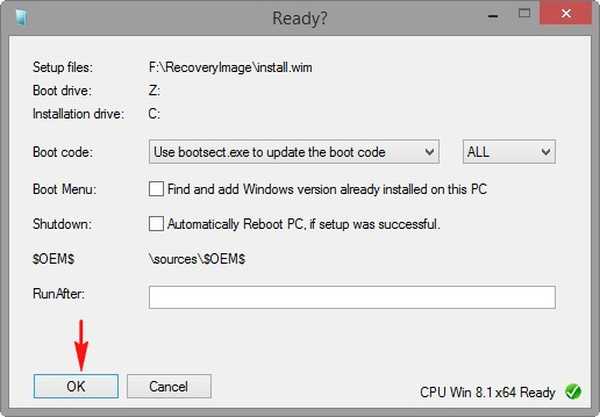
Виндовс 8.1 се враћа са фабричке слике.
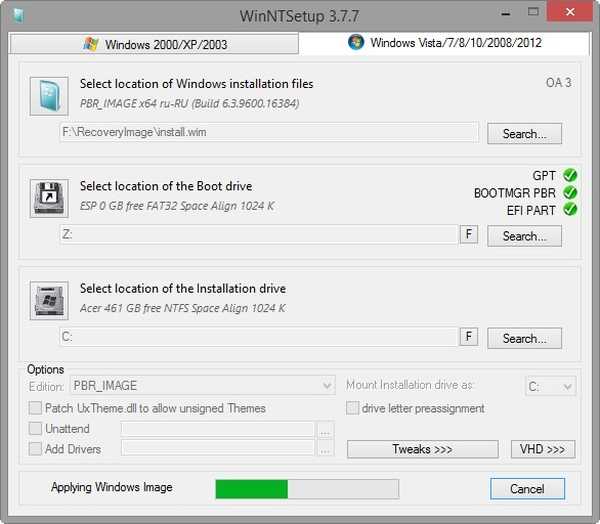
Процес је успешно завршен. Ок.
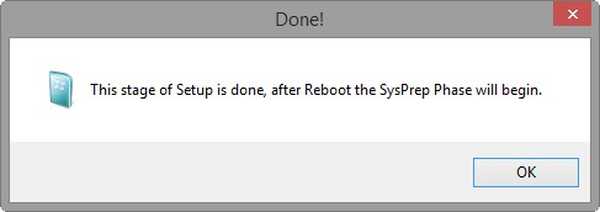
Поново покрените систем Извадимо УСБ флеш уређај и покренемо је са чврстог диска лаптопа, одмах уђемо у последњу фазу инсталирања оперативног система (све је као са нормалним повратком на фабричке поставке)
Регионалне поставке се подешавају аутоматски.
Следеће

Прихватамо уговор о лиценци

Прескочи

Унесите име рачунара и Нект
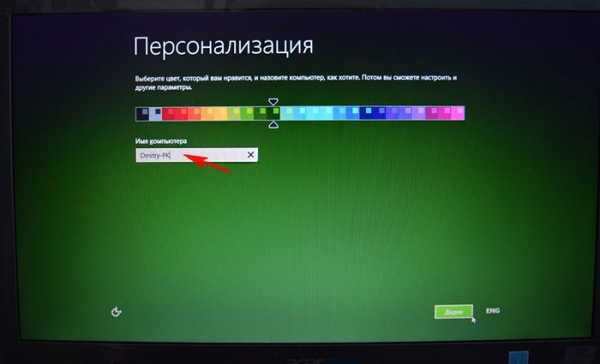
Прескочите овај корак
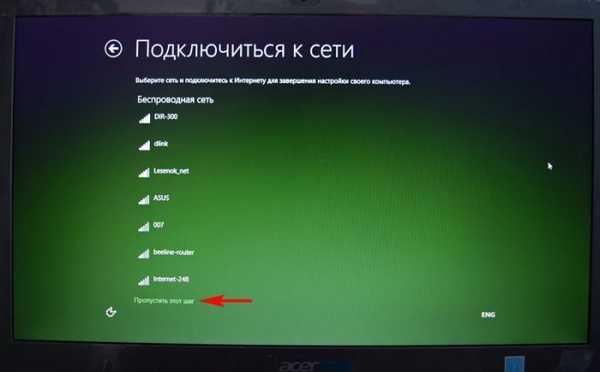
Користите подразумевана подешавања

Унесите име налога и кликните Заврши.
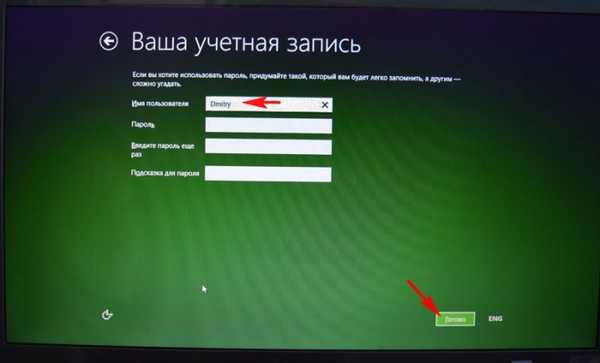

Инсталиран је фабрички Виндовс 8.1!

То је све.

Чланци о овој теми:
1. Како вратити лаптоп у фабричке поставке ако програм за опоравак уграђен од стране произвођача Рецовери не ради. Коришћење услужног програма ИмагеКс.
2. Како ресетовати лаптоп на фабричка подешавања ако су скривени одељци на лаптопу избрисани.
3. Како вратити фабричке поставке за лаптоп користећи окружење за опоравак дистрибуције Виндовс 8.1, 10
Ознаке за чланак: ВинНТСетуп Лаптоп Виндовс Рецовери











