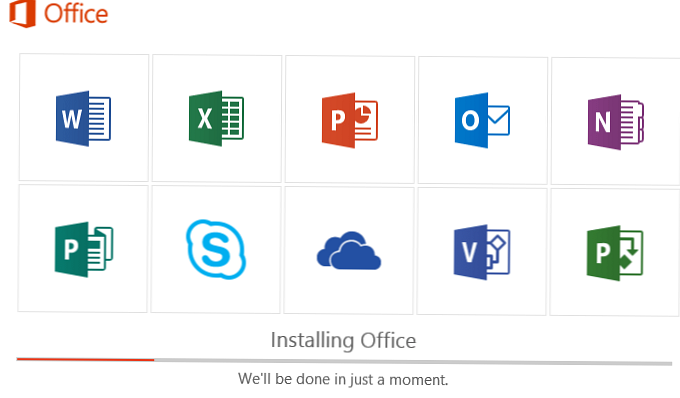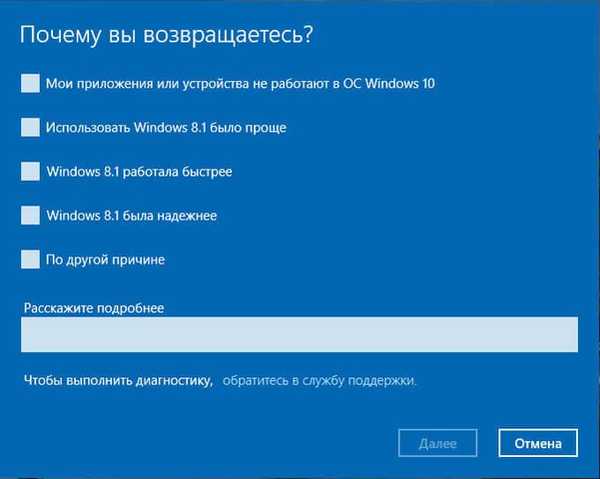Објављивањем Виндовса 8, Мицрософт оперативни систем набавио је две нове опције опоравка у случају квара: прва (Рефресх) омогућава вам да вратите систем у првобитно стање без утицаја на личне датотеке корисника, док је друга опција (Ресет) супротна првој и поново инсталира систем са нула, истовремено бришући све корисничке податке.
Објављивањем Виндовса 8, Мицрософт оперативни систем набавио је две нове опције опоравка у случају квара: прва (Рефресх) омогућава вам да вратите систем у првобитно стање без утицаја на личне датотеке корисника, док је друга опција (Ресет) супротна првој и поново инсталира систем са нула, истовремено бришући све корисничке податке.
Годину дана након појаве Г8, ове функције су прешле на верзију 8.1. Наравно, с обзиром на њихову релевантност, Рефресх и Ресет су постали део новог Виндовса 10, где се, за разлику од предходне две верзије, комбинују под једним дугметом. Међутим, обе функције раде у истом правцу - тј. можете или да „освежите“ систем чувањем датотека или га у потпуности инсталирате бришући све и свашта.
Заправо, у 10-ке постоји друга опција опоравка, која је дизајнирана тако да се врати на претходну верзију оперативног система, која је надограђена на Виндовс 10, али о овој функцији ћемо говорити други пут.
Данас ћете научити како поново инсталирати Виндовс 10 са чувањем личних датотека; такође ћемо илустровати поступак ресетовања брисањем датотека и поновном инсталирањем система. Оба ове опције опоравка ћемо покренути из функционалног оперативног система. А да бисте помогли онима од којих се систем не покреће из било којег разлога, такође ће бити описан начин ресетовања за чување датотека помоћу окружења за опоравак (да бисте га унели требаће вам диск за опоравак или медиј за инсталацију, тако да имајте то на уму).
Па да започнемо.
Враћање рачунара у првобитно стање уз чување датотека
Отворите апликацију Поставке (погледајте „5 начина за отварање прозора поставки у Виндовс-у 10“) и идите на Ажурирање и безбедност -> Врати. У одељку "Вратите рачунар у првобитно стање" притисните дугме "Започните".
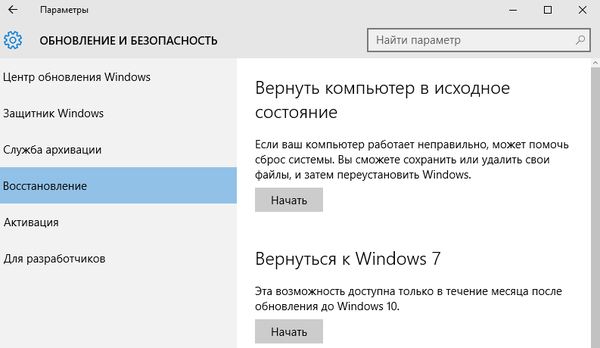
Видећете прозор са избором акције. Како је наш циљ да „освежимо“ систем уз очување личних датотека, бирамо прву опцију: „Сачувај моје датотеке“.
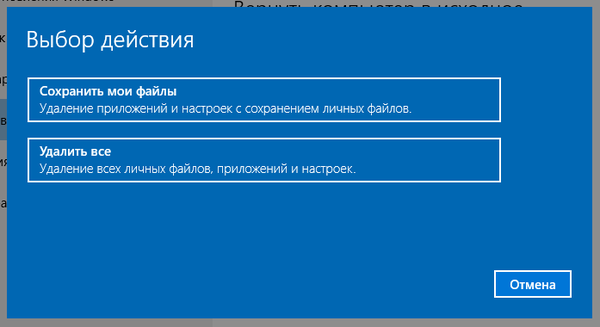
Припрема ће почети.
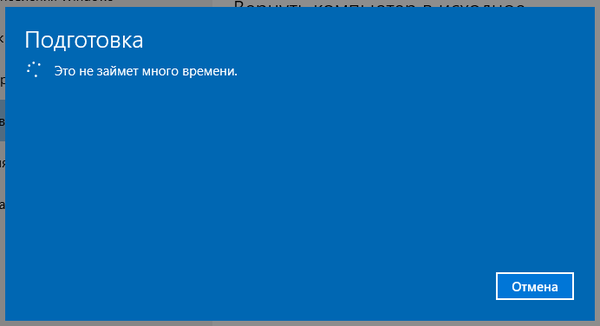
Затим ће систем приказати листу апликација које ће се изгубити током процеса опоравка. У нашем примјеру наведен је само Гоогле Цхроме, јер је ово једини програм треће стране инсталиран на тестној машини.
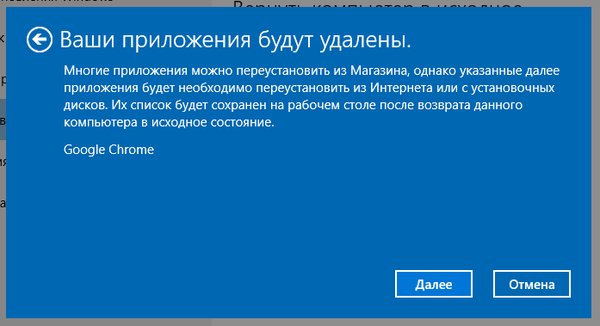
Кликните на "Следеће".
На следећем екрану видећете последице ове опције повратка - пажљиво прочитајте и кликните Ресет.
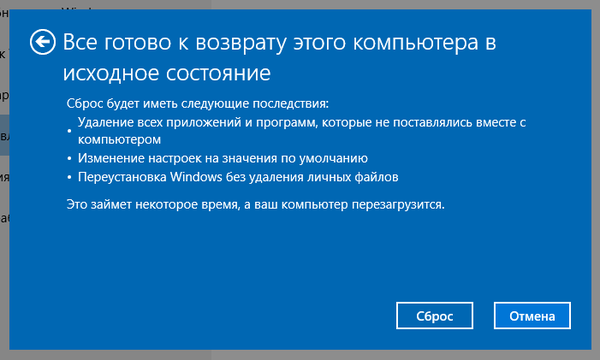
Рачунар ће се поново покренути.
Тада ћете видети следећу фазу припреме, а након тога ће поступак повратка у почетно стање почети директно.
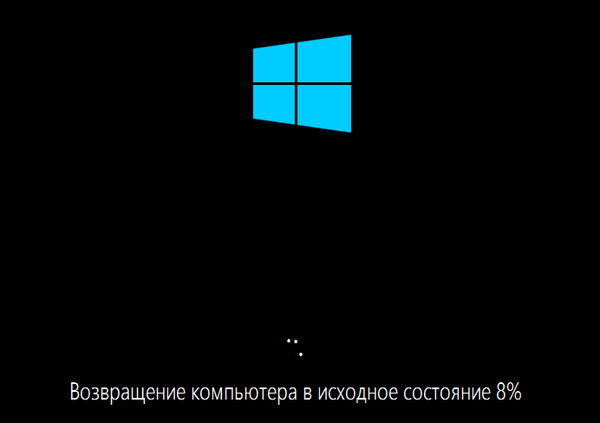
Процес није дуг, али његово трајање углавном зависи од брзине рачунара, зато будите стрпљиви. Када се заврши прва фаза, рачунар ће се поново покренути и започет ће поступак инсталирања управљачких програма, компоненти система и подешавања параметара.
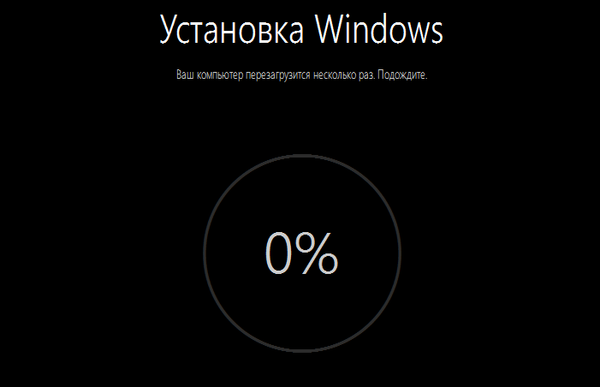
Онда још подешавања ...

... и ваш рачунар ће бити спреман за употребу. Систем ће бити као нов, без претходно инсталираних програма (датотеку ћете наћи са списком апликација избрисаних током опоравка на радној површини) и подешавањима, али све ваше датотеке остаће нетакнуте.
Враћање рачунара у првобитно стање без чувања датотека
Отворите мени са опцијама, идите на Ажурирање и безбедност -> Врати, у одељку "Вратите рачунар у првобитно стање" кликни "Започните".
Изаберите „Обриши све датотеке“.
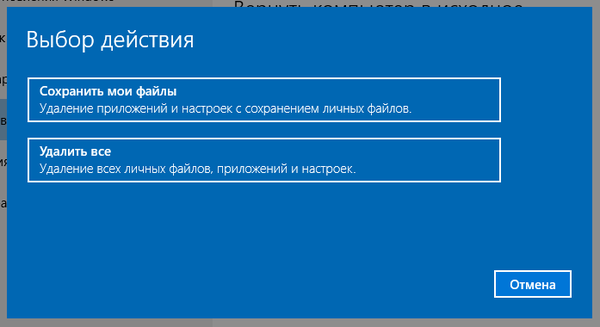
Имајте на уму да ће, за разлику од могућности за чување датотека, у овом случају, уз ваше датотеке, програме и подешавања, бити избрисани и кориснички рачуни..
Кликните на Наставите.
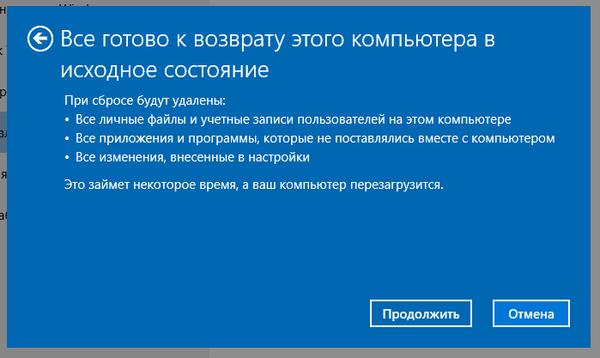
Рачунар ће се поново покренути и процес повратка ће започети. Сви наредни кораци биће слични онима који су описани када је рачунар враћен у првобитно стање са сачуваним датотекама, тј. Систем ће сами обавити главни посао без ваше помоћи. Ваше учешће биће потребно само на самом крају да бисте извршили нека подешавања и креирали ново или унели податке постојећег налога.
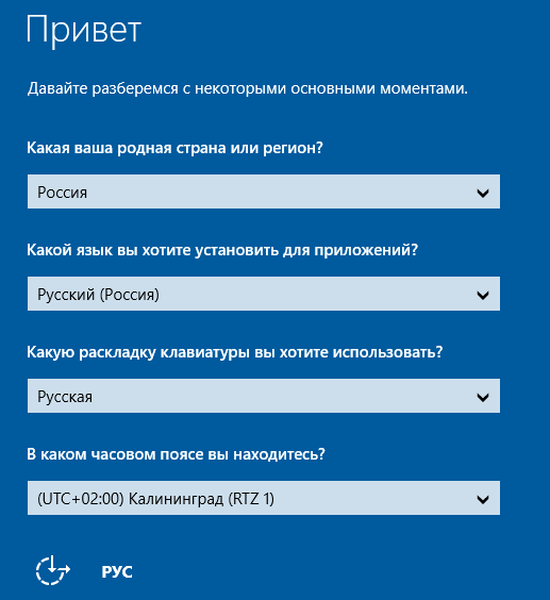
Враћање рачунара у првобитно стање без утицаја на личне датотеке када се систем не покреће
Спојите диск за опоравак система или инсталациони диск и покрените систем с њега. (Ако је потребно, конфигуришите покретање система са уклоњивих медија на рачунару). Ако немате ниједан ниједан, узмите флеш диск и идите код пријатеља да направи диск за опоравак система (на рачунару вашег пријатеља требало би да ради Виндовс 8, 8.1 или 10).
На самом почетку покретања рачунара, када се на екрану појави порука Притисните било који тастер за покретање са ... , притисните било који тастер тако да се преузимање изврши са претходно спојеног погона.
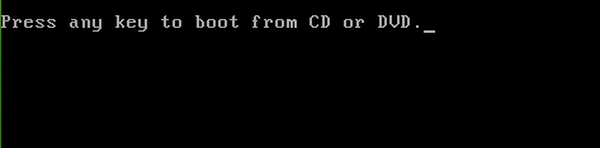
Након учитавања видећете Виндовс екран за инсталацију. Изаберите жељени језик и кликните "Следеће".
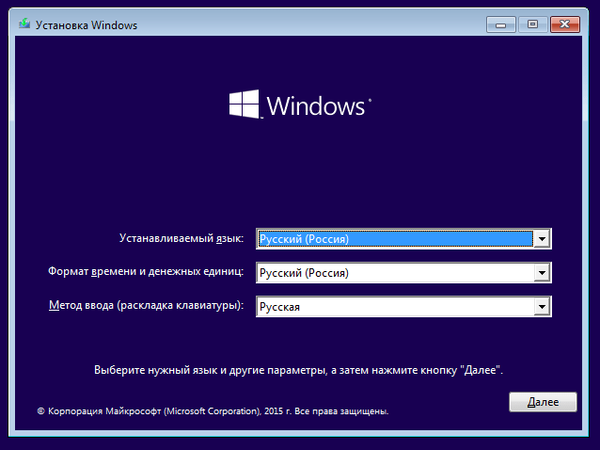
Затим кликните на Враћање система.
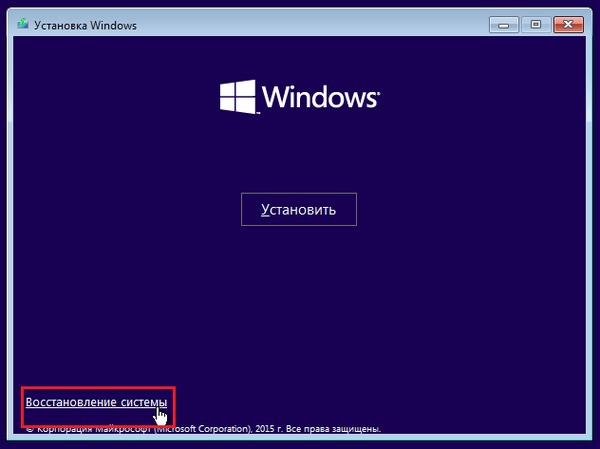
Следећи кораци: "Дијагностика"...
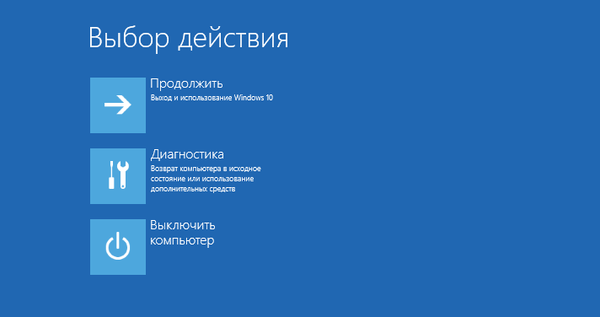
... "Ресетујте рачунар "...
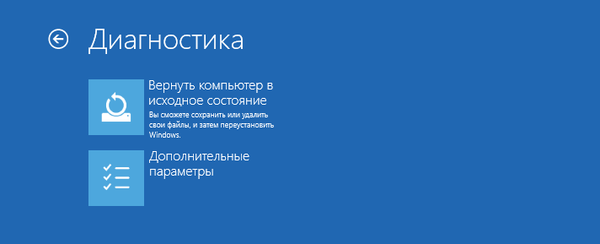
... „Сачувај моје датотеке“.

Изаберите свој рачун.
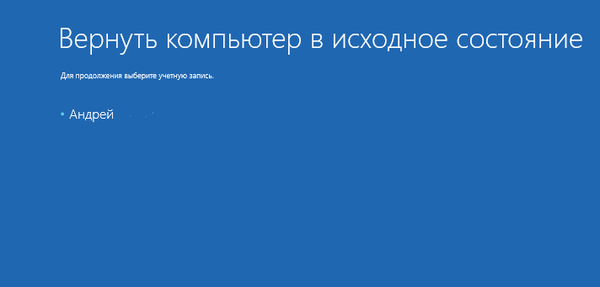
Унесите лозинку ако је потребно.
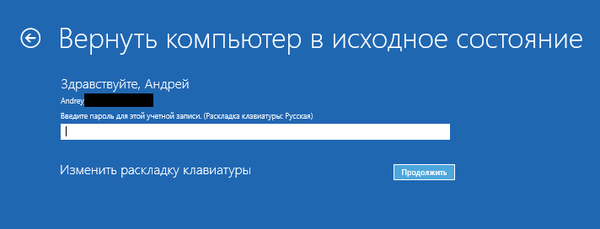
Кликните на „Ресетуј“.
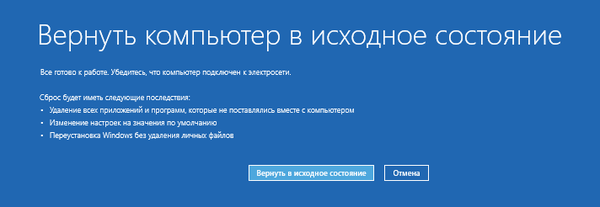
Након тога, након поновног покретања започет ће процес повратка.
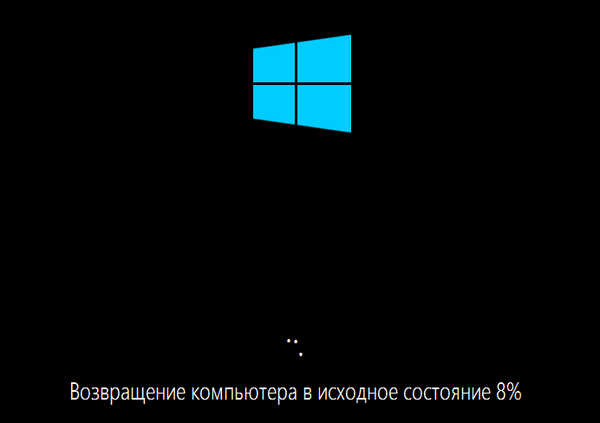
То је све. Надам се да ће вам овај чланак помоћи..
Добар дан!