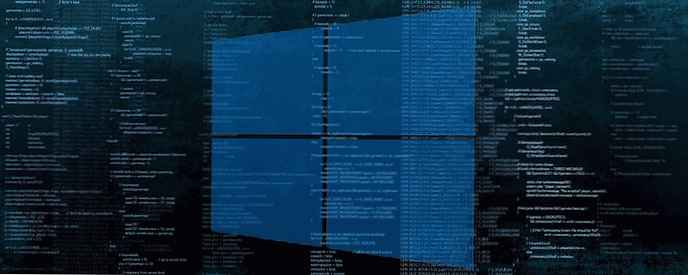Даљинско повезивање са виртуелном машином у ВМваре-у могуће је на више начина. На пример, можете једноставно да инсталирате ТеамВиевер, ЛогМеИн или било који други софтвер за даљински приступ. Такође можете да користите стандардни алат за повезивање са удаљеним радним површинама. О томе ћемо данас разговарати.
Омогућавање удаљене радне површине у ВМваре-у врши се путем гостујућег оперативног система. Поред тога, просљеђивање портова мора бити постављено у ВМваре-у тако да програм зна шта треба учинити када затражимо приступ путем удаљене радне површине.
Прилагодба
Прво, морате да конфигуришете прослеђивање удаљених захтева на ИП адресу коју користи виртуелна машина.
У ВМваре-у идите на мени „Виртуална машина“ и изаберите „Опције“.
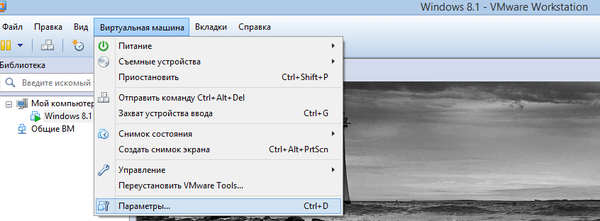
На картици Хардвер изаберите Мрежни адаптер, а затим одредите НАТ као врсту везе..
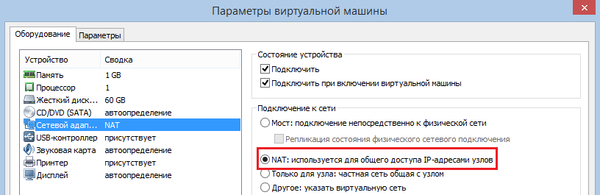
На гостујућем оперативном систему покрените командни редак. Унесите ипцонфиг, притисните Ентер и пронађите вредност ИПв4 адресе. У мом случају то је 192.168.80.128.

У ВМваре-у изаберите мени „Уреди“, а затим кликните „Виртуал Нетворк Едитор“.

Изаберите врсту НАТ мреже, а затим кликните на дугме "НАТ Параметерс".
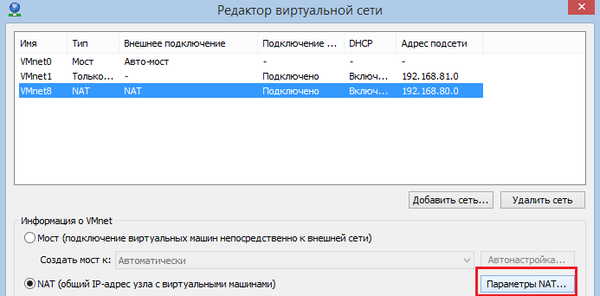
У следећем прозору кликните на „Додај“.
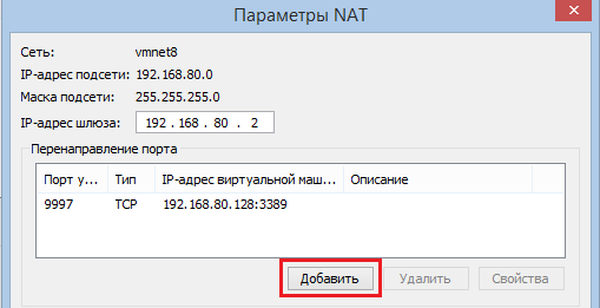
Унесите следеће податке:
Порт домаћин: 9997
То је једноставно број отвореног порта. Ако нисте сигурни који порт треба да користите, једноставно назначите онај који нудимо.
Тип: ТЦП
ИП адреса виртуелне машине: унесите ИП адресу коју вам је приказала командна линија.
Порт за виртуелни строј: 3389
Ово је задати број порта..

Сада сачувајте своје промене. Да бисте то учинили, једноставно кликните на дугме "ОК".
Затим требате омогућити удаљене везе у гостујућем ОС-у.
Притисните Вин + Р, у прозору Рун покрените СистемПропертиесРемоте и притисните Ентер.
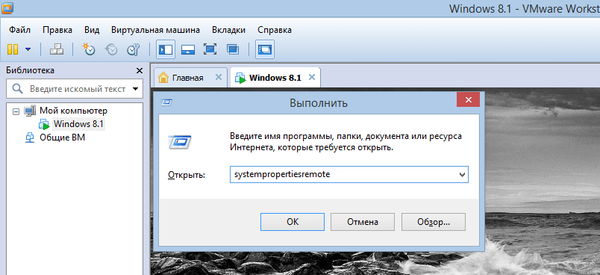
Требали бисте имати прозор са подешавањима даљинског приступа. У овом прозору активирајте опцију "Допусти удаљене везе са овим рачунаром".
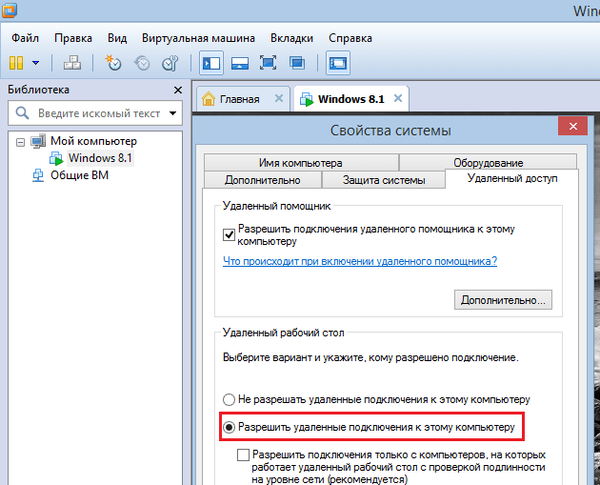
Веза
Готови смо са подешавањима, што значи да сада можете покушати да се даљински повежете са оперативним системом на ВМваре-у. Да бисте то учинили, притисните Вин + Р на тастатури и унесите наредбу Мстсц да отворите прозор за везу са удаљеном радном површином.
У овом прозору наведите ИП адресу или име рачунара и кликните на „Цоннецт“.

Затим унесите податке за пријаву - име и лозинку за свој рачун који користите на гостујућем ОС-у. Притисните ОК.
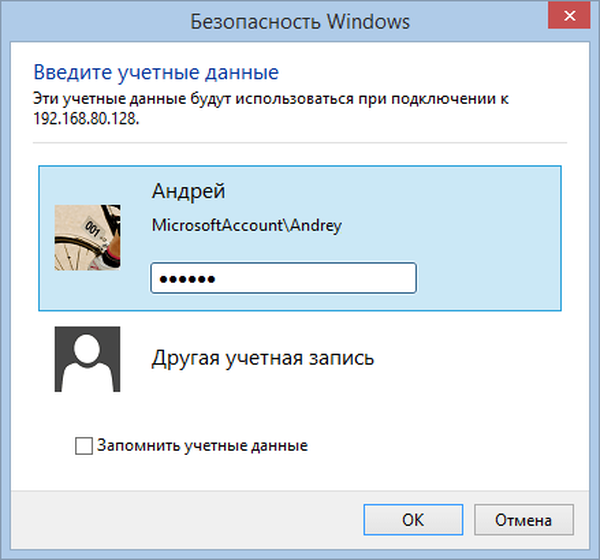
Повезава с удаљеном радном површином почиње.
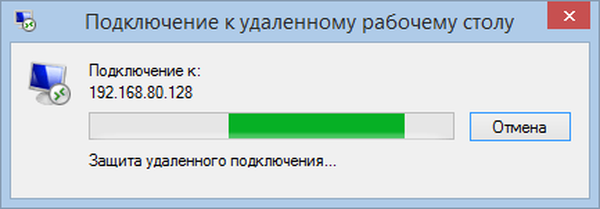
Ако током поступка повезивања видите прозор, као на слици испод, само кликните на дугме "Да".

Након повезивања видећете прозор кроз који можете даљински управљати оперативним системом у виртуелној машини.

То је све. Надам се да ће вам овај водич добро доћи..
Добар дан!