
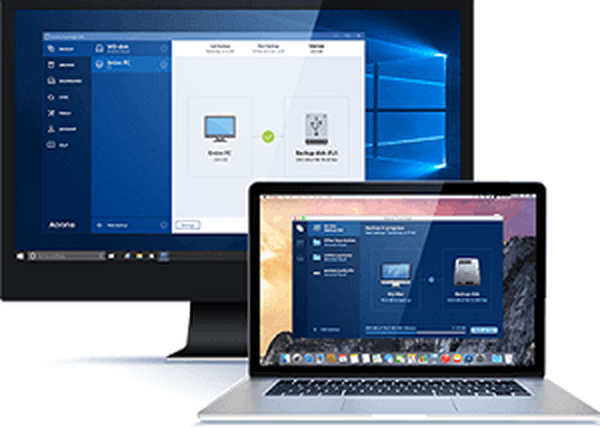
Како опоравити неотпакиви Виндовс помоћу програма за покретање Ацронис Труе Имаге 2016 из претходно креиране сигурносне копије? Стварање резервне копије оперативног система Виндовс са подешавањима, управљачким програмима, инсталираним програмима и играма поуздан је начин да се систем и подаци сачувају за даље оживљавање у случају квара система, заразе вирусом, брисања важних датотека и мноштва других проблема. Упркос постојању у Виндовс-у функционалности са пуним радним временом за израду сигурносних копија система, у ове сврхе се у већини случајева користи софтвер треће стране. И често се корисници Виндовс ослањају на Ацронис Труе Имаге, који је више од деценије водећи на тржишту софтвера за израду сигурносних копија и података. Након што сте претходно направили резервну копију оперативног система Виндовс користећи Ацронис Труе Имаге, у случају проблема са системом, то се може реанимирати враћањем у стање из исте исте сигурносне копије. Чак и ако се Виндовс не покрене, медији за покретање Труе Имаге ће доћи у помоћ.
Доље ћемо детаљно размотрити цијели поступак: направите сигурносну копију Виндовса у Ацронис Труе Имаге 2016 и вратите га помоћу система за покретање.
Бесплатна пробна верзија Ацронис Труе Имаге 2016
У најновијим верзијама 2015. и 2016. године, Труе Имаге интерфејс постао је лакши и интуитивнији него у претходним верзијама. Организација и изглед програма који одговара Виндовс 8.1 и 10: једноставне линије и облици преовлађују у дизајну сучеља, а велике контроле поједностављују контролу додира. Ацронис чак захтева резервне копије супер-перформанси и опоравак података - кажу, чак 50% брже од конкурената.
Ацронис Труе Имаге у верзији 2016 је софтвер који се плаћа. Куповином програма добијамо не само функционалност за израду сигурносних копија Виндовс-а, већ и мноштво других функција:
- Неколико начина да вратите Виндовс, укључујући опоравак при покретању притиском на Ф11;
- клонирање тврдог диска;
- преношење Виндовс на рачунар са другим хардвером;
- сигуран режим рада Виндовс-а као „пескописа“;
- друге корисне функције.
Ацронис нуди бесплатно пробно тестирање током целог месеца пробне верзије Труе Имаге-а са одређеним функционалним ограничењима, укључујући сигурносну копију и обнављање система Виндовс. Као и не ограничавајући се на могућност креирања медија за покретање. Ову ћемо бесплатну прилику искористити максимално, а за почетак преузмите ову врло бесплатну верзију Труе Имаге 2016 на званичном вебсајту Ацронис Труе Имаге.
Да бисте добили везу за преузимање пробне верзије, морате оставити своју адресу е-поште Ацронису. Касније му стижу писма која се повремено информишу о Ацронис производима, промоцијама, попустима, итд..
Након инсталирања и покретања програма, можемо затворити унос у Ацронис налог за складиштење у облаку који се нуди од самог почетка и потврдити употребу Труе Имаге у пробном режиму.
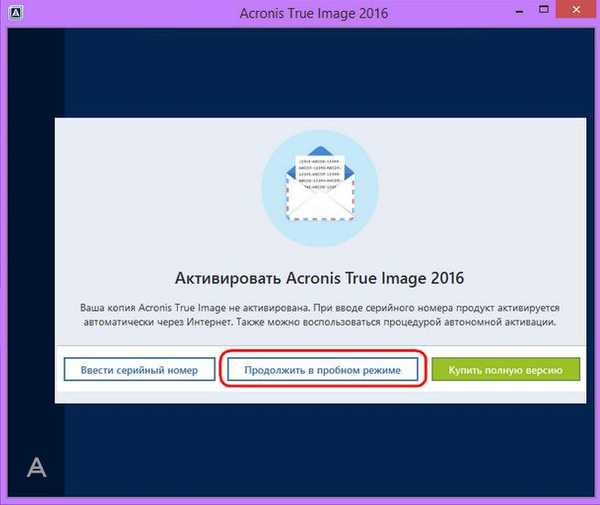
Сигурносна копија Виндовс
У прозору Труе Имаге потребан нам је први одељак. Кликните на „Цео рачунар“.
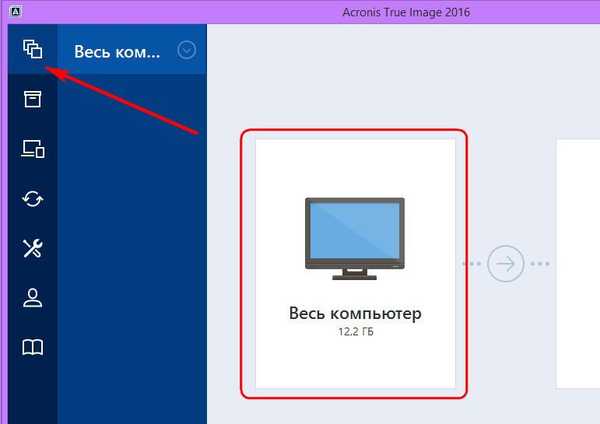
У нашем случају створена је резервна копија само системске партиције са Виндовсом, па ће следећи избор бити, "Дискови и партиције".
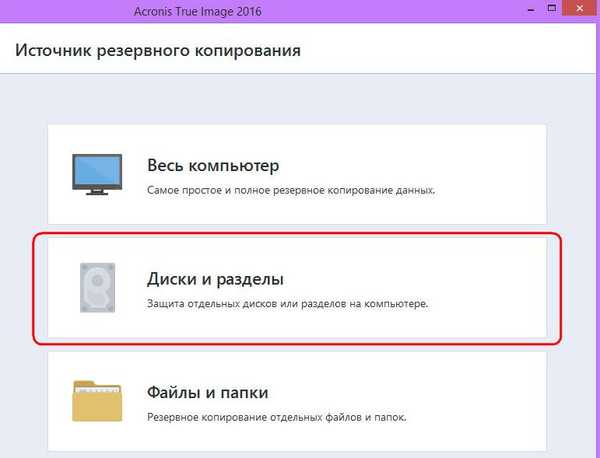
У прозору за избор резервног извора провјерава се само системска партиција Ц. Притисните ОК..
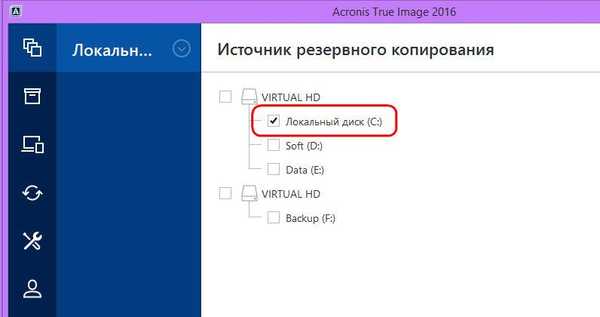
Затим кликните на „Избор складишта“.
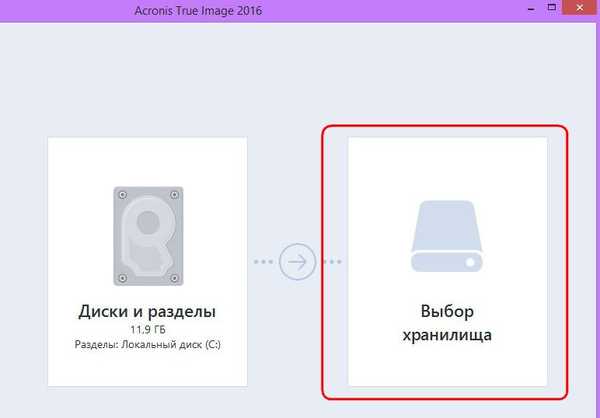
У прозору за избор резервног одредишта морате навести локацију на којој ће се чувати копија Виндовс-а. Програм предвиђа очување копије у току њеног стварања на:
- локални рачунарски простор,
- преносиви медијум (УСБ-ХДД),
- мрежни ресурси, посебно у облаку складишта Ацронис.
Које је боље? Спремање у облак од творца програма практично се намеће корисницима јер се то задовољство плаћа. Међутим, услуга облака Ацронис и било који други веб извор нису најпоузданија места за чување података ако нема Интернета велике брзине. И како се, у неким случајевима, сломљени Виндовс може повезати с Интернетом? Повезивање са ресурсима локалне мреже такође може представљати проблем. Најпоузданија сигурносна копија је опциони унутрашњи или спољни чврсти диск. Несистемска партиција на истом чврстом диску на којој се налази Виндовс системска партиција није најбоља локација за складиштење, јер у случају квара диска остаћете без резервних копија.
У нашем случају не постоји спољни чврсти диск, али постоји повезани унутрашњи чврсти диск, па у прозору резервног одредишта изаберите „Прегледај“.
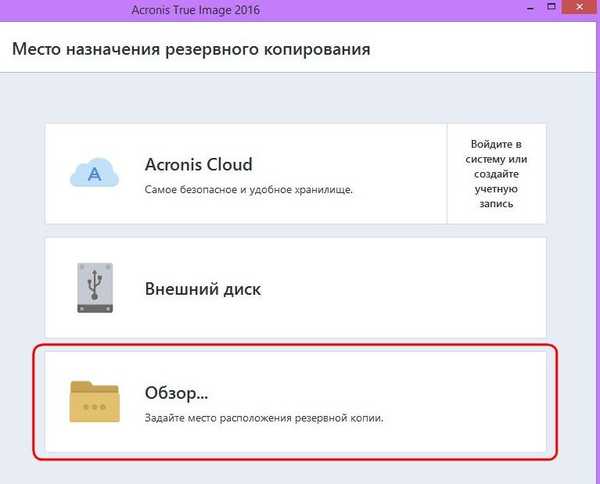
Једна од партиција на другом унутрашњем ХДД-у посебно је резервисана за чување резервних копија Виндовс-а и назваћемо ову партицију резервном копијом ради лакшег кретања током опоравка. Ако се партиције погона не отворе приликом одабира локације за резервне копије у структури стабла рачунара, специфичан пут до мапе директорија за складиштење може се уписати у ступцу на врху с натписом "Спреми копију у:". Након одабира локације за копију, кликните на „ОК“.
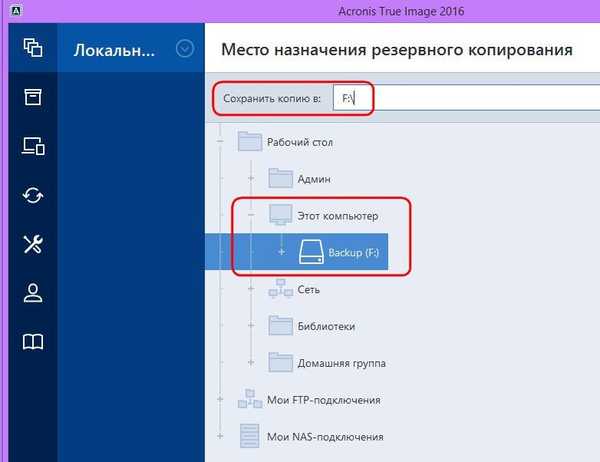
Затим ћемо видјети прозор за покретање сигурносне копије. Опција Оптионс налази се у доњем левом углу прозора, ово је функција за конфигурацију Ацронис Труе Имаге која вам омогућава да поставите флексибилне опције - на пример, поставите периодичне резервне копије према распореду или изаберете инкрементални начин прављења резервних копија када се у сваку наредну копију унесу само промене. Такође, у параметрима из резервне копије можете изузети одређене типове датотека или директоријума, конфигурирати копирање копија на алтернативној локацији, одабрати низак приоритет за Ацронис Труе Имаге да доделите рачунарске ресурсе паралелним операцијама итд..
У нашем случају нећемо прибегавати додатним подешавањима, већ одмах наставити са прављењем резервне копије. Кликните на дугме „Цреате Цопи“ (Створи копирање). У овом тренутку, Ацронис Труе Имаге вам омогућава да одложите неколико сати на падајућој листи овог дугмета.
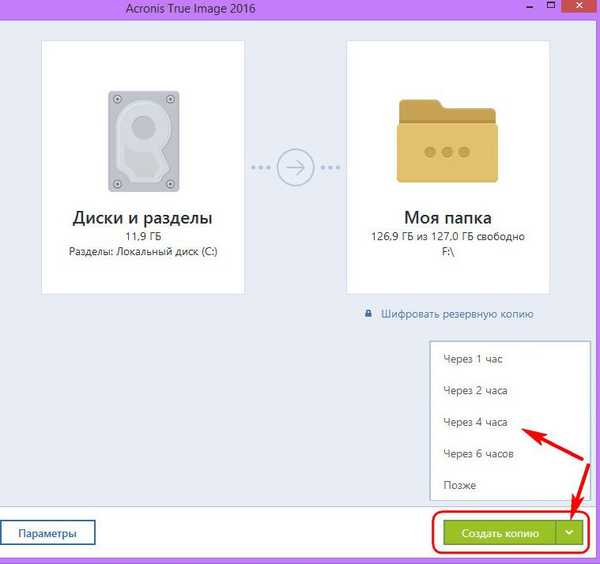
Када креирате резервну копију, можете у било које време да одјавите рачунар и бавите се својим послом.
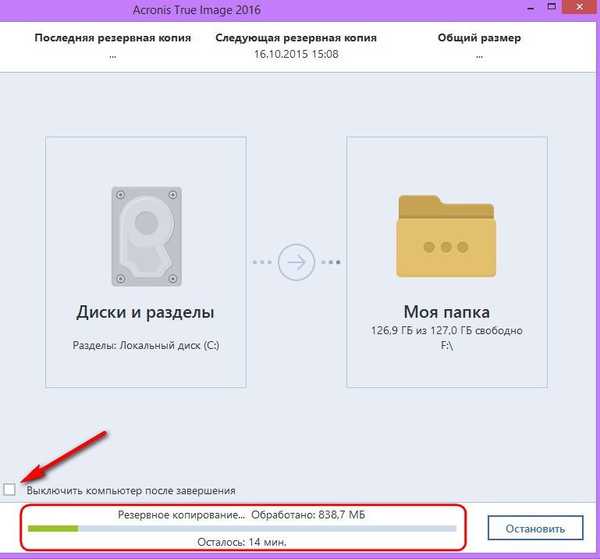
Након завршетка операције, резервна копија ће се појавити у прозору првог одељка програма. У истом одељку можете покренути поступак опоравка из резервне копије - барем Виндовс, барем појединачних датотека.
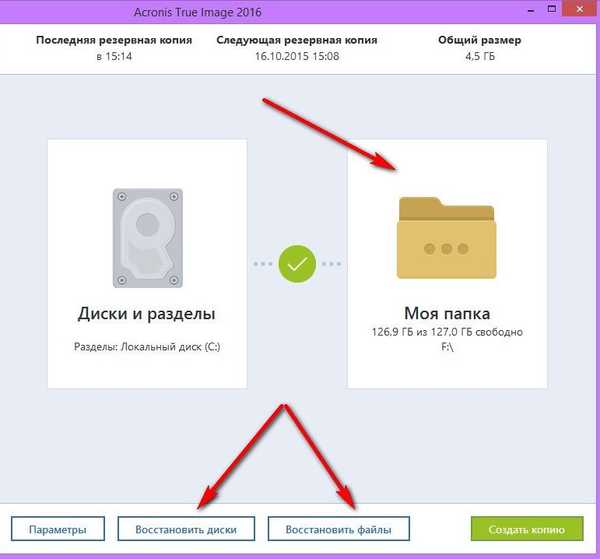
У нашем случају нећемо покренути Виндовс опоравак унутар инсталираног програма. Учинимо тежак задатак и створимо Ацронис Труе Имаге боотабле медије како бисмо размотрили процес опоравка неотпојивог Виндовс-а.
Креирајте медије за покретање
Да бисте креирали медије за покретање, идите на картицу програма „Алати“ и изаберите „Покретач медија за покретање“.
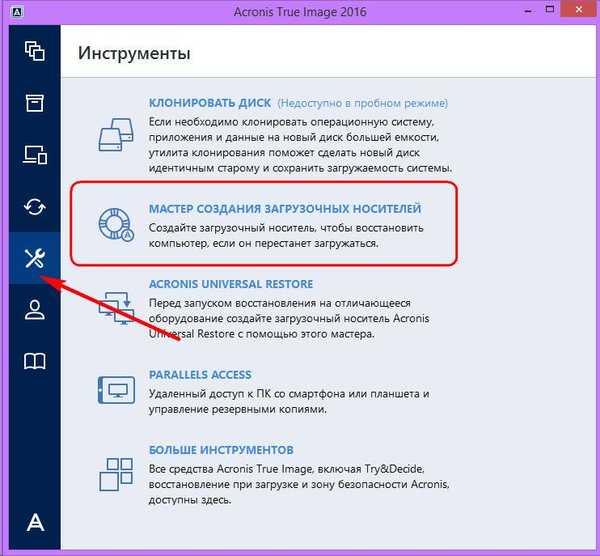
Пошто је бесплатна пробна верзија програма Ацронис Труе Имаге 2016 ограничена на месечни тестни период, овај поступак се не сме одлагати. Успут, медиј за покретање система ће вам омогућити да обновите Виндовс, али креиран као део бесплатне пробне верзије програма, неће вам омогућити креирање резервне копије, као што је предвиђено у пуној верзији Ацронис Труе Имаге 2016.
Изаберите прву врсту медија за покретање.
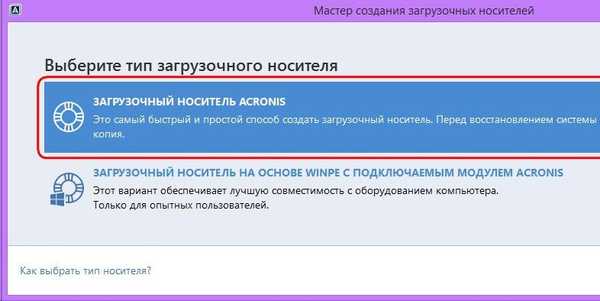
У следећем прозору морате директно одабрати сам медиј - ДВД, УСБ флеш диск или ИСО датотеку за чување и накнадно снимање на било који од медија. Ако одаберете ДВД или флеш уређај, Ацронис Труе Имаге ће извршити сам процес снимања. Задржавање флеш погона током кишног дана сигурно ће многима бити луксуз. Било би много практичније одабрати ДВД-РОМ или створити ИСО датотеку у ту сврху, која се, на пример, може сачувати на другом рачунару и уписати на УСБ флеш уређај у правом тренутку. Осим тога, Ацронис Труе Имаге не зна како да креирате УЕФИ флеш уређаје, а за рачунаре са УЕФИ БИОС-ом је у сваком случају потребан софтвер са могућностима креирања УЕФИ фласх погона који се могу покренути..
У нашем случају одаберите ИСО датотеку и одредите пут за њено чување.
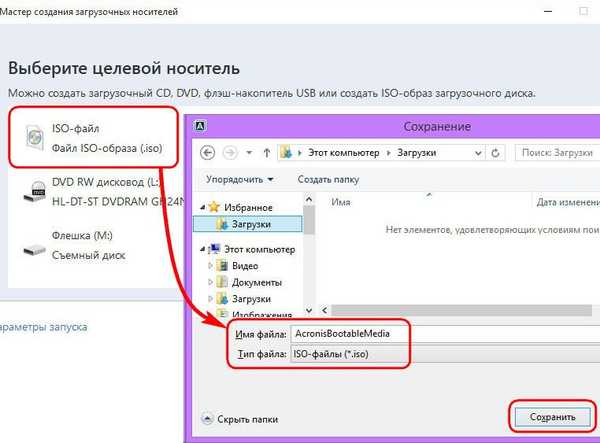
Кликните на дугме Настави.
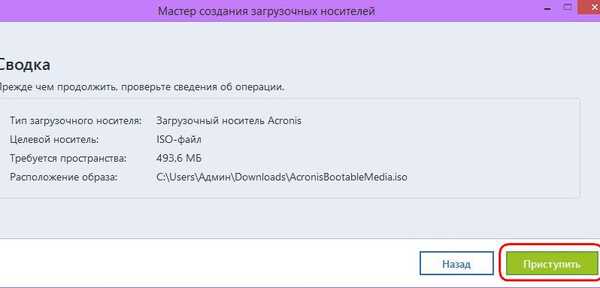
Направљени медији за покретање.
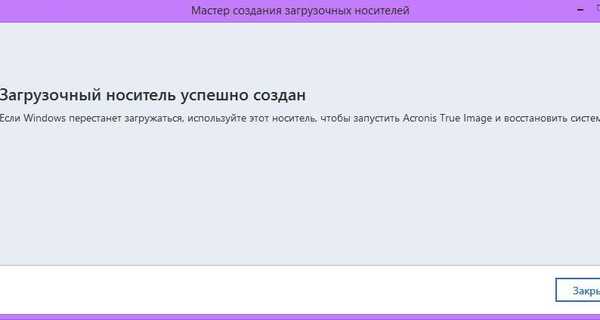
Виндовс Рецовери
Претпоставимо да је стигао исти кишни дан и да се Виндовс не учитава. Улазимо у БИОС и постављамо рачунар да се покреће са ДВД-а или флеш диска створеног у Ацронис Труе Имаге. Прозор покретања медија за покретање понудит ће неколико опција за даље радње од којих морате одабрати да покренете Ацронис Труе Имаге 2016 са одговарајућом дубином бита.
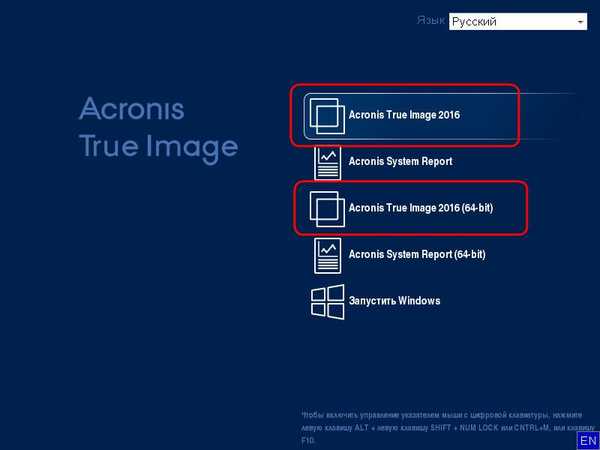
Затим изаберите „Опоравак“.
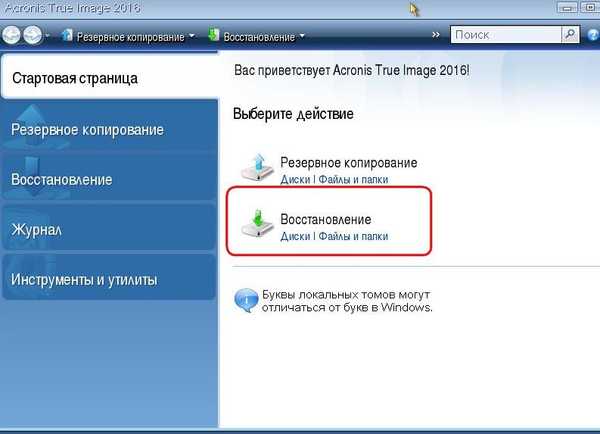
У прозору за опоравак кликните или „Ажурирај сигурносне копије“ тако да Ацронис Труе Имаге сама проналази датотеке свог формата или помоћу дугмета „Сеарцх фор бацкуп“ одредите путању до жељене датотеке.
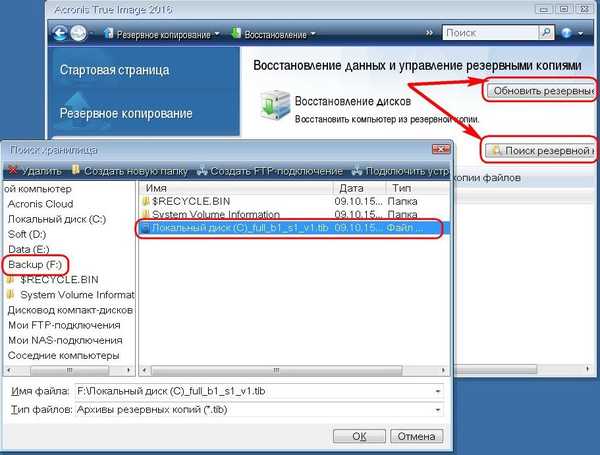
Чим се резервне копије појаве у прозору Ацронис Труе Имаге, позовимо десни контекстни мени и кликнемо на "Ресторе".
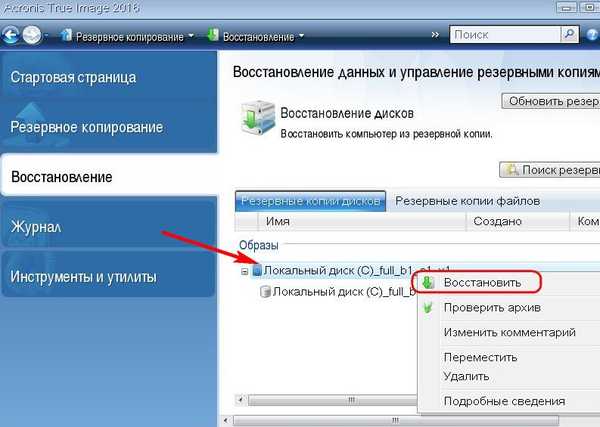
Избор начина опоравка: у нашем случају говоримо о оживљавању Виндовс-а, а не о мапама и датотекама, па одаберите „Ресторе дискови и партиције“. Кликните на „Даље“.
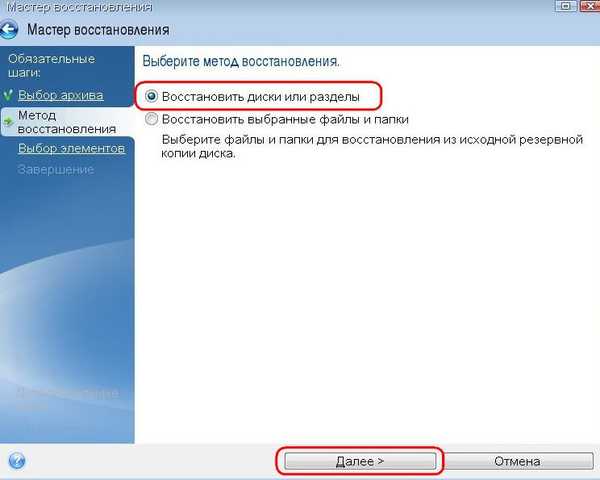
Одабир ставки за враћање: у овом прозору означите и системску партицију Ц и МБР записник за покретање. Кликните на „Даље“.
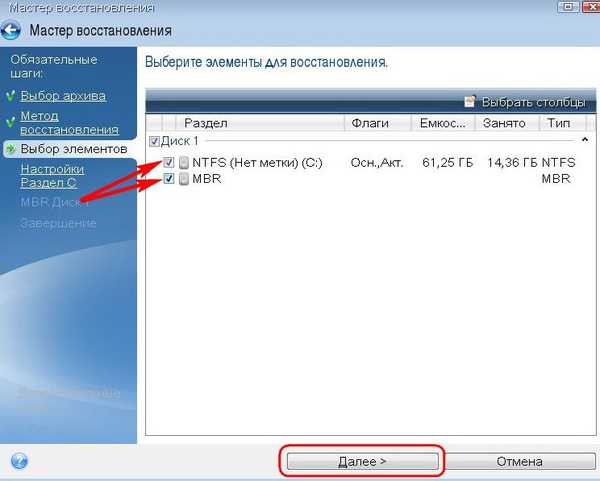
Неће се извршити никакве промене у прозору за подешавање поставки опоравка у нашем случају, и у принципу, нешто ће се морати променити, осим у случају да Виндовс пребаци засебну партицију на други повезани чврсти диск. Кликните на „Даље“.
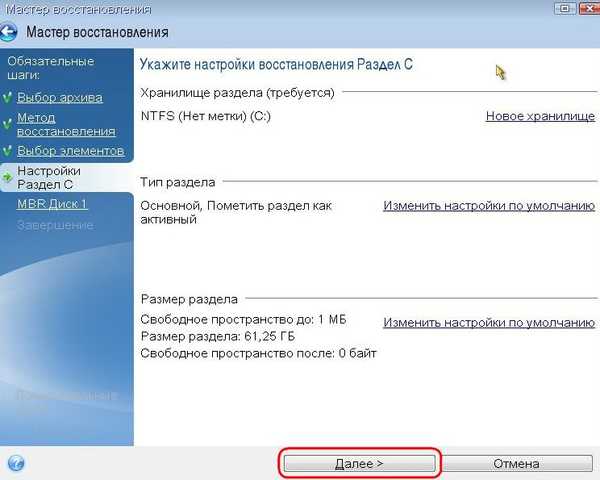
Ако је на рачунар повезано неколико унутрашњих чврстих дискова, од вас ће Ацронис Труе Имаге тражити да одредите један од њих како бисте обновили МБР запис о покретању система. Усмерите и кликните „Даље“.
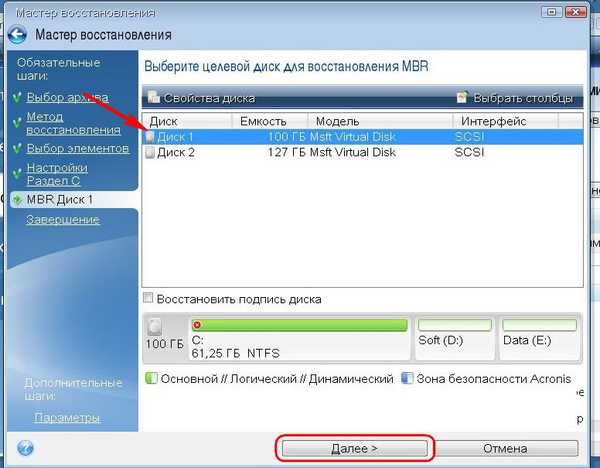
Припрема је завршена, можемо прећи директно на процес опоравка Виндовс-а.

Прозор за обављање поступка враћања опремљен је опцијама за аутоматско поновно покретање и искључивање рачунара након завршетка процеса. Ако је потребно, можете их користити..
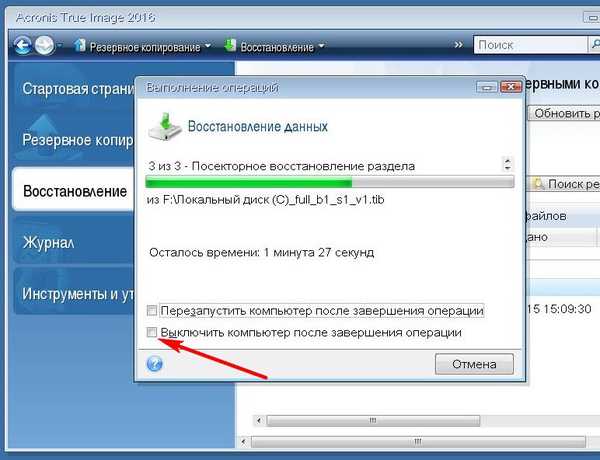
Опоравак је успешно завршен.
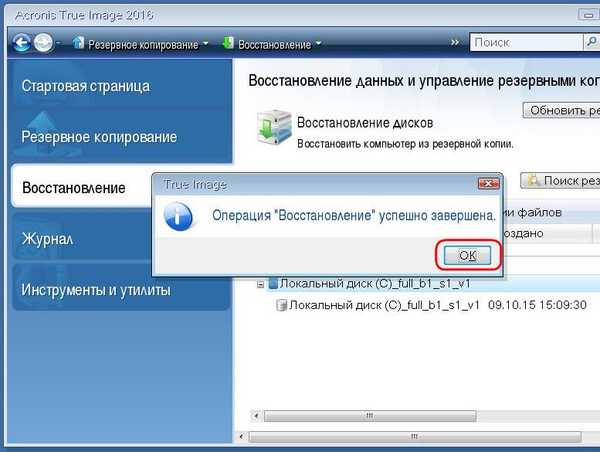
Сада можемо поново подесити БИОС за покретање са чврстог диска и тестирати оживљени Виндовс.
Добар дан!











