
Прво са чиме се корисник сусреће након поновне инсталације система је постављање Виндовса 10. Персонализација, управљачки програми, исправке, апликације и друге ситнице у које се неискусни корисник може збунити. Покушаћемо да опишемо све потешкоће једноставним речима, тако да у будућности не бисте имали проблема.
Виндовс 10: подешавање система након инсталације
Подешавање мреже Виндовс 10
Прво са чиме се корисник може сусрести, а сада је посебно важно, су мрежа и Интернет. На почетном екрану поставки система, чак и пре радне површине на којој уносите назив системског система, можете да конфигуришете мрежну везу. Ова фаза се назива ООБЕ (Оут Оф Бок Екпериенце) или примена, почетно подешавање система пре употребе..
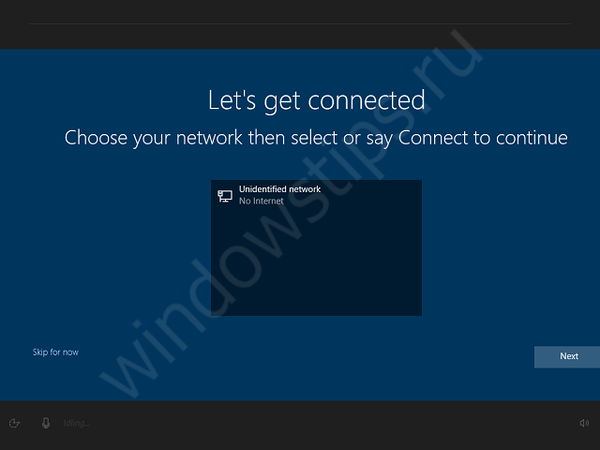
Овако изгледа избор мреже у фази ООБЕ Виндовс 10
Ако су доступне ожичене (Етхернет) или бежичне (Ви-Фи) мреже, оне ће се аутоматски повезати или ће требати лозинку за повезивање.
Ако сте пропустили ову фазу, у реду је, можете поновити уношењем радне површине. Отворите Виндовс Сеттингс (Вин + И) и идите на Нетворк анд Интернет.
Да бисте поставили бежичну везу, изаберите картицу Ви-Фи. Овде вам треба само мрежна лозинка.
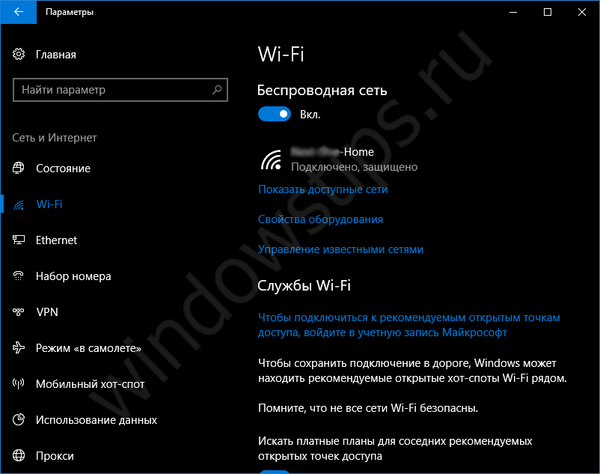
Да бисте конфигурирали жичну везу, одаберите картицу Етхернет. Ако веза иде директно (не преко рутера) или постоје специјализовани параметри везе, пожељно је проверити код провајдера. Они могу бити различити, зависно од врсте везе и провајдера..
Подешавање путем УСБ модема врши се помоћу управљачког софтвера и обично се конфигурише аутоматски приликом првог повезивања.
У случају да нешто није успјело, можете користити савјете из чланка: Интернет не ради након ажурирања Виндовс 10 - шта учинити?
Како подесити микрофон на Виндовс 10?
За кориснике који користе рачунар за комуникацију са породицом и пријатељима на Скипе-у, пре свега је важно да микрофон и звучници раде, пре свега. Ако је прилично лако проверити и подесити звучнике, то може бити тешко са микрофоном.
Да бисте започели, отворите поставке звука. Најлакши начин за то је на два начина:
- Кликните десном типком миша на икону звучника и одаберите Звукови или уређаји за снимање;
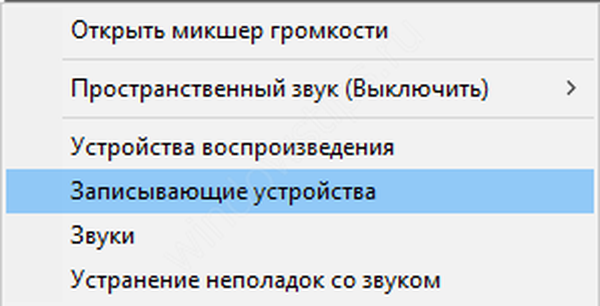
- Отворите контролну таблу (уђите у Цонтрол Панел у претрази) или у прозору Рун (Вин + Р) унесите контролу, а затим изаберите Соунд.
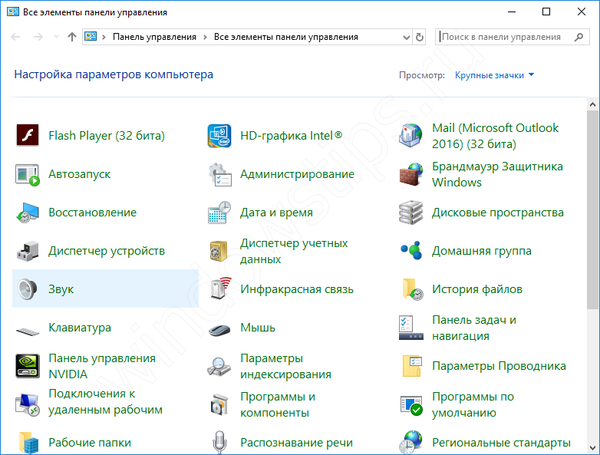
На картици Снимање ће се приказати сви уређаји за снимање - микрофони. Могу бити уграђени (лаптоп, таблет) или екстерни (микрофон, слушалице, веб камера). Ако зелена трака „ради“ насупрот активном уређају, тада је микрофон активан.
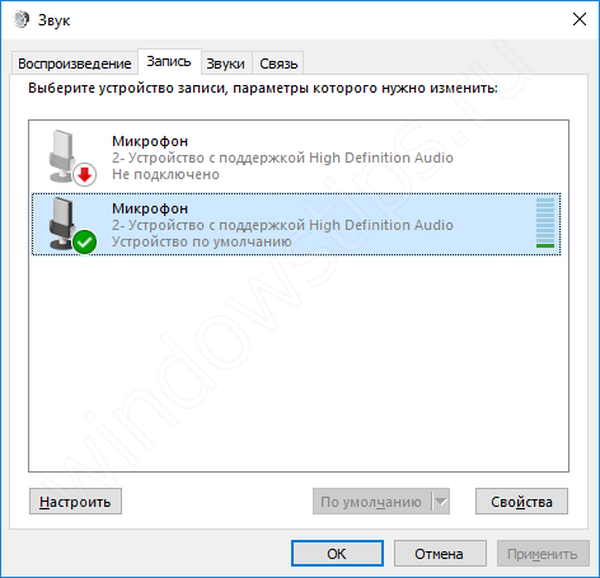
Да бисте подесили ниво пријема микрофона, одаберите уређај који вам је потребан, кликните Својства и идите на картицу Нивои. Клизач микрофона одговоран је за осетљивост пријема микрофона, а клизач појачања микрофона, односно за појачавање јачине софтвера.
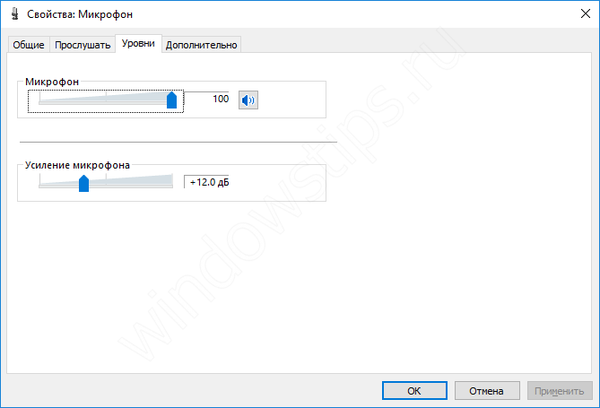
Да бисте тестирали микрофон, помозите уграђену апликацију "Снимање гласа". Укључите га, говорите у микрофон и ако током теста чујете ваш глас, микрофон је правилно конфигурисан.
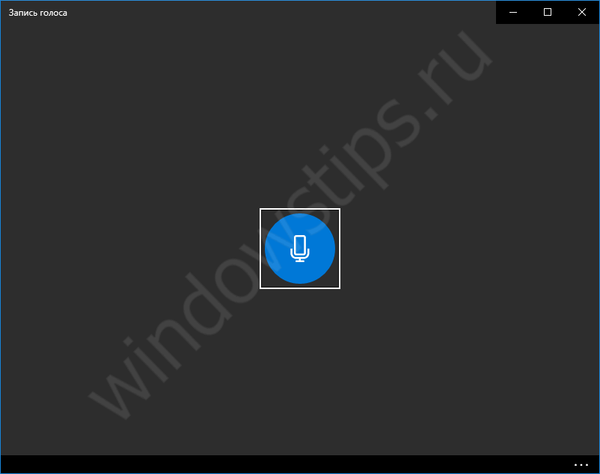
Како поставити тоуцхпад на Виндовс 10 лаптоп рачунару?
Приликом инсталирања система на лаптоп, тоуцхпад ће радити са стандардним подешавањима. Покрети и померање можда нису активни. Да бисте их конфигурисали, постоји посебан мени.
Идите на Подешавања - Уређаји - Тоуцхпад.
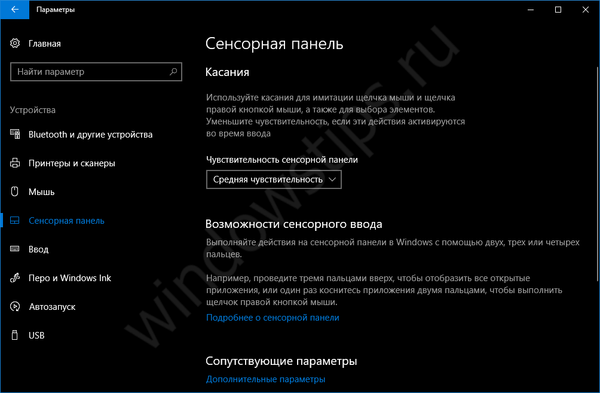
Ако је управљачки програм компатибилан са најновијим верзијама оперативног система Виндовс 10, у овом менију наћи ће се параметри за све гесте, скроловање, осетљивост и остале параметре. Ако драјвер није компатибилан, видећете само основне доступне параметре, као на слици. Да бисте приступили напредним подешавањима, кликните на Напредне опције у овом менију..
Отворит ће се својства миша, гдје ће се додатно налазити картица са додирном плочом.
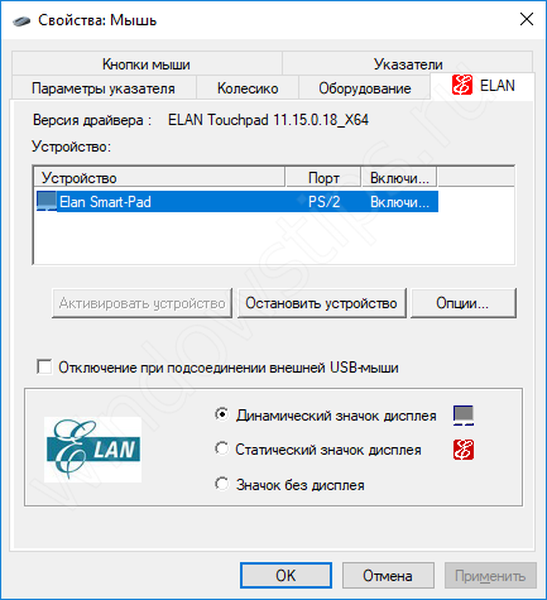
У случају слике се отварају поставке управљачког програма ЕЛАН где ће кликом на Опције бити доступна контрола покрета и померање. Генерално, подешавања управљачког програма додирне табле су свуда иста.
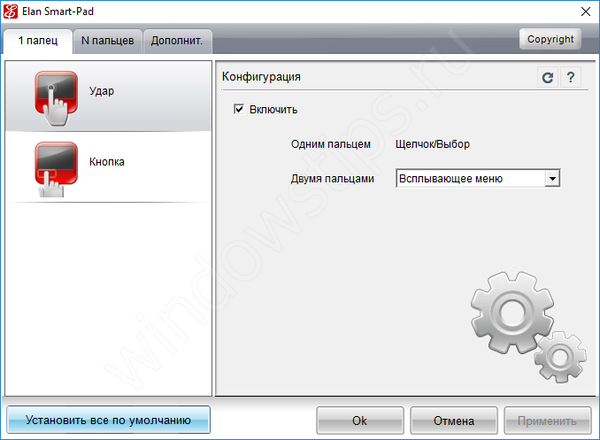
Вриједно је напоменути да управљачки програм тоуцхпад-а не долази уз Виндовс 10, већ ће радити на основном Мицрософт управљачком програму. Да бисте омогућили подршку покрета, морате преузети управљачке програме. Али у 95% случајева, ако ваш уређај није веома застарео, управљачки програм ће се аутоматски преузети преко Виндовс Упдате-а.
Подесите пошту - редован клијент е-поште у оперативном систему Виндовс 10
За оне који су навикли да користе клијенте е-поште, уграђена апликација за пошту је савршена. Није тако богата функционалност као Оутлоок, али функционалност се носи са свим задацима.
Унесите у пошту за претрагу и отворите одговарајућу апликацију.
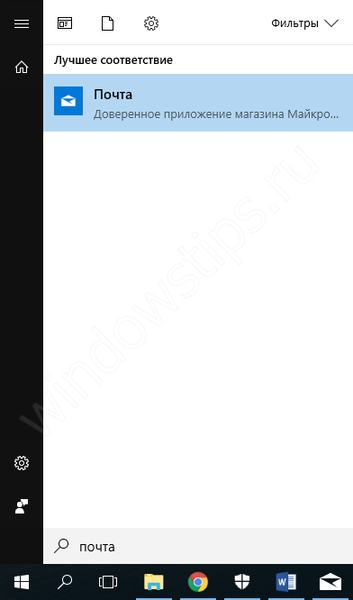
Прво морате да унесете адресу е-поште. Апликација ради са Оутлоок.цом, Гмаил, Иахоо, иЦлоуд и другим популарним сервисима за е-пошту са протоколима ПОП, ИМАП и Екцханге. Уз Оутлоок.цом пошту и Гмаил, календар, контакти и сама пошта су у потпуности синхронизовани. Ово је веома згодно када за све користите једну услугу..
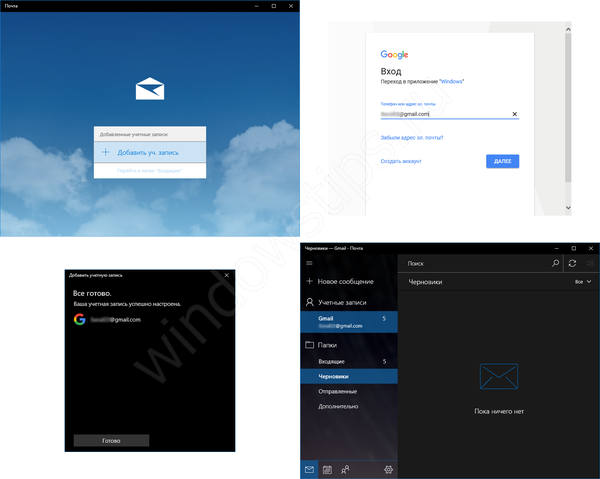
Након додавања адресе е-поште неке одређене манипулације неће бити потребне (за разлику од Оутлоока, где Гмаил пошта са двоструком верификацијом мора бити засебно конфигурисана додавањем лозинке апликације).
Популарни сервиси користе Веб верификацију ако постоје додатне функције заштите налога, што олакшава додавање поште.
Додавањем налога можете прилагодити апликацију за себе јер су подешавања врло флексибилна и омогућавају вам прилагођавање апликације, у распону од боје и позадине апликације, слања потписа у писмо и аутоматског одговора.
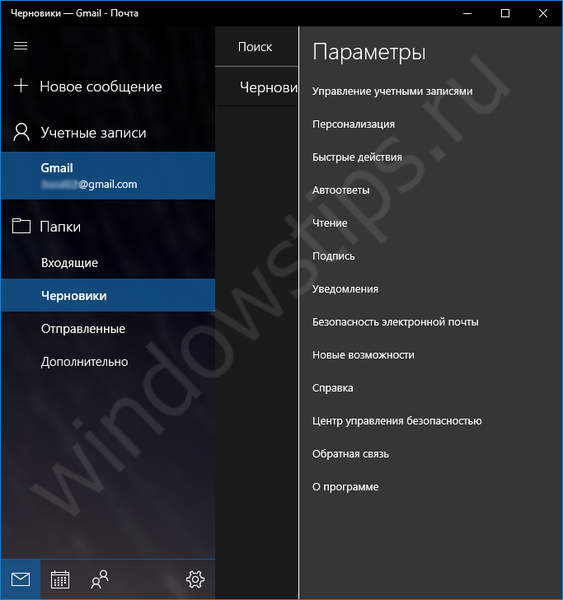
Прилагодите Виндовс 10 за себе
Да бисте прилагодили рачунар себи, можете да организујете приказ икона и тема.
Виндовс 10 Нотифицатион Центер: прилагођавање икона
Неко воли минимализам на траци задатака, тако да се приказују само потребне иконе. На пример, други корисник мора да прикаже све иконе на траци задатака. Да бисмо прилагодили Центар за обавештавање, помоћи ће нам опције персонализације..
Прођите кроз Подешавања - Персонализација - Трака задатака.
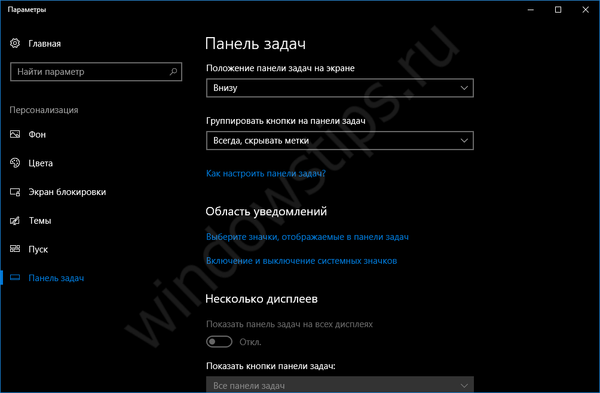
Подразумевана подешавања екрана биће наведена на овој картици, али ако требате да конфигуришете приказ икона система и апликација, за то постоје посебни параметри у пољу Обавештења.
Ставка „Одабери иконе приказане на траци задатака“ омогућава вам да омогућите / онемогућите приказ трећих страна икона и делова системских апликација.
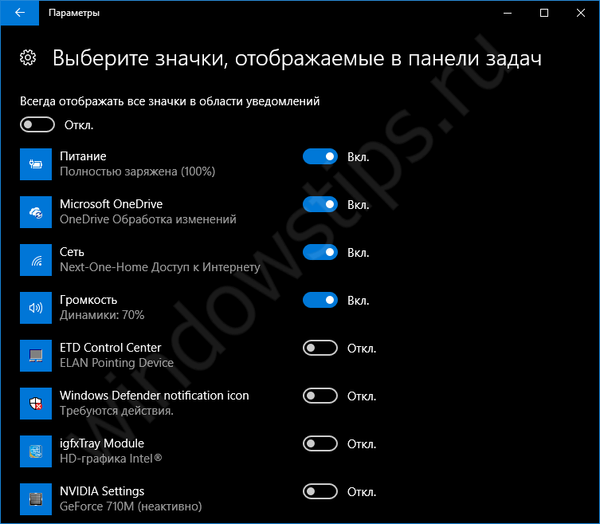
А ставка "Укључивање и искључивање икона система" омогућава вам да конфигуришете преостале елементе система.
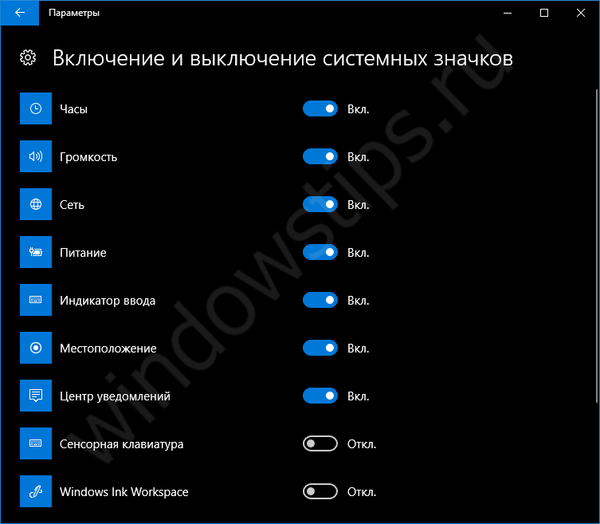
Прилагодите тему у систему Виндовс 10
Теме за Виндовс појавиле су се у 7. верзији и још увек милиони корисника бирају теме по укусу и боји, персонализујући свој рачунар. Тема на Виндовс 10 можете инсталирати на 2 начина:
- Преузмите из продавнице. У опцијама персонализације, наиме на картици теме, можете да кликнете на „Остале теме из продавнице“, где ћете видети пуно различитих тема о било којој теми.
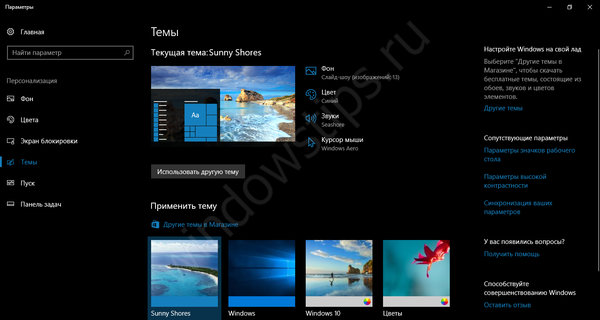
- Преузмите са странице. Можете да одете на Мицрософт веб локацију са темама за Виндовс, одакле такође можете да преузмете било коју тему, чак и без уноса Мицрософтовог налога. Преузмите тему, покрените је и она је већ активирана. Прегледајте теме у опцијама персонализације.
Неки корисници могу имати проблема са инсталирањем тема из Виндовс Сторе-а. Учитавају се, али се не појављују на листи тема. То је због назива профила система. Ако име профила није унето на латиници (ћирилица, хијероглифи, итд.), Теме се неће приказивати. Овде ће вам помоћи промена имена профила или преузимање тема са друге опције.
Добар дан!











