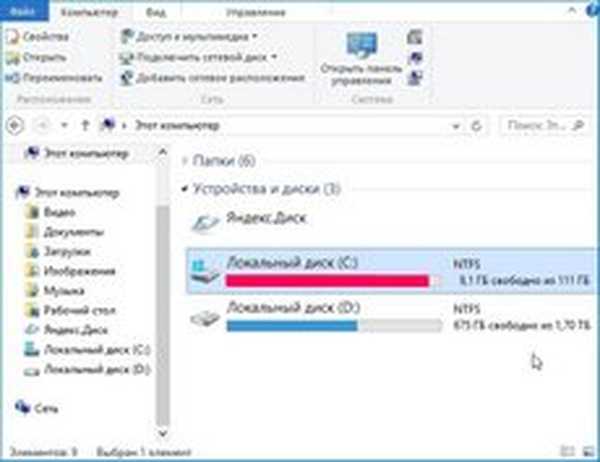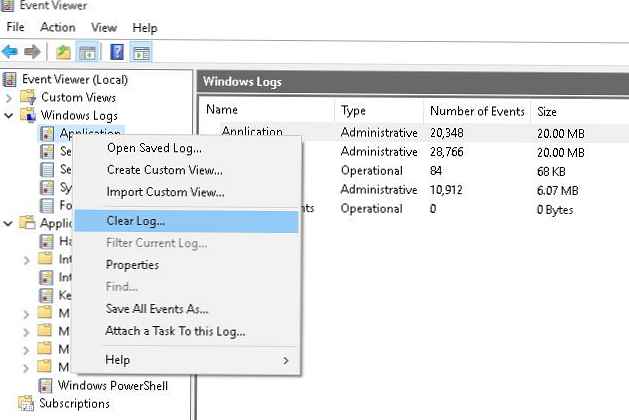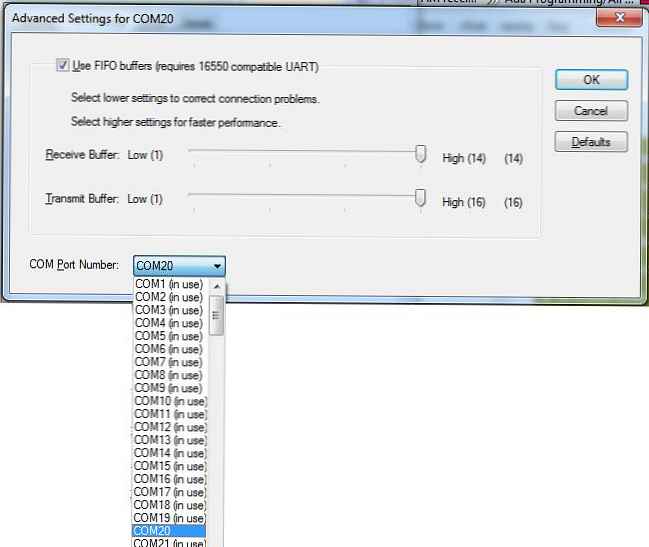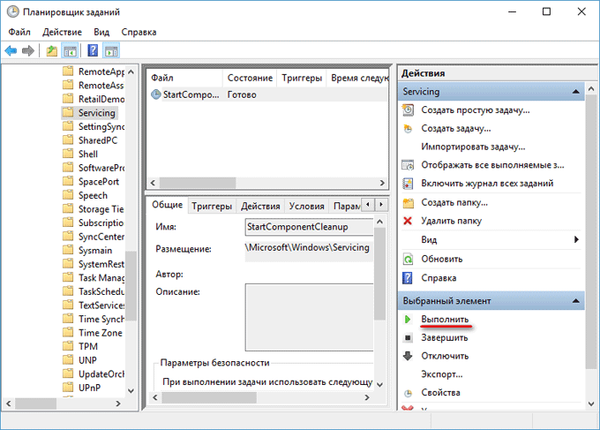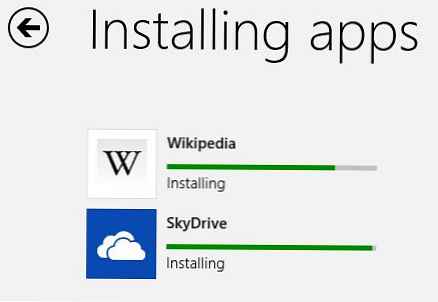Чишћење система Виндовс неопходно је за одржавање рачунара у оптималном стању, уклањање непотребних и застарелих датотека, штеди простор на диску. Сваки корисник пре или касније се суочи са потребом да очисти систем да би уклонио непотребне дигиталне податке.
Датотеке за ажурирање за Виндовс које више нису потребне похрањују се на рачунар, стварају се дупликатне датотеке, остаци избрисаних програма итд. Све то не треба трајно да се чува на диску рачунара, тако да би те податке требало избрисати са рачунара.
Садржај:- Функција меморије уређаја Виндовс 10
- Аутоматско чишћење Виндовс 10 у позадини
- Користите датотеке из ОнеДриве-а на захтев
- Ручно ослобађање простора Виндовс из поставки система
- Избришите датотеке у чишћењу диска
- Ручно уклањање привремених датотека са диска
- Брисање дијела тачака за опоравак да бисте уштедјели простор на диску
- Функција компресије диска да би се ослободио простор
- Спремање личних датотека на други диск
- Закључци чланка
Чишћење и оптимизација система Виндовс помоћи ће да уклоните непотребне податке из системског погона, ослободите простор, побољшате оперативни систем. Због недостатка слободног простора на диску, систем и инсталирани програми почињу да раде са кашњењима и замрзавањем.
Како корисник може бити сигуран да њихов рачунар треба да очисти Виндовс 10 од смећа? То ће се очитовати у чињеници да су током рада на рачунару покренуте кочнице, ради јасноће, у прозору Екплорера проблемски диск ће бити обојен црвено.
Оперативни систем упозорава корисника рачунара на недостатак слободног простора на овом диску.

На диску морате имати најмање 15% слободног простора који се користи за привремене датотеке, преузимање ажурирања итд. Мања количина слободног простора на диску спречаваће Виндовс да га исправно дефрагментира. Због тога ће диск постати фрагментиранији што може довести до успоравања система и програма.
Да би оптимизирали систем и уклонили непотребне датотеке, корисници често користе специјализоване програме: "оптимизаторе" и "средства за чишћење". Овај водич садржи упутства о томе како очистити диск на Виндовс рачунару помоћу оперативног система..
Корисник самостално одлучује шта ће користити: трећа апликација за оптимизацију или системски алати. У вези с тим, вреди обратити пажњу на следеће: често слични чистачи који раде на сопственим алгоритмима бришу потребне системске датотеке.
Приликом покретања програма или игара, неки корисници су наишли на поруке о непостојању потребне библиотеке или датотеке. Штавише, ове датотеке би, према заданим поставкама, требало да буду део оперативног система или његових компоненти.
У већини случајева то је резултат програма за оптимизацију који током чишћења бришу ове "непотребне" датотеке, тако да ће коришћење системских алата бити сигурније за ваш рачунар.
Пре него што предузмете кораке за чишћење вашег система од непотребних нечистоћа, направите тачку за враћање система Виндовс.
Можда ће вас такође занимати:- Креирајте тачку опоравка и вратите Виндовс 10
Функција меморије уређаја Виндовс 10
У параметрима оперативног система Виндовс 10 налази се одељак „Девице мемори“ (у старијим верзијама одељак се звао „Стораге“). Помоћу уграђеног алата за аутоматско чишћење бришу се непотребне и привремене датотеке са рачунара.
Подешавањима контроле меморије можете да приступите на следећи начин:
- Идите у мени Старт, покрените апликацију Подешавања.
- У прозору Виндовс Сеттингс унесите опцију Систем.
- У одељку „Меморија уређаја“ налазе се опције за рад са меморијом и ослобађање простора на ПЦ диску.

У подразумеваним подешавањима, функција "Девице мемори" је онемогућена у оперативном систему Виндовс 10. Да бисте активирали функцију аутоматског чишћења, морате у опцији "Девице мемори", а затим омогућити функцију управљања меморијом.
Аутоматско чишћење Виндовс 10 у позадини
Корисник мора да конфигурише рад аутоматског алата за чишћење система. У опцији "Девице мемори" померите прекидач у положај "Он".
Опција "Локални диск (Ц :)" приказује информације о кориштењу простора на диску. Корисник може видети проблематична места на диску, одредити расподелу простора. За више информација кликните на линк "Прикажи више категорија".

Рад надгледања меморије мора бити конфигуриран. Кликните на везу "Конфигуришите или покрените надзор меморије".
У прозору "Конфигуришите контролу меморије или га покрените" налазе се параметри системског алата.
У опцији "Контрола меморије" морате да конфигуришете покретање системског алата. У подешавању „Покретање контроле меморије“ требате одабрати једну од предложених опција:
- Када је остало мало простора на диску, контрола меморије ће се аутоматски покренути када понестане простора на диску (подразумевана поставка).
- Дневно - функција ће се покретати сваког дана.
- Сваке недеље - покреће средства недељно.
- Сваког месеца - аутоматски покрените надгледање меморије месечно.
Конфигуришите опције за брисање привремених датотека. У одјељку "Привремене датотеке" морате одабрати учесталост уклањања привремених датотека које се не користе у инсталираним апликацијама.
Датотеке ће бити избрисане из корпе за смеће са следећом учесталошћу:
- 30 дана - аутоматско пражњење корпе једном месечно (подразумевана опција).
- Никад - датотеке се не бришу из корпе за отпатке, опција је онемогућена.
- 1 дан - свакодневно чишћење садржаја корпе.
- 14 дана - избришите датотеке из кошара за отпад сваке две недеље.
- 60 дана - аутоматско чишћење корпе једном у два месеца.
Изаберите учесталост аутоматског брисања датотека из мапе Преузимања:
- Никада - датотеке у мапи за преузимање се не бришу аутоматски.
- 1 дан - чишћење датотека једном дневно.
- 14 дана - брисање датотека једном у две недеље.
- 30 дана - чишћење података једном месечно.
- 60 дана - аутоматско брисање датотека једном у две недеље.

Користите датотеке из ОнеДриве-а на захтев
У оперативни систем Виндовс 10 уграђена је меморија у облаку ОнеДриве. Подразумевано се датотеке пренесене у трезор истовремено чувају на диску рачунара и у облаку.
Помоћу опције „Локално доступан садржај у облаку“ можете избрисати одређени број датотека са рачунара који имају сачувану копију у облаку. Ова функција неће утицати на неке датотеке означене са "Увек сачувај на овом уређају" које ће остати на рачунару.
У опцији „ОнеДриве“ морате да конфигуришете доступност садржаја за складиштење само са мреже, ако се подаци не отварају више:
- Никад.
- 1 дан.
- 14 дана.
- 30 дана.
- 60 дана.
Копије датотека избрисаних са рачунара остаће у ОнеДриве-у. Кориснику ће они постати доступни ако имају интернетску везу са удаљеним Мицрософт сервером..
Ручно ослобађање простора Виндовс из поставки система
У оперативном систему Виндовс 10 могуће је ручно започети брисање неких датотека у складу са подешавањима у алату Девице Мемори.
На страници "Конфигуришите контролу меморије или је покрените", у параметру "Ослободите сада простор" морате да кликнете на дугме "Обриши одмах".

У одељку "Меморија уређаја", у опцији "Локални диск (Ц :)" налазе се информације о додељивању простора на диску.
Опција "Привремене датотеке" приказује листу датотека које се тренутно могу избрисати. Подразумевано, оперативни систем ће одабрати део датотека које више нису потребне и могу се одмах обрисати.
Неке врсте датотека нису одабране због чињенице да ће корисник можда још требати ове податке, на примјер, подаци у мапама за преузимање или смеће. Можете да одаберете ове опције да бисте избрисали датотеке са тих места..
Након одабира опција, кликните на дугме "Избриши датотеке".

Након довршетка ових корака, ручно чишћење Виндовс смећа на рачунару је завршено.
Избришите датотеке у чишћењу диска
Оперативни систем Виндовс поседује уграђен алат за чишћење диска помоћу којег можете избрисати непотребне датотеке са рачунара.
Следите ове кораке:
- Отворите Екплорер, кликните десним тастером миша на локални диск „Ц:“.
- У контекстном менију изаберите „Својства“.
- У прозору "Чишћење диска (Ц :)", на картици "Опште" кликните на дугме "Чишћење диска".
- У прозору који се отвори рачуна се слободни простор на диску.
- Картица Чишћење диска приказује врсте датотека које се могу избрисати. Подразумевано су активиране ставке "Преузете програмске датотеке", "Привремене интернетске датотеке", "Сличице"..
Корисник може одабрати ове опције или додати друге врсте датотека које ће избрисати.
- Да бисте започели брисање непотребних података, кликните на дугме "ОК".

- У прозору са упозорењем о неповратном брисању ових датотека кликните на дугме „Избриши датотеке“.
Као резултат тога, датотеке ће бити избрисане са вашег рачунара.
Ако корисник мора да избрише већи број датотека, укључујући системске датотеке, прођите кроз следеће кораке:
- У прозору апликације „Чишћење диска“ кликните на дугме „Избриши системске датотеке“.
- Услужни програм поново израчунава количину простора која се може обрисати са рачунара..
- У прозору "Чишћење диска", на картици "Чишћење диска", појавит ће се нове врсте датотека доступних за брисање..
- Након одабира типова датотека, кликните на дугме "ОК".

- У прозору упозорења пристаните на брисање датотека.
Наведене датотеке ће бити обрисане са рачунара.
Ручно уклањање привремених датотека са диска
Уз активни рад на рачунару, ствара се велики број привремених датотека које заузимају прилично велику количину простора на диску. Корисник може ручно избрисати привремене датотеке да би ослободио слободан простор.
Привремене датотеке у оперативном систему Виндовс чувају се у следећим мапама:
Ц: \ Виндовс \ Темп Ц: \ Корисници \ Корисници \ Корисничко име \ АппДата \ Локално \ Темп
Брисање привремених датотека прати следећи поступак:
- Прво, корисник треба да изађе из покретаних програма.
- Унесите заузврат ове мапе да бисте ручно избрисали датотеке.
- Након брисања привремених датотека поново покрените рачунар.
Брисање дијела тачака за опоравак да бисте уштедјели простор на диску
Помоћу системског услужног програма за чишћење диска можете уклонити неискоришћене програме и компоненте, као и део контролних тачака за враћање система.
Отворите прозор „Чишћење диска“ на картици „Напредно“. Следеће опције су представљене овде:
- У одељку „Програми и функције“ можете да ослободите простор на диску брисањем некоришћених програма.
- Из одељка „Обнављање система и копирање у сенци“ можете да избришете тачке враћања за Виндовс, осим најновијих.
Да бисте избрисали датотеке, кликните на дугме "Обриши ...".

Све тачке за опоравак Виндовс, осим последње тачке, биће избрисане са рачунара. Из безбедносних разлога систем задржава могућност опоравка од најновије тачке опоравка ако нешто пође по злу.
Функција компресије диска да би се ослободио простор
Да би уштедио простор, Виндовс има могућност компримовања диска, што ће ослободити одређену количину простора. У овом чланку разматрамо чишћење системског диска, па ћемо компримирати Ц: погон.
- Након десног клика на системском погону, у контекстном менију одаберите "Својства".
- У прозору "Својства: локални диск (Ц :)" идите на картицу "Опште".
- Означите поље поред „Стисните овај диск да бисте уштедели простор“, а затим кликните на дугме „ОК“.

- У прозору „Потврда промене атрибута“ кликните на дугме „У реду“.
У оперативном систему Виндовс 10 боље је користити функцију Цомпацт ОС за компримовање датотека на системском диску. Прочитајте више о компресији диска у овом чланку на мојој веб локацији..
Спремање личних датотека на други диск
Преносом системских мапа на други диск уштедећете простор који ће постати доступан за употребу другим датотекама. Поред тога, приликом спремања датотека на други диск, ови подаци се неће брисати из рачунара, на пример, у случају изненадне поновне инсталације оперативног система, што се мора обавити због проблема или немогућности обнављања Виндовс.
Корисник може да пребаци мапе „Документи“, „Преузимања“, „Видео“, „Слике“, „Музика“, „Десктоп“ на други локални диск рачунара. Ове мапе често чувају много различитих датотека. Пренос фасцикли, у многим случајевима, значајно ће ослободити простор на диску "Ц:".
Процес преношења системских мапа на други локални диск детаљно је описан у чланцима на мојој веб локацији.
Можда ће вас такође занимати:- Како пребацити документе, преузимања, радну површину на други диск - 3 начина
- Како пребацити директоријум за покретање система Виндовс - 3 начина
Закључци чланка
Многи се корисници суочавају са недостатком дисковног простора јер је он испуњен непотребним датотекама. Због обиља непотребних података, систем почиње да "успорава" у раду. Да бисте оптимизирали Виндовс, морате да уклоните нежељене датотеке са рачунара који бескорисно заузимају простор на диску.
Оперативни систем Виндовс 10 има уграђене алате за брисање непотребних датотека. Поред тога, корисник може самостално избрисати привремене датотеке са рачунара, без помоћи софтвера треће стране.
Повезане публикације:- Како блокирати покретање програма у Виндовс-у
- Поново инсталирајте Виндовс 10 без диска, флеш диска и БИОС-а
- Ново покретање - Виндовс 10 Аутоматско чишћење инсталације
- Чишћење мапе ВинСкС: правилно очистите на различите начине
- Оптимизирајте Виндовс 10 да бисте убрзали рачунар