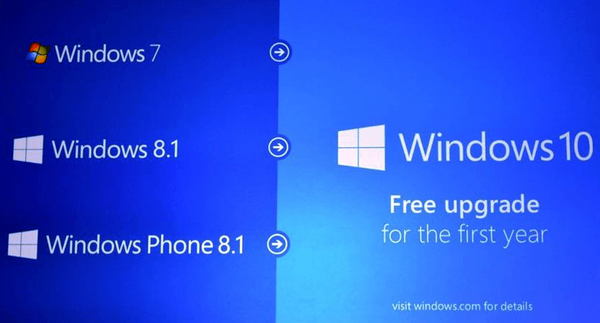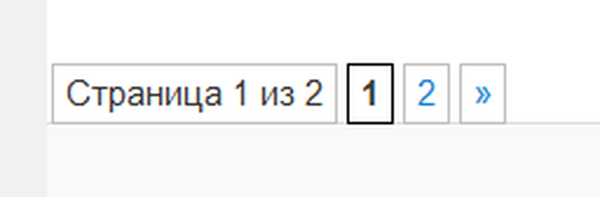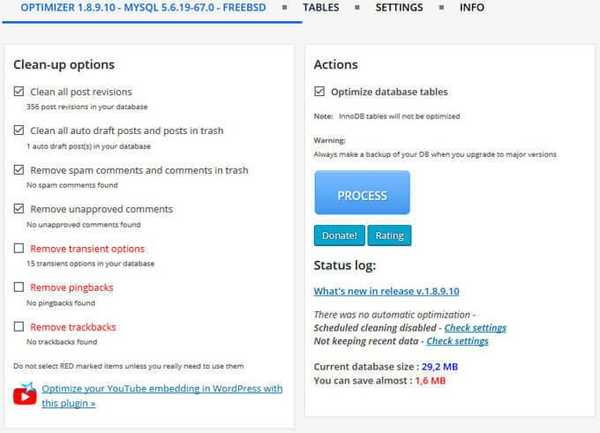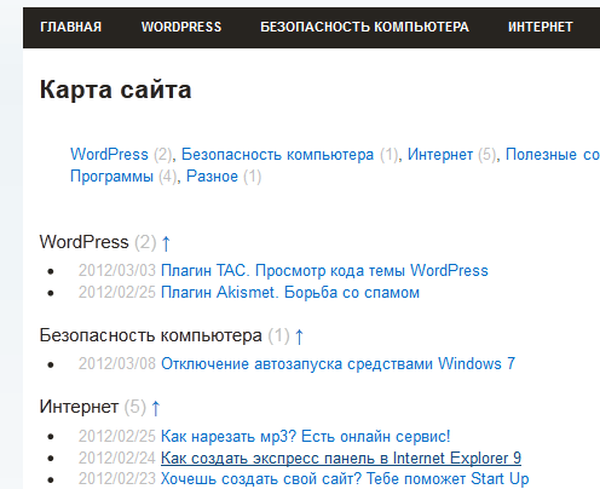Таск Сцхедулер је алат оперативног система Виндовс за аутоматско извршавање једнократних или понављајућих задатака одржавања система. Рачуналу је потребно периодично одржавање система, на пример, задатак дефрагментирања дискова или покретање скенирања од стране Виндовс Дефендер-а.
Планер задатака садржи неколико чаробњака за обављање задатака за заказивање, а сервис за планирање задатака контролише извршење задатака на рачунару у одређено време.
Садржај:- Распоред послова за Виндовс
- Отварање Планера задатака
- Конфигуришите Распоред задатака: Преглед и управљање пословима
- Таск Сцхедулер: који се задаци тренутно покрећу на рачунару
- Креирање задатка у распореду задатака
- Израда једноставног задатка у Распореду задатака
- Уклањање задатка из распореда задатака
- Закључци чланка
Виндовс Таск Сцхедулер аутоматски покреће програме, услуге, процесе у унапред одређено време или када се појаве одређени услови. Неке задатке креира сам оперативни систем за одржавање функционисања или одржавања, друге задатке планира сам корисник или инсталира програме који доприносе својим задацима Планеру.
Задатак у Таск Сцхедулеру изводи потребне планиране радње без интервенције корисника. Корисник може додати свој прилагођени задатак у Виндовс Сцхедулер, који ће се извести у одређено време, под одређеним условима, у зависности од изабраних поставки.
Врло често злонамерни програми додају своје задатке у Таск Сцхедулер, тако да није лако решити се неких вируса. У настојању да исправе ситуацију, корисници пажљиво чисте регистар оперативног система, а у исто време заборављају на Виндовс Сцхедулер. Тада не разумију увек зашто се, после свих чишћења, настављају штетни ефекти на рачунару.
Распоред послова за Виндовс
Алат Таск Сцхедулер омогућава флексибилно подешавање извршавања неопходних операција администрације и одржавања система.
Постоје две главне врсте заказаних задатака у оперативном систему Виндовс:
- Стандардни задатак су свакодневни аутоматски задаци за извршавање задатака одржавања система. Корисник види ове задатке и по потреби може их променити.
- Скривени задатак - задаци за аутоматизацију свакодневних системских задатака. Они су скривени од корисника, па се у већини случајева не препоручује њихово мењање, јер рад, одржавање и безбедност система зависе од извођења тих задатака..
Виндовс Сцхедулер лако конфигурише скрипте за извршавање посла:
- Задатак се обавља само када је корисник пријављен, или обрнуто, без обзира да ли је корисник пријављен или не.
- Задатак се обавља у име корисника или са повишеним административним правима као администратор.
Послови за Виндовс 10 можда нису компатибилни са пословима за старије верзије оперативног система Виндовс. Због тога се они не могу једноставно копирати за употребу у другом систему. Када креирате задатак, можете навести компатибилност са старијим верзијама оперативног система Виндовс да бисте га користили на другим системима.
Направљени задаци имају различита својства:
- Окидачи.
- Акције.
- Услови.
Окидачи су одговорни за вријеме почетка и завршетка задатка. Извођење задатка, или, обрнуто, завршетак извршења, започиње у одређено одређено време: током покретања система, приликом уласка у систем, када рачунар у стању мировања итд..
Радње одређују природу рада текућег задатка: задатак покреће програме, приказује поруке, шаље е-пошту.
Услови одређују околности под којима се задатак покреће или зауставља. У специфичним ситуацијама се примењују различити услови, на пример, задатак почиње да ради када рачунар у празном ходу стоји дуже од 15 минута, задатак се зауставља када се напаја из батерије, а задатак се покреће када рачунар напусти стање спавања итд..
Отварање Планера задатака
Можете покренути Таск Сцхедулер са снап-ин-а за управљање рачунаром тако што ћете извршити наредбу из дијалошког оквира Рун, користећи друге методе које су детаљно описане у овом чланку..
Користите једну од универзалних метода: у поље за претрагу Виндовс унесите израз „планер задатака“ (без наводника), а затим покрените системски алат.
Конфигуришите Распоред задатака: Преглед и управљање пословима
У главном прозору Планера задатака, у централном делу, приказане су опште информације о системском алату и резиме стања задатка. Управљање алатком за планирање задатака постављено је у прозору апликације.
На левој страни је библиотека Таск Сцхедулер Либрари са дрвеном структуром мапа за премештање до потребних чворова.
Централни део прозора заузет је информацијама о задатку који се обавља и његовим својствима. Одељак „Статус задатка“ садржи списак задатака који су завршени, успешно завршени, заустављени и неуспешни.
На десној страни је одељак „Акције“ за управљање задацима: креирање задатака, увоз задатака итд..
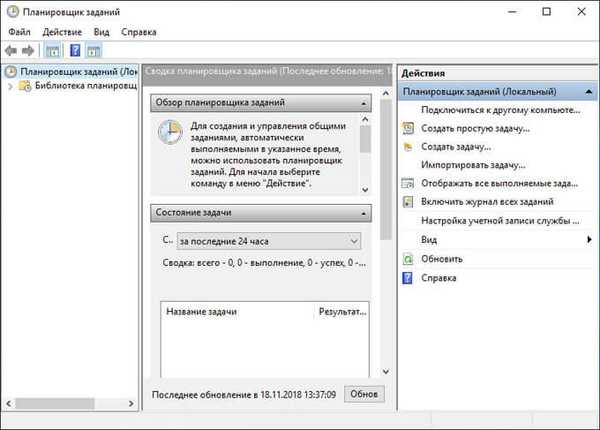
Да бисте изабрали задатак, идите до жељене фасцикле у стаблу конзоле (Библиотека заказивања задатака).
У прозору планера на картицама се приказују информације о одабраном задатку: општи подаци, окидачи, услови, параметри, дневник.
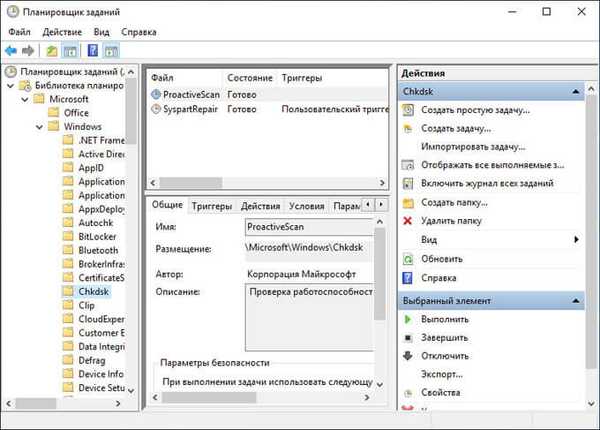
Да бисте извршили акције са одабраним задатком, у одељку „Радње“ морате одабрати једну од опција:
- Покрени - започните извршавање задатка.
- Завршите - довршите посао.
- Онемогући - привремено онемогући извршење задатка.
- Извези - сачувајте задатак у датотеку за употребу на другом рачунару.
- Својства - прегледајте и по потреби уредите својства задатка.
- Избриши - у потпуности уклања задатак из Планера задатака.
- Помоћ - отварање датотеке помоћи у ЦХМ формату са информацијама о управљачкој конзоли (ММЦ).
Већина корисничких послова може се мијењати или брисати без значајнијих оштећења система. Не препоручује се додиривање системских задатака како не би дошло до проблема у Виндовс-у.
Да бисте приказали скривене задатке, идите у мени „Приказ“, а затим потврдите поље „Прикажи скривене задатке“.
Таск Сцхедулер: који се задаци тренутно покрећу на рачунару
Корисник у сваком тренутку може видјети све задатке извршене у одређеном временском периоду. Да бисте то учинили, следите ове кораке:
- У одељку „Акције“ кликните на „Прикажи све задатке у току“.
- У отвореном прозору "Сви задаци који се извршавају" биће приказани задаци који ће се извршити.
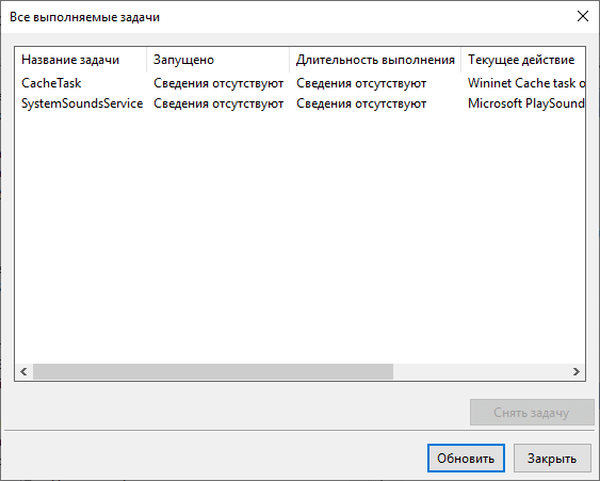
Креирање задатка у распореду задатака
Постоји неколико начина за креирање задатка:
- У библиотеци распореда задатака изаберите жељену фасциклу, а затим десним тастером миша одаберите „Креирај једноставан задатак ...“ или „Креирај нови задатак ...“.
- У отвореном прозору задатка кликните десним тастером миша, одаберите „Креирај једноставан задатак ...“ или „Креирај нови задатак ...“.
- У одељку „Радње“ изаберите „Креирај једноставан задатак ...“ или „Креирај задатак ...“.
Разлика између метода "Створите једноставан задатак" или "Створите задатак" је да прва опција укључује креирање задатка помоћу чаробњака, а друга могућност да ручно креирате задатак, самоинституцијом свих параметара. Када сами креирате задатак, биће вам понуђен избор више поставки.
Можда ће вас такође занимати:- Команде наредбеног ретка за Виндовс: Листа
- Покрените наредбе на Виндовс-у: Комплетна листа
Најједноставнији задатак креиран је у одељку „Акција“. Следеће контроле се налазе овде:
- „Креирајте једноставан задатак ...“ - креирајте задатак помоћу чаробњака.
- „Креирај задатак ...“ - креирајте задатак без помоћи чаробњака.
- "Увези задатак ..." - увези задатак са другог рачунара сачуваног као датотеку.
- "Прикажи све задатке у току" - приказ резултата свих задатака који су у току у датом тренутку.
- „Омогући евиденцију свих задатака“ - омогућите евидентирање свих задатака или онемогућите евидентирање након омогућавања ове опције.
- „Цреате Фолдер“ - креирајте фасциклу за задатак у библиотеци Планера задатака.
- "Делете фолдер" - обришите мапу са задатком.
- „Виев“ - промените изглед апликације, омогућите или онемогућите приказ елемената интерфејса.
- „Освежи“ - ажурирајте параметре у тренутном времену.
- Помоћ - Помоћ за оперативну конзолу (ММЦ).
Погледајмо како да креирате задатак у Сцхедулеру. На пример, планирамо да аутоматски покренемо прегледач Гоогле Цхроме, неко време након покретања рачунара.
- Отворите главни прозор распореда задатака..
- У одељку „Акције“ кликните на „Креирај задатак ...“.
- У прозору „Креирај задатак“, на картици „Опште“, додајте име задатка, по потреби додајте опис да бисте и сами могли да разумете да ли име задатка није очигледно.
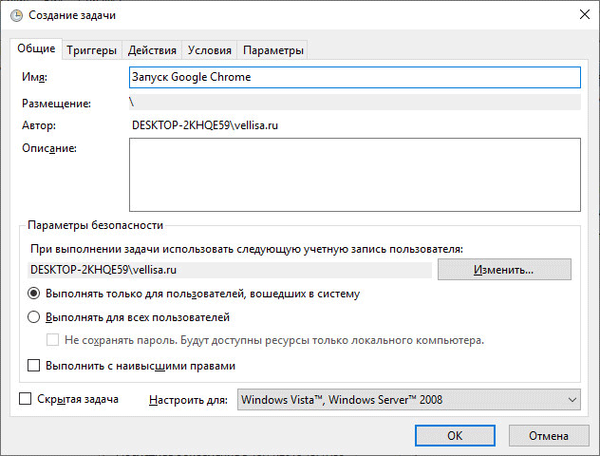
- У картици "Окидачи" кликните на дугме "Креирај ...".
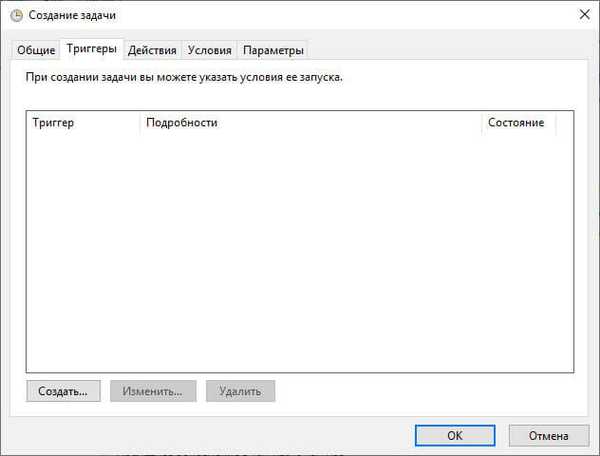
- У прозору "Креирај окидач", у параметру "Старт задатак", морате одабрати услов под којим ће се задатак покренути. Након што извршите потребна подешавања, кликните на дугме "ОК".
За покретање прегледача изабрао сам опцију: „Када се пријавите“. У "Напредним подешавањима" можете одложити задатак за одређено време, зауставити задатак, активирати, поставити датум истека. Овде сам изабрао опцију да одложим задатак за 3 минута, након покретања система.
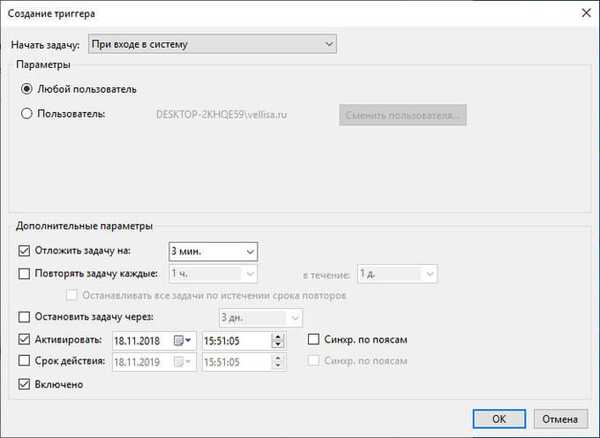
- Направљени окидач појављује се у прозору „Креирај задатак“..
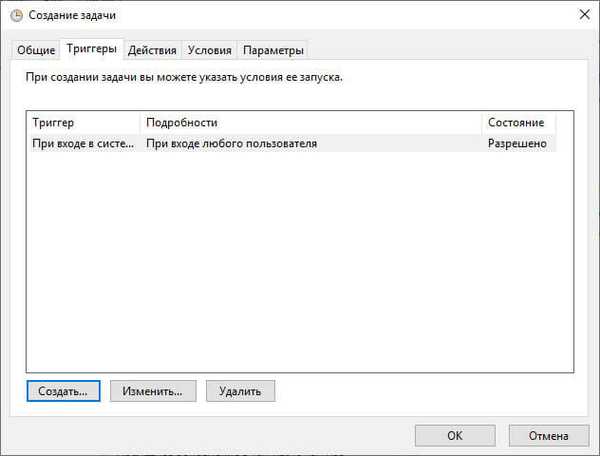
- У картици "Акције" кликните на дугме "Креирај ...".
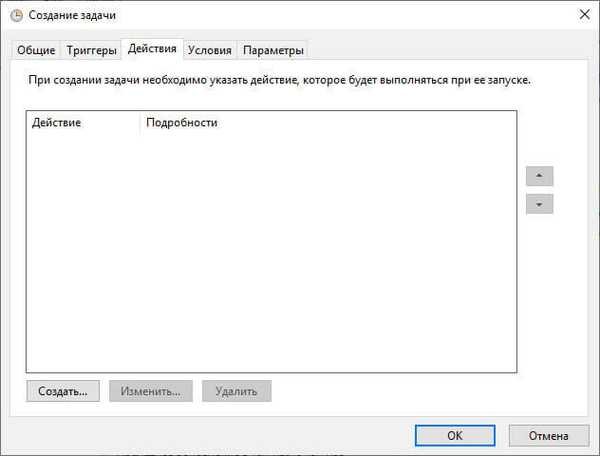
- У прозору „Створи акцију“, у опцији „Акција“ изаберите жељену радњу. У мом случају, ово је "Покретање програма." У параметру "Програм или скрипта" унео сам пут до извршног претраживача.
Пут до датотеке апликације може се копирати из својстава пречице за Гоогле Цхроме:
"Ц: \ програмске датотеке (к86) \ Гоогле \ Цхроме \ Апплицатион \ цхроме.еке"
У поље "Додај аргументе (необвезно)" додао сам главну страницу свог вебсајта: "хттпс://веллиса.ру/".
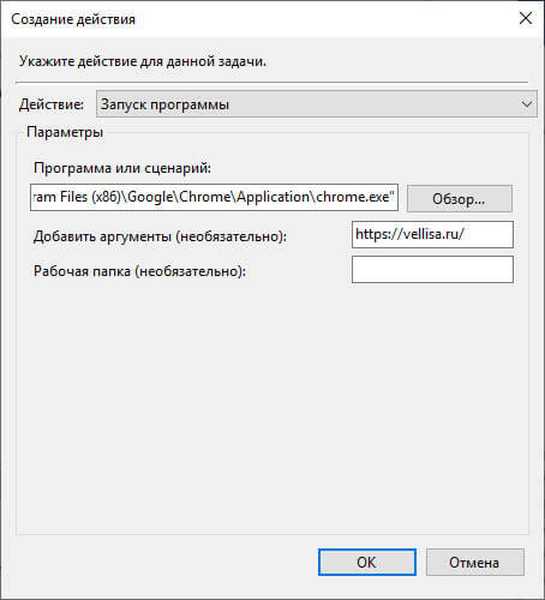
- Картица Акције приказује планирану акцију..
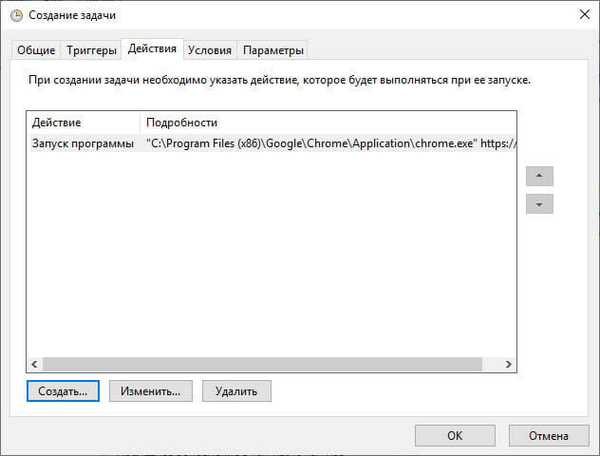
- На картици "Услови" одаберите одговарајућу опцију која одређује потребу за послом.
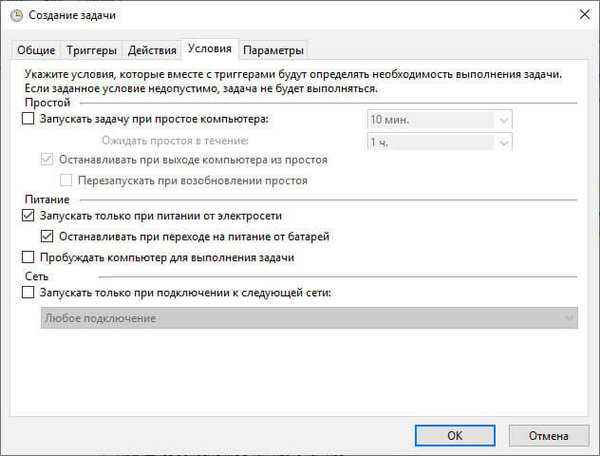
- У картици "Опције" морате одабрати одговарајуће опције. Ако је потребно, промените подразумевана подешавања..
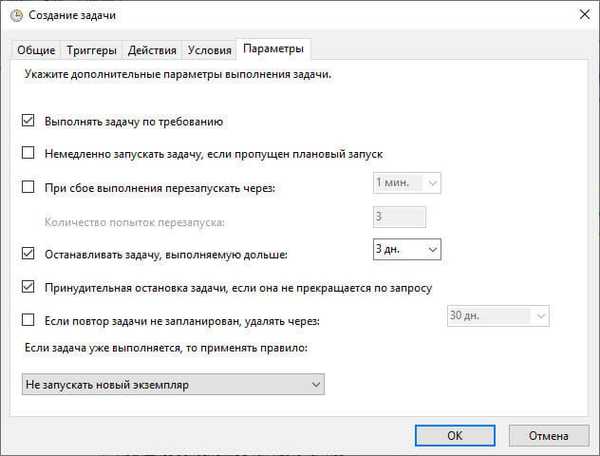
- Кликните ОК да бисте довршили задатак..
Након покретања рачунара, Гоогле Цхроме прегледач ће се аутоматски покренути 3 минута након покретања система, а у мом случају отвориће главну страницу вебиса.ру „.
Израда једноставног задатка у Распореду задатака
Размотрите следећу опцију: креирање једноставног задатка. Кораци у корацима помоћи ће вам уграђени чаробњак за стварање једноставног задатка. Помоћу њега створићемо задатак да искључимо рачунар.
- У одељку „Акције“ кликните на „Креирај једноставан задатак ...“.
- У прозору „Креирајте једноставан задатак“ унесите назив задатка, а затим кликните на дугме „Даље“. По жељи додајте опис задатка.
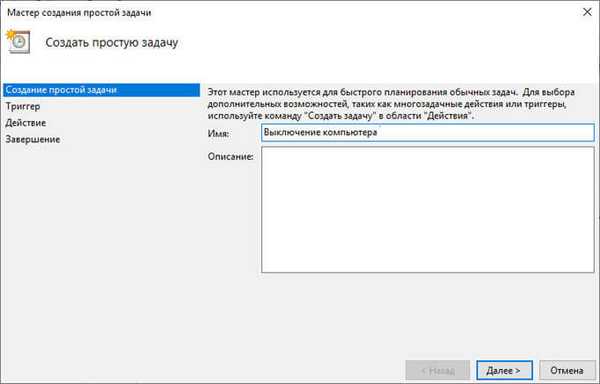
- У прозору за покретање задатка одаберите одговарајућу опцију за покретање задатка, а затим идите на следећи корак конфигурације.
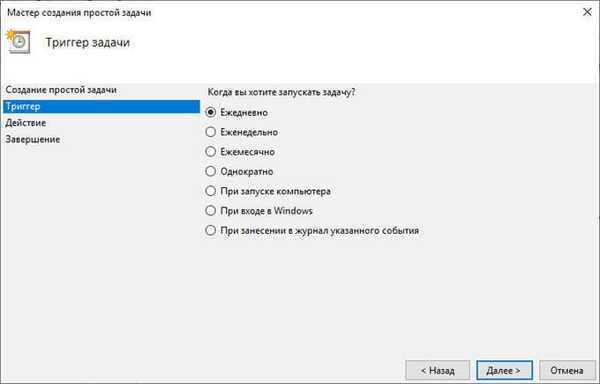
- У прозору "Даили" (подешавање окидача) одаберите одговарајуће време и учесталост покретања задатка.
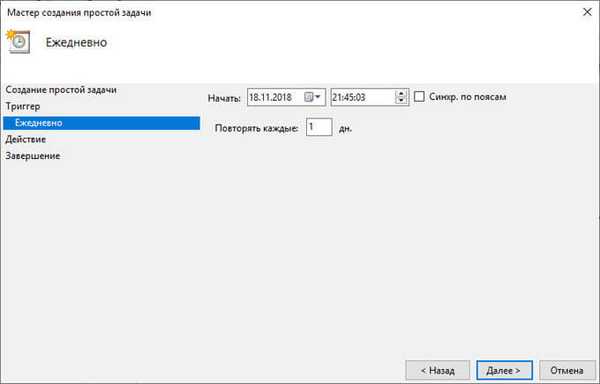
- У прозору „Акција“ одаберите акцију, кликните на дугме „Даље“.
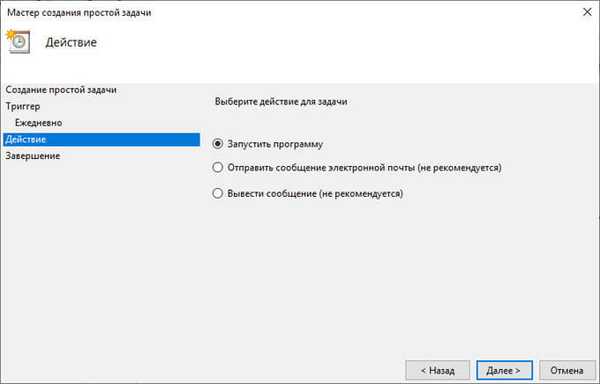
Помоћни програм за искључивање рачунара налази се у мапи оперативног система дуж путање:
Ц: \ Виндовс \ Систем32 \ схутдовн.еке
- У прозору „Покрени програм“ (подешавање радње) унесите путању до извршне датотеке апликације и по потреби додајте аргумент. У нашем случају морате унијети аргумент: "/ с". Да бисте наставили постављање задатка, кликните на „Даље“.
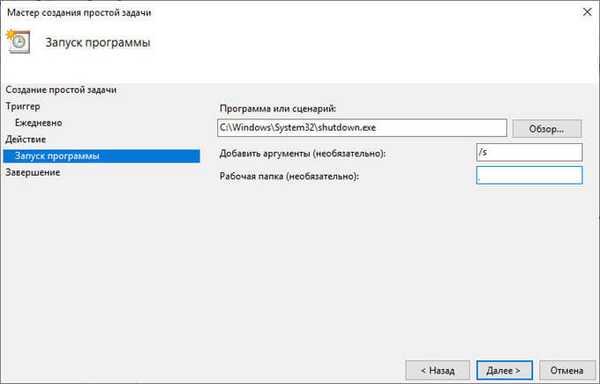
- У прозору „Сажетак“ прегледајте параметре креираног задатка. Ако је потребно, извршите подешавања, а затим притисните дугме „Заврши“.

Задатак је креиран, сада ће се рачунар самостално искључити у одређено време одређено у Планеру задатака.
Уклањање задатка из распореда задатака
Ако је потребно, корисник може избрисати непотребан задатак.
- У главном прозору Планера задатака у параметру "Активни задаци" пронађите жељени задатак.
- Изаберите задатак, двокликните леви тастер миша на задатку.
- У прозору Планера информације о задатку који је у току.
- У одељку „Акције“ кликните на дугме „Избриши“.
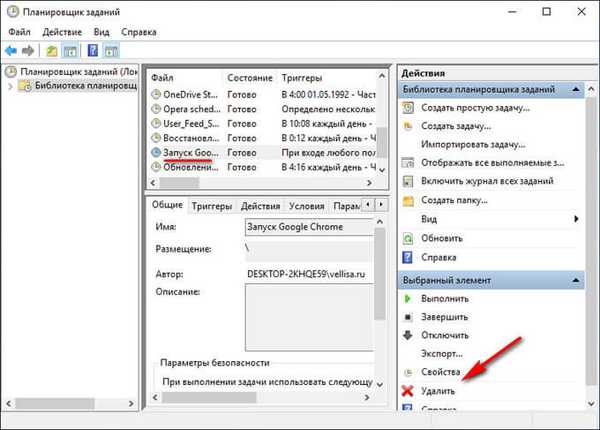
У прозору упозорења пристаните да избришете задатак.
Закључци чланка
Виндовс Таск Сцхедулер служи за планирање и довршавање задатака за аутоматско покретање задатака везаних за одржавање оперативног система и покретање програма. У Распореду задатака креирају се стални, периодични или једнократни задаци. Неке задатке креира Виндовс оперативни систем. Корисник може самостално креирати неопходне задатке за обављање одређених радњи на рачунару.
Виндовс Таск Сцхедулер - креирање једноставног задатка (видео)
хттпс://ввв.иоутубе.цом/ватцх?в=Р1вГс3к3иХИ Сличне публикације:- Чишћење мапе ВинСкС: правилно очистите на различите начине
- Виндовс 10 ПИН: Како да креирате, промените или уклоните
- Како прећи са 32-битне на 64-битну верзију оперативног система Виндовс
- Поређење верзија Виндовс 10: табела
- Инсталирање Виндовс КСП са УСБ флеш уређаја