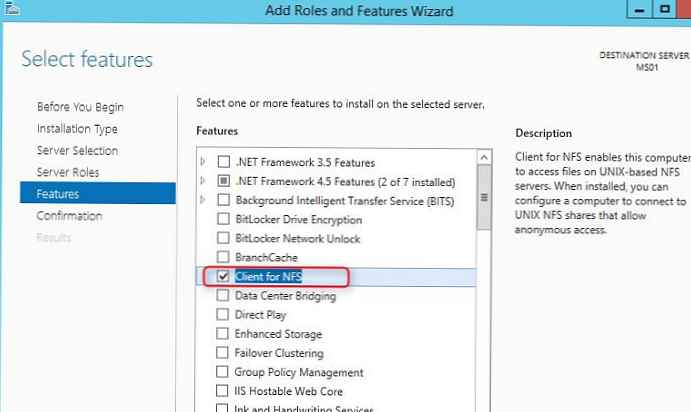Хипер-В вам омогућава да повежете виртуелне чврсте дискове не само одмах приликом стварања виртуелне машине, већ и у било ком тренутку касније. Касније можете повезати главни диск, на пример, са претходно инсталираним гостујућим ОС-ом и било који други виртуелни чврсти диск - чак и празан, чак и са подацима. Хипер-В ВХДКС и ВХД виртуални чврсти дискови креирани су у стандардном услужном програму за управљање дисковима Виндовс. Али да би Хипер-В радио, наравно, лакше је креирати их помоћу хипервизора и затим их повезати у жељену виртуелну машину у једном процесу.
У наставку разматрамо поступак повезивања на Хипер-В виртуелну машину још један, поред главног, виртуелног хард диска.
Садржај:
- Употреба додатних виртуалних хард дискова
- Одабир контролера приликом повезивања додатног диска на виртуелну машину
- Повезивање постојећег ВХДКС и ВХД диска на виртуелну машину
- Креирајте нови ВХДКС и ВХД уређај и повежите га са виртуелном машином
- Рад са дисковима повезаним на виртуелну машину
- Подешавање покретања са додатног чврстог диска
- Одвојени чаробњак за виртуални чврсти диск Хипер-В
- Иницијализација новог тврдог диска и додељивање простора на диску
1. Употреба додатних виртуалних хард дискова
Други виртуелни чврсти диск, поред главног, повезан је, на пример, ако је у виртуелној машини потребно да повећате простор на диску. Два одвојена диска виртуалне машине омогућит ће вам експериментирање са софтвером дизајнираним за рад с неколико физичких дискова - ХДД или ССД. Можете повезати исти диск као додатни на неколико виртуелних машина да бисте им омогућили сав приступ подацима похрањеним на таквом диску.
ВХДКС или ВХД датотека опционалног диска такође се може користити као двосмерни начин преноса података између физичког рачунара и виртуелних машина. Повезивање и одспајање виртуалних тврдих дискова у Виндовс-у на физичком рачунару врши се коришћењем команди у контекстном менију позваних на ВХДКС и ВХД датотеке у систему претраживача. Ово су команде „Цоннецт“ и „Ектрацт“.
2. Одабир контролера приликом повезивања додатног диска на виртуелну машину
Да бисте повезали диск, виртуелна машина мора бити искључена.
Изаберите жељену виртуелну машину у прозору Хипер-В менаџера и отворите прозор параметара. Ово се може учинити било из контекстног менија или кликом на дугме „Опције“ на десној страни прозора.

Могућност повезивања виртуалних дискова у прозору опција појављује се када одаберете контролер диска. У нашем случају, за пример је изабрана виртуелна машина генерације 2, која пружа могућност повезивања виртуалних дискова само на СЦСИ контролер. У складу с тим, када радите са виртуелним машинама генерације 2, у прозору параметара кликните на ставку опреме „СЦСИ контролер“. Затим одаберите објекат везе - "Хард Диск". И кликните "Додај".

Генерација 1 Виртуалне машине Хипер-В раде са виртуелним дисковима који су повезани и са СЦСИ контролером и са ИДЕ контролером. За последње морате повезати виртуелне чврсте дискове са којих се покреће Виндовс Виндовс. Али додатни чврсти дискови могу бити повезани и на ИДЕ контролер и на СЦСИ контролер. У погледу перформанси виртуелне машине, избор контролера не даје ништа. Али ипак морате да прибегнете одабиру СЦСИ контролера ако требате да повежете више од 4 диска (укључујући и онај главни са инсталираним гостујућим ОС-ом) на виртуелну машину генерације 1. На сваки од 2 могућа ИДЕ канала можете повезати само 2 диска. Укупно - 4. Док је преко СЦСИ канала до виртуелне машине спојено до 256 виртуалних дискова. Дакле, сваки од 4 СЦСИ контролера омогућава повезивање 64 диска. Али у виртуелним машинама генерације 1 не можете да се покренете са дискова спојених на СЦСИ контролер.
У генерацији 1 виртуелне машине доносимо избор контролера - СЦСИ или ИДЕ - у зависности од ситуације. Затим одабиремо и објект повезивања - "Хард Диск". Кликните на „Додај“.

Даљи кораци ће бити приближно исти..
3. Повезивање постојећег ВХДКС и ВХД диска на виртуелну машину
Након клика на дугме „Додај“ видећемо образац за додавање ВХДКС диска за виртуелне машине генерације 2 и ВХДКС или ВХД диск за машине генерације 1. Помоћу дугмета за претрагу у овом облику можете додати постојећи ВХДКС или ВХД диск. Након отварања у прозору истраживача, кликните на дугме „Примени“ на дну прозора са опцијама.

У ствари, све - можете укључити и тестирати виртуелну машину.
4. Креирање новог ВХДКС и ВХД диска и његово повезивање са виртуелном машином
Да бисте повезали нови чврсти диск на виртуелну машину, потребно је више корака - такав диск мора бити креиран помоћу Хипер-В, затим иницијализиран и додељен простор на диску помоћу Виндовс Виндовс. Све ово ћемо детаљно размотрити..
У облику додавања ВХДКС и ВХД дискова у параметрима виртуелне машине за креирање новог диска, кликните на „Цреате“.

Видећемо прозор добродошлице чаробњака. Кликните на „Даље“.

Прозор за избор формата диска - ВХДКС или ВХД - појавиће се само када радите са виртуелним машинама генерације 1. Изаберите формат датотеке диска и кликните на „Даље“.

Формат датотеке ВХДКС диска за виртуелне машине генерације 2 обезбеђен је подразумевано. Стога стварање диска започиње избором његове врсте - фиксним, динамичким, диференцијалним. За сваку врсту у овом прозору постоји мала помоћ у вези њихових специфичности. У нашем случају одабрани тип динамичког диска. Кликните на „Даље“.

Ми одређујемо локацију складиштења датотеке диска на рачунару и дајемо овом диску име. Кликните на „Даље“.

Прозор за подешавање новог диска омогућава не само стварање празног диска са нераспоређеним простором, већ и стварање новог диска са копијом структуре и података других дискова на њему - физичких чврстих и ССД дискова, као и виртуелних ВХДКС и ВХД дискова. Када копирате садржај физичког диска, не можете искључити појединачне партиције диска, фасцикле или датотеке. Стога ће тај процес бити болно дуг с великим количинама дискова..
У случају копирања садржаја физичких или виртуелних чврстих дискова, створени диск преузима њихову структуру и, према томе, не захтева иницијализацију и дистрибуцију простора на диску као посебан корак. Копирање садржаја постојећих дискова није наш случај. У нашем случају одаберите прву ставку и направите празан диск са заданом величином од 127 ГБ. Кликните на „Даље“.

Готово.

Направљени диск ће се аутоматски појавити међу СЦСИ или ИДЕ уређајима контролера и биће повезан са виртуелном машином.
Али нови празан диск још увек мора бити иницијализиран и доделити му простор. Вратићемо се овом питању на самом крају..
5. Рад са дисковима повезаним на виртуелну машину
Сви погони повезани са виртуелном машином управљају се у прозору за подешавања. Следеће функције су доступне за изабрани уређај међу СЦСИ или ИДЕ контролерима:
- Измени - функција која покреће чаробњака за промену чврстог диска. Као део ове функције, диск се компримира, на њему се повећава простор на диску, тип диска се претвара у други (динамички или фиксни), као и конверзија ВХДКС формата диска у ВХД и обрнуто;
- "Провери" - отварање прозора својстава тврдог диска;
- "Преглед" - Замена постојеће ВХДКС или ВХД датотеке са другим диском;
- Избриши - уклањање диска.
Промјене као што су промјена датотеке тврдог диска или брисање исте морају се примијенити типком "Примјени" на дну прозора опција.

6. Подешавање покретања са додатног чврстог диска
Ако је гост ОС инсталиран на додатни чврсти диск или онај који се тамо појавио, на пример, током експеримената са клонирањем диска, може се учитати виртуелна машина са таквим ОС-ом за госте. Да бисте то учинили, прво морате да ставите додатни чврсти диск у ред прикључених СЦСИ или ИДЕ контролера.
У параметрима виртуалне машине прво прелазимо на главни чврсти диск, онај који је први повезан. Промените положај његовог контролера из 0 у 1.

Затим прелазимо на додатни чврсти диск, за који морате поставити приоритет при покретању. Постављамо положај његовог контролера од 1 до 0. Кликните на дугме "Примени" испод.

Све - виртуелна машина ће се покренути са додатног диска. Да бисте све вратили назад, морате да урадите повратно путовање.
7. Одвојите чаробњак за виртуални тврди диск Хипер-В
Хипер-В садржи посебан чаробњак за креирање виртуелних чврстих дискова у ВХДКС и ВХД формату. Уз његову помоћ, дискови се могу креирати без веза с одређеним виртуалним машинама. Чаробњак се покреће када кликнете Цреате у десном делу прозора Хипер-В Манагер..

8. Иницијализација новог тврдог диска и додељивање простора на диску
Коначно ћемо се вратити на завршну фазу повезивања новог тврдог диска на виртуелну машину - на његову иницијализацију и дистрибуцију простора на диску. Да бисмо то учинили, потребна нам је редовна алатка за управљање погоном гостију за Виндовс.
Покрећемо виртуелну машину. У оперативном систему отворите услужни програм за управљање диском. Доступан је на Виндовс 8.1 и 10 у контекстном менију на тастеру "Старт"..

У оперативном систему Виндовс 7 можете да прибегнете редовној услузи Рун. Потребно је да притиснете Вин + Р тастере, унесите наредбу дискмгмт.мсц у поље „Рун“ и покрените „ОК“.

Виндовс још увек нема приступ новом чврстом диску. У прозору услужног програма за управљање диском видимо да други диск, приказан као Диск 1, није иницијализиран.

По правилу, процес повезивања новог тврдог диска аутоматски прати прозор његове иницијализације приликом покретања услужног програма за управљање диском. Ако се то не догоди, позовите контекстни мени на новом диску и изаберите „Инициализирајте диск“.

У прозору за иницијализацију морате одабрати стил партиција диска. За виртуелне машине генерације 2, ово ће бити друга опција - ГПТ стил. А у случају виртуалне машине генерације 1, требате одабрати прву опцију - МБР. Притисните ОК.

Након иницијализације видећемо да се нови чврсти диск приказује као нераспоређени простор. На основу овог простора можете да креирате партиције диска. У нашем случају заобићи ћемо једини одељак. На недодељеном дисковном простору позовите контекстни мени и изаберите „Створите једноставну јачину звука“.

Затим следите чаробњака и на неким местима уносимо неке промене.




Сада је нови хард диск виртуалне машине издат у одељку.

Видљив је у програму за претрагу система и на њему се могу поставити подаци..

Добар дан!