
Поздрав пријатељи, у претходним чланцима смо испитали таква питања као што су: 1) шта је сервер и зашто је потребан 2) инсталирајте Виндовс Сервер 2012 3) инсталирајте улогу контролера домена Ацтиве Дирецтори у Виндовс Сервер 2012 4) инсталирајте улогу ДХЦП сервера 5 ) Инсталирање улоге ВДС-а у оперативном систему Виндовс Сервер 2012 6) Додавање слика за покретање на сервер 7) Инсталација Виндовс 7 помоћу Виндовс Деплоимент Сервицес (ВДС). Овај последњи, седми чланак, у коме ћемо установити Виндовс 7 коришћењем Виндовс Деплоимент Сервицес (ВДС).
У овом чланку смо са вама створите инсталациону слику за Виндовс 7 која садржи унапред инсталирани софтвер и распоредите ову слику на други рачунар преко мреже.
Примена оперативног система Виндовс 7 помоћу унапред инсталираног софтвера помоћу ВДС-а!
Садржај чланка: 1) Израда слике за снимање на основу слике система за покретање система к86 2) Припрема узорка рачунара за снимање, снимање системске партиције у вим слици, снимање снимљене слике на узорку рачунара и на серверу. Затим ћемо показати како распоредити снимљену слику помоћу ВДС-а на одредишни рачунар, иако је све исто као што сам показао у претходном чланку Инсталирање Виндовс-а помоћу Виндовс Деплоимент Сервицес (ВДС), једина разлика је у томе што ће се сада Виндовс 7 одмах инсталирати са софтвером. Аутор материјала Ро8. Део 1 Креирање слике за снимање, припрема узорка рачунара, креирање слике припремљеног система и његово чување на серверу
Идемо до менаџера сервера, одаберите Сви сервери, Затим одаберите наш сервер ВИН-РФЛЦМ0БГГББ Позваћемо контекстни мени и изаберите Конзола за управљање услугама Виндовс Деплоимент Сервицес
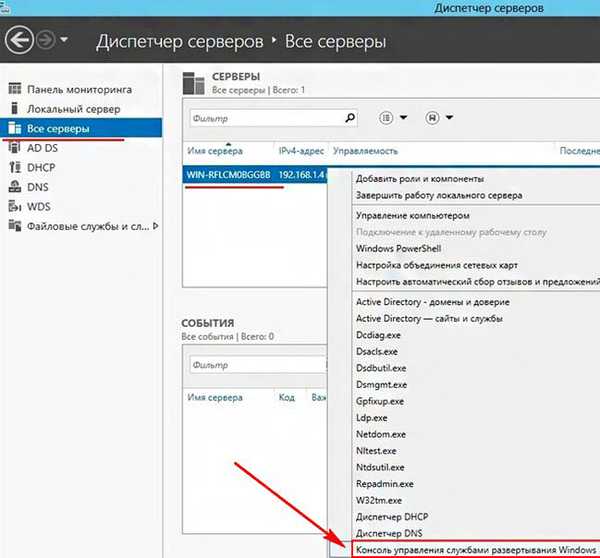

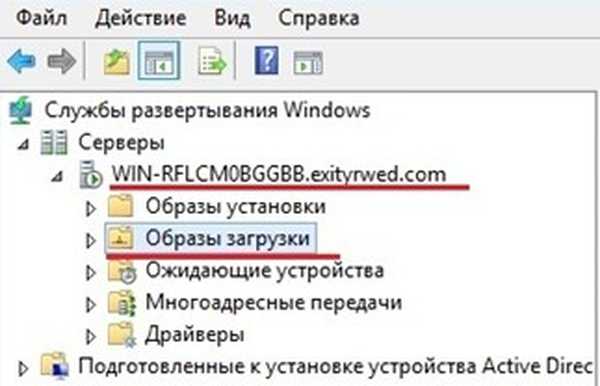



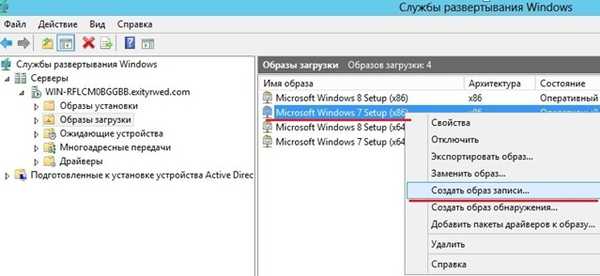
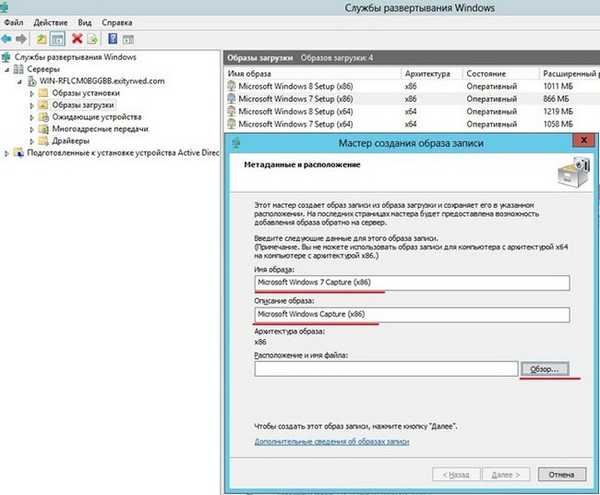
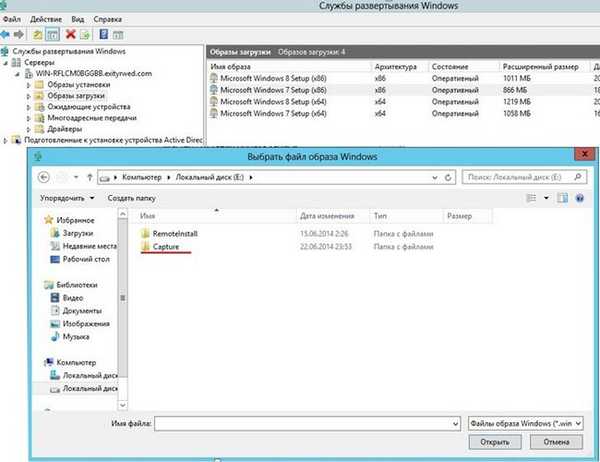
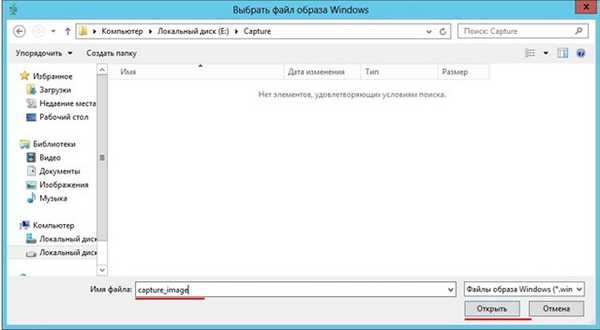
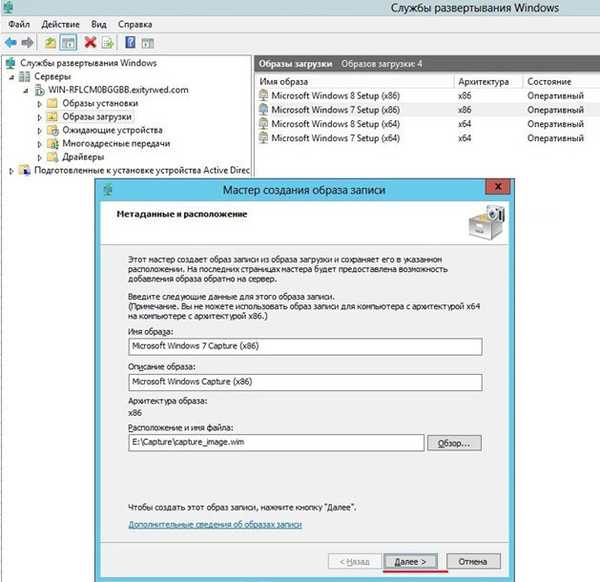
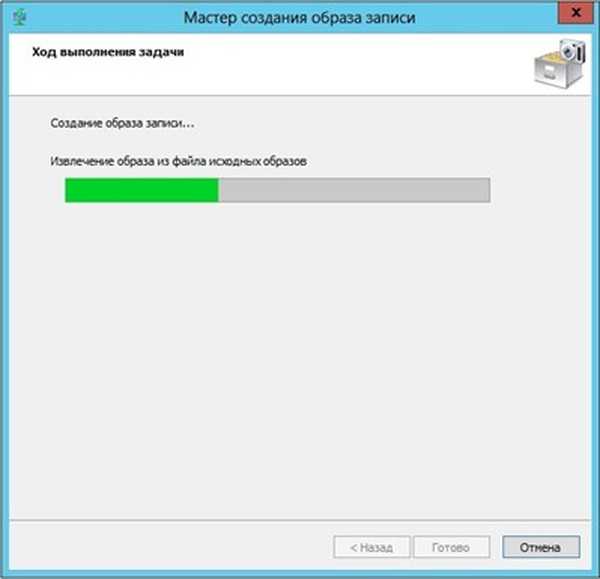
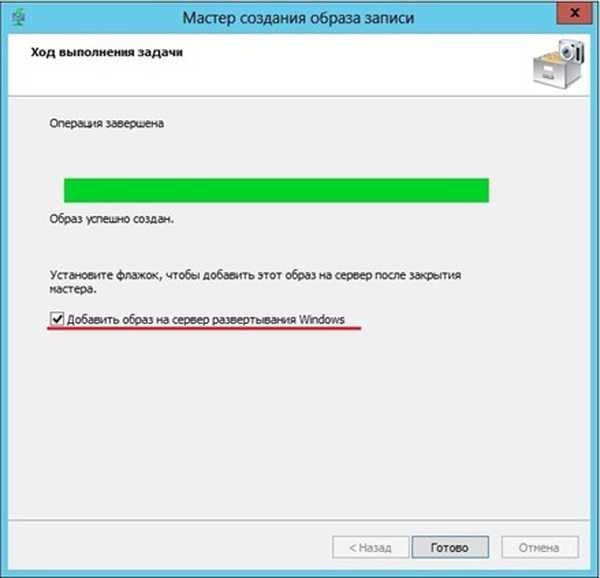
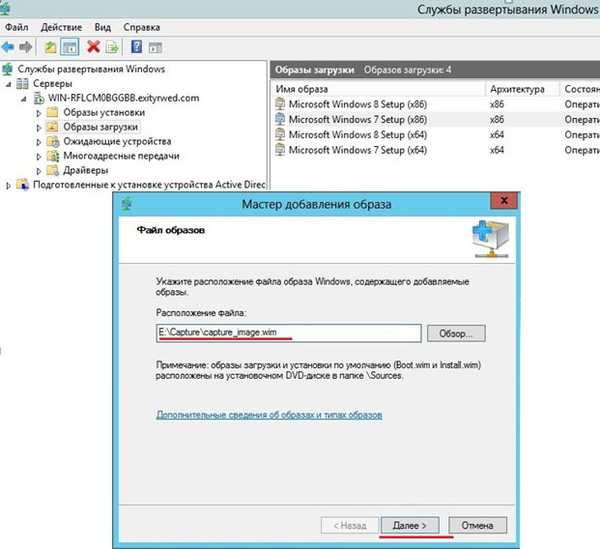




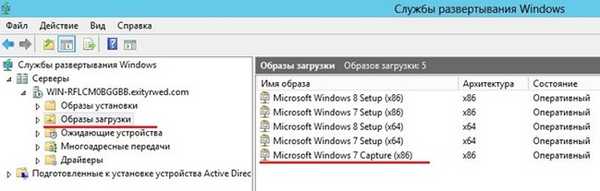
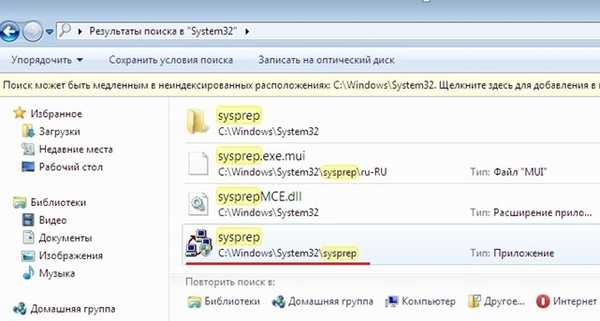

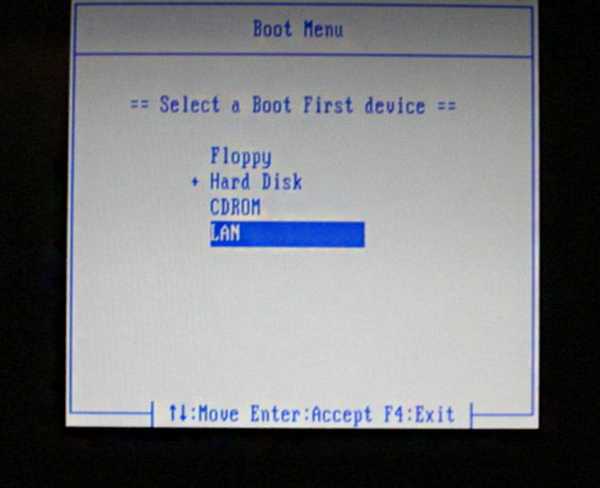
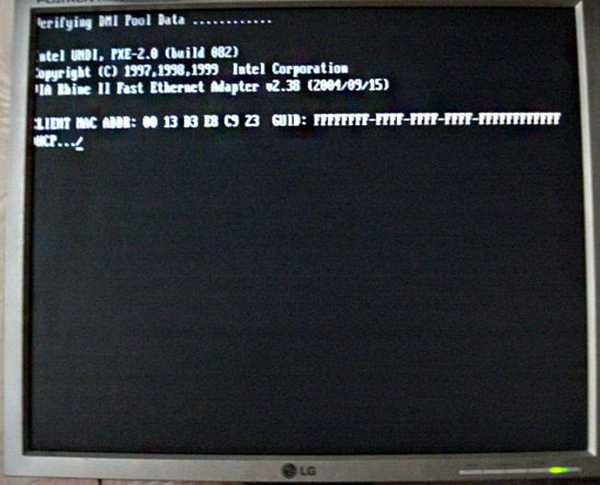
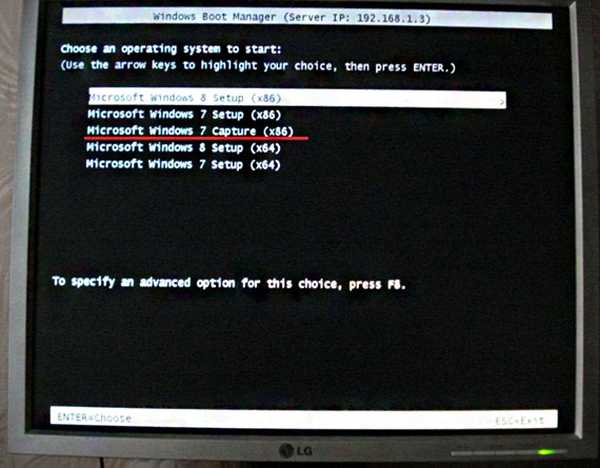
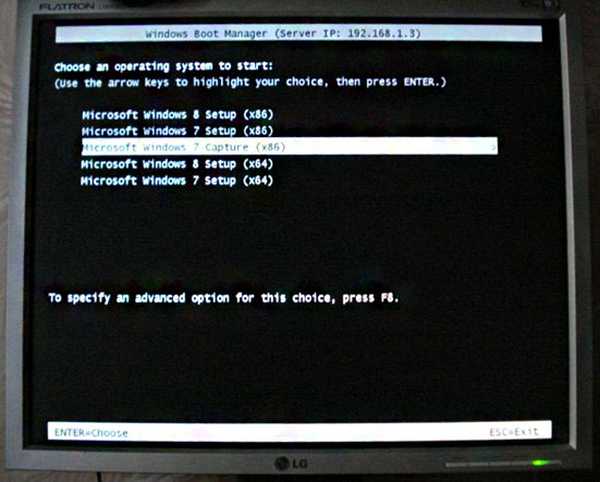
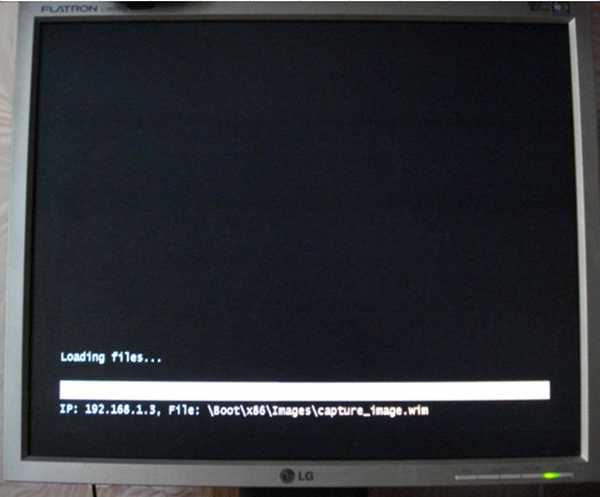

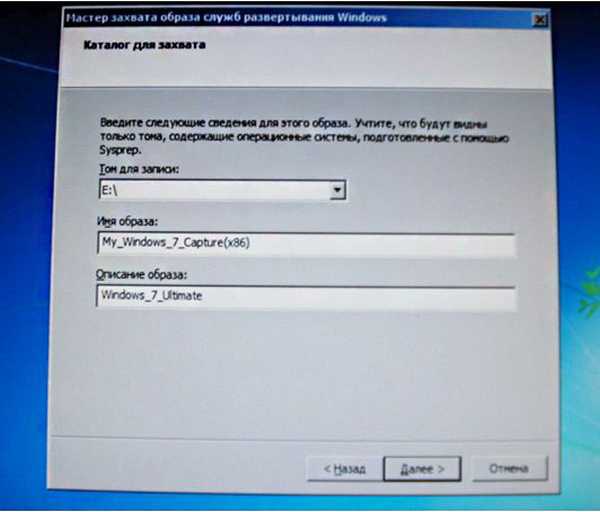
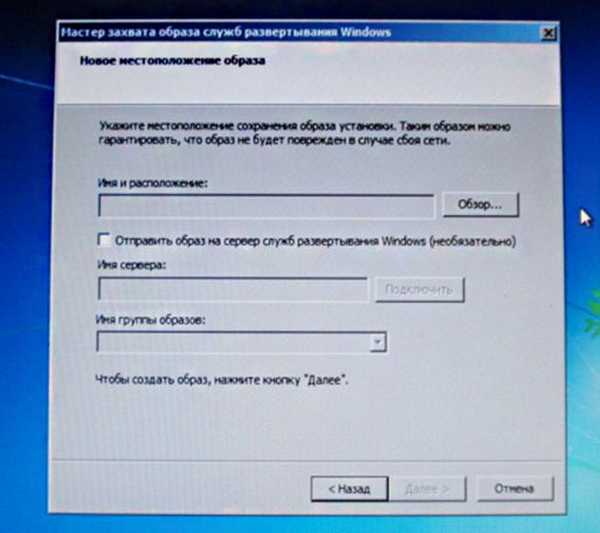
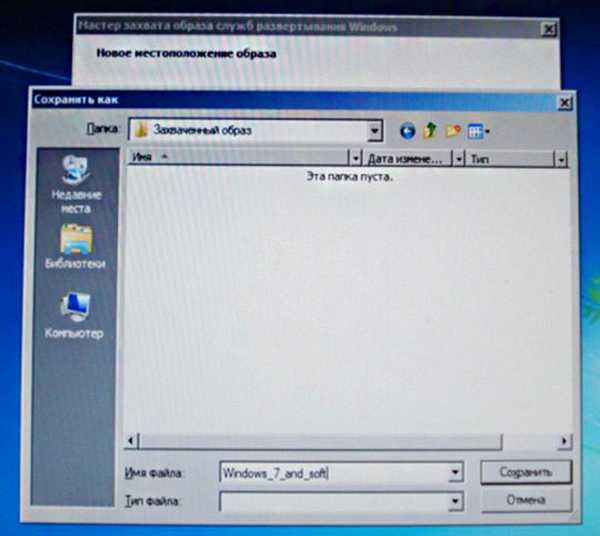
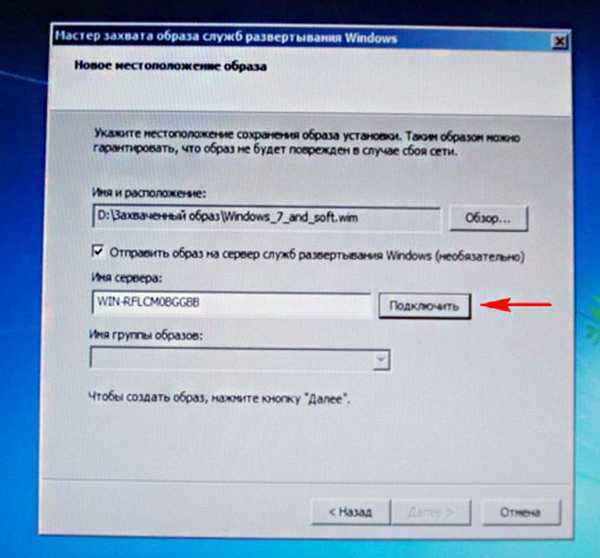
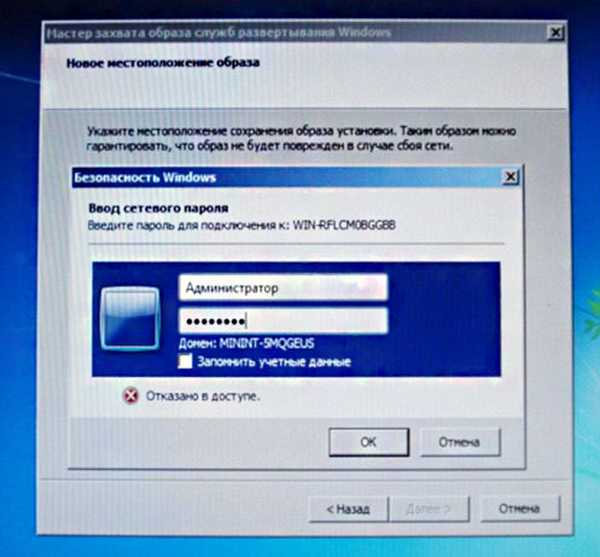
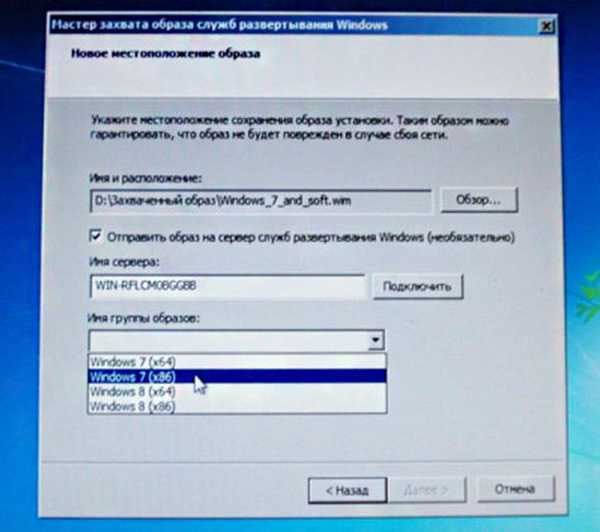
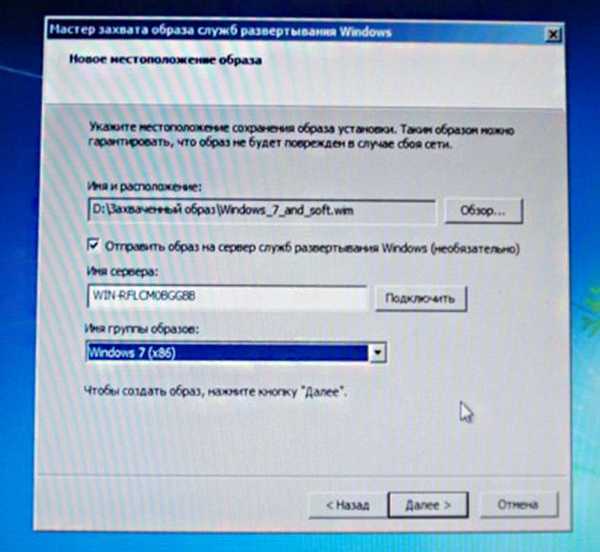
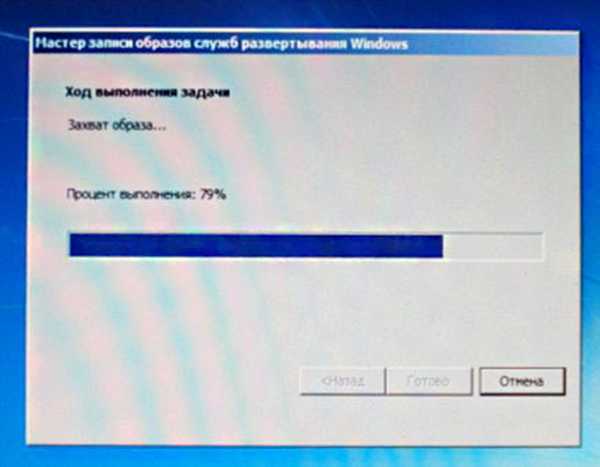
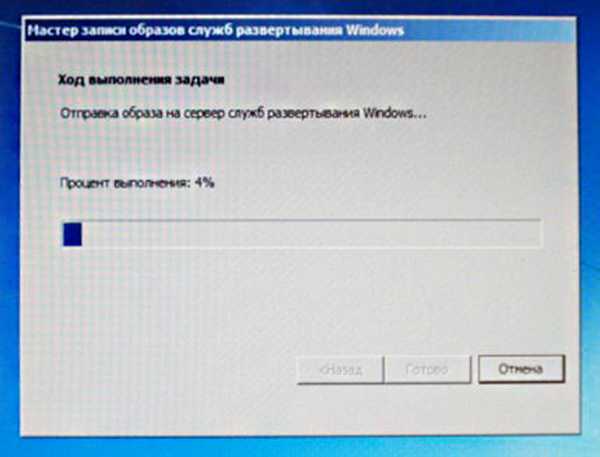
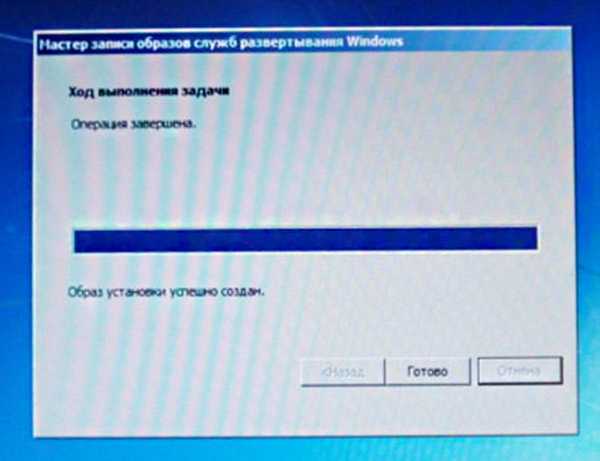
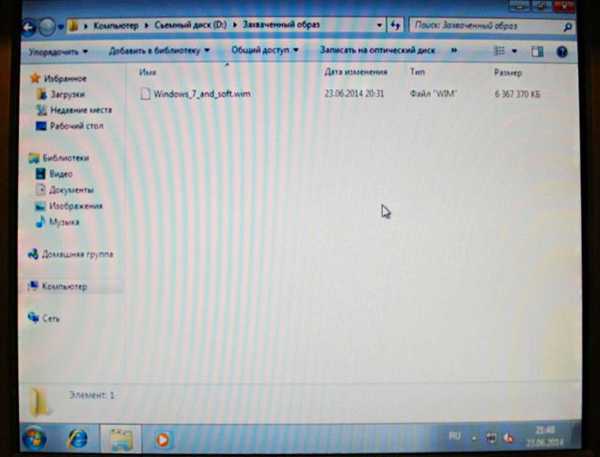
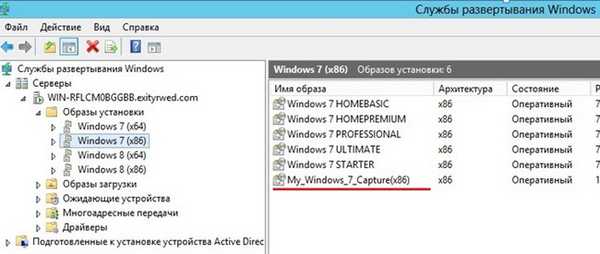
Ознаке чланака: Виндовс Сервер











