
Алати за архивирање уграђени су у оперативни систем Виндовс 7 који вам омогућава да правите резервне копије Виндовс оперативног система и корисничких података. Архивирање ће вам омогућити да направите резервну слику система и других корисничких података помоћу којих можете да вратите систем након озбиљних проблема.
Овај чланак ће дати преглед употребе уграђених алата за израду резервних копија у оперативном систему Виндовс 7. Уграђени алати за израду резервних копија оперативног система у својим могућностима могу задовољити већину корисника рачунара.
Садржај:- Креирање диска за опоравак система
- Креирање слике система
- Архивирање у систему Виндовс 7
- Како онемогућити архивирање у оперативном систему Виндовс 7
- Закључци чланка
- Израда резервних копија у систему Виндовс 7 (видео)
Како направити резервну копију? Постоји прилично неколико резервних програма, међу којима су такви популарни програми као што су Ацронис Труе Имаге, АОМЕИ Бацкуппер, Неро БацкИтУп, Нортон Гхост, Парагон Дриве Бацкуп Профессионал, Асхампоо Бацкуп Про. Такође можете да направите резервну копију система без помоћи програма трећих произвођача користећи алатке за израду сигурносних копија и сигурносне копије оперативног система Виндовс.
Зашто је резервно копирање пожељно урадити? Јер ако поново инсталирате оперативни систем Виндовс из било којег разлога, на рачунару ће се изгубити сви подаци на системском диску. Морат ћете поново инсталирати све програме, извршити друга подешавања за оперативни систем.
Одједном, због квара на тврдом диску или од ефеката вируса, можете изгубити све своје податке, а не увек изгубљене податке стручњаци за опоравак могу вратити..
Излаз из ове ситуације је стварање резервне копије система и осталих датотека које су вам потребне. Након наглог квара система или опреме, можете вратити све податке из резервне копије. Оперативни систем, управљачки програми, програми и друге датотеке које сте направили сигурносне копије биће враћени на рачунар.
Сада можете прећи на преглед начина архивирања у систему Виндовс 7.
Да бисте покренули резервну копију система, идите на мени "Старт" => "Сви програми" => "Одржавање" => "Израда сигурносне копије и враћање". Можете да покренете уграђене алате за прављење резервних копија и сигурносних копија у менију "Старт" => "Цонтрол Панел" => "Бацкуп анд Ресторе Филес".
Може се догодити да у случају озбиљних проблема са оперативним системом, нећете моћи да покренете оперативни систем у нормалном или сигурном режиму. Тада ћете морати да користите инсталациони диск за Виндовс 7 или покретачки УСБ флеш уређај са снимљеном на њему снимком оперативног система да бисте обновили систем.
Можете да креирате Виндовс флеш диск који се може покренути помоћу специјализованих програма, чије рецензије можете прочитати на мојој веб локацији у одељку „Програми“.
Ако немате инсталацијски диск са оперативним системом Виндовс 7, требали бисте креирати диск за опоравак система. Диск за опоравак, који садржи окружење за опоравак, може се користити за покретање рачунара.
Такав диск за опоравак система садржи алате за опоравак оперативног система Виндовс помоћу којих можете да вратите оперативни систем након озбиљне грешке или да вратите систем из креиране слике система.
Креирање диска за опоравак система
За оне кориснике који на свом рачунару имају унапред инсталиране оперативне системе, једноставно је потребно креирати диск за опоравак система за покретање система. Произвођачи рачунара сада их често не допуњују инсталацијским диском за Виндовс. У овом случају, диск за опоравак система за хитне случајеве помоћи ће покретању рачунара како би га вратио, ако није могуће покренути систем на други начин.
У прозору "Израда сигурносне копије и опоравка" кликните на ставку "Створи диск за опоравак система" да бисте створили хитни диск за опоравак система. У овом случају, имаћете ЦД са спасавањем за опоравак система, у случају озбиљних проблема са оперативним системом.
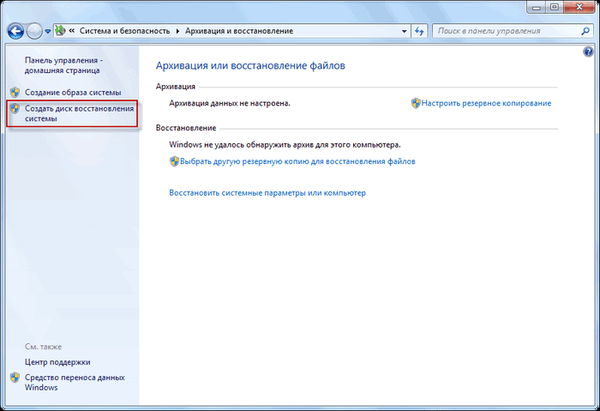
Након клика на ставку „Створи диск за опоравак система“ отвара се прозор „Креирај диск за опоравак“. Да бисте креирали диск за опоравак система, морате да уметнете празан ЦД или ДВД диск у читач оптичких дискова, а затим кликните на дугме „Цреате Дисц“.
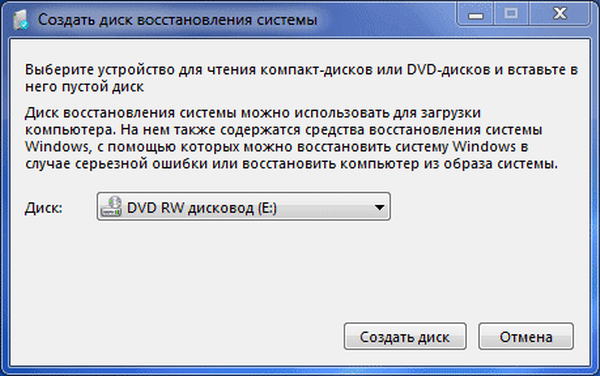
Следи поступак креирања диска за опоравак система. Након довршетка стварања диска за опоравак у хитним случајевима, потребно је да кликнете на дугме "ОК". Диск за опоравак система Виндовс 7 заузима око 150 МБ.

Сада ћете имати прилику да приступите опцијама за опоравак система користећи диск за опоравак који се може покренути ако није могуће покренути рачунар на друге начине.
Да бисте покренули рачунар са хитног или инсталационог диска, мораћете да одаберете приоритет за покретање система у БИОС-у са уређаја за читање ЦД / ДВД дискова, а у случају коришћења УСБ флеш уређаја који се може покренути и на који је повезан такав покретачки УСБ флеш уређај.
Ако се при креирању диска за опоравак од вас тражи да уметнете инсталацијски диск у оперативни систем Виндовс 7, то значи да потребне датотеке за креирање диска за опоравак система нису пронађене. У том случају, морате убацити ДВД са инсталацијским диском са оперативним системом Виндовс 7 у оптички уређај рачунара.
Коришћењем инсталационог диска Виндовс 7 или диска за спасавање за опоравак система, можете покренути рачунар и имаће приступ свим опцијама за опоравак за оперативни систем.
Креирање слике система
Ако у прозору „Израда сигурносне копије и опоравка“ изаберете опцију „Креирај слику система“, тада ће се креирати слика система за њен опоравак, која укључује копије дискова неопходних за рад оперативног система Виндовс. У слику система можете додати додатне дискове и користити их за опоравак у случају проблема. Међутим, не можете користити појединачне ставке за враћање.
У прозору "Креирајте слику система", мораћете да одаберете локацију за чување резервне копије.
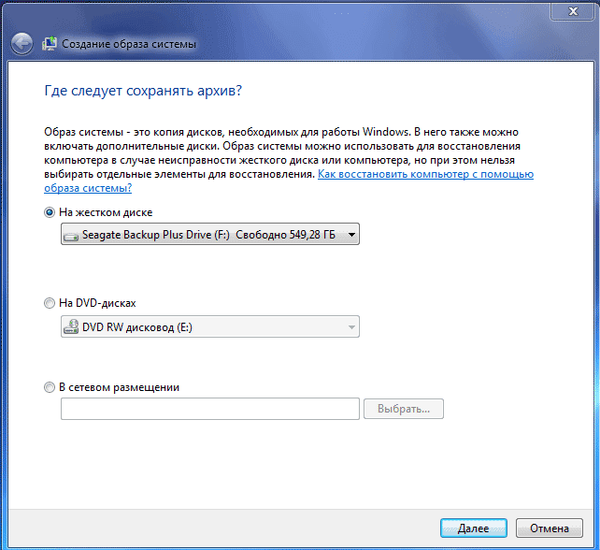
Након тога кликните на дугме „Даље“.
У прозору „Креирај слику система“, мораћете да изаберете погоне које желите да укључите у резервну копију. У том случају неће бити могуће додати диск на који ће бити сачувана резервна копија. Затим кликните на дугме „Даље“.
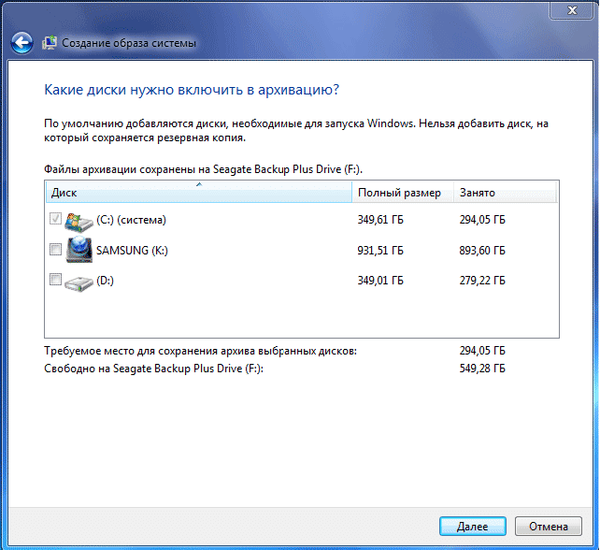
У новом прозору „Креирајте системску слику“ морат ћете потврдити подешавања резервне копије и локацију резервне копије. Након тога кликните на дугме "Архива".
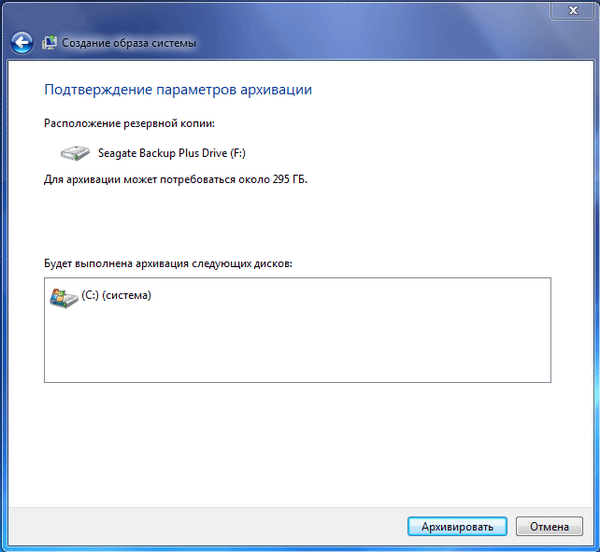
Архивирање у систему Виндовс 7
Сада пређимо на подешавања резервних копија и резервних копија. У прозору "Израда сигурносних копија и враћање датотека" кликните на ставку "Конфигурирај сигурносну копију"..
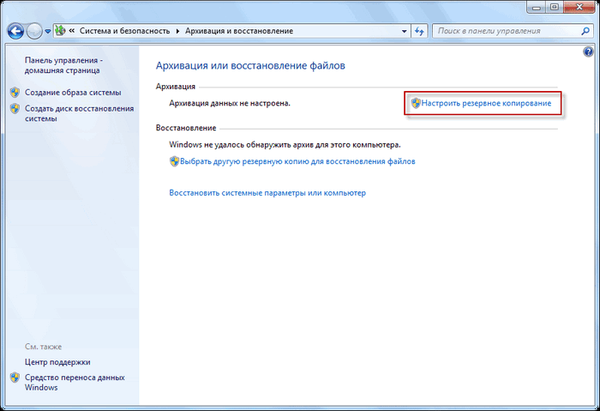
Затим се отвара прозор „Конфигурирање архивирања“. Морат ћете причекати неко вријеме док започиње архивирање података. У прозору ћете видети поруку „Покретање архивирања података“, док се само архивирање још увек не догађа.
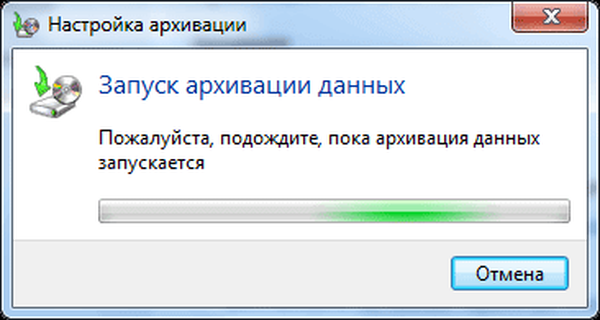
Тада се отвара прозор „Подешавање сигурносних копија“. У овом прозору морате одабрати локацију за чување сигурносне копије архиве.
Најбоља опција за складиштење креиране сигурносне копије система је спољни чврсти диск. Јер ако направите сигурносну копију на другом делу тврдог диска рачунара, у случају да хард диск не успе, онда ће се заувек изгубити оперативни систем, подаци и створене сигурносне копије за опоравак. У исто време, подаци су физички лоцирани на једном чврстом диску, налазе се само на различитим логичким дисковима.
На овој слици можете видети да је сам систем од вас тражио место за складиштење - спољашњи чврсти диск, са довољно простора за стварање резервне копије.
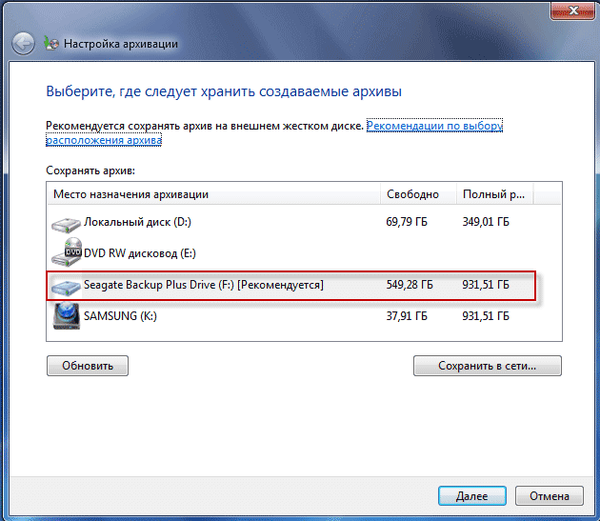
У прозору "Подешавања архиве" морат ћете изабрати шта желите архивирати.
Ако одаберете Виндовс, оперативни систем ће архивирати датотеке сачуване у стандардним мапама, у библиотекама, на радној површини, а такође ће креирати и системску слику која ће вам омогућити да обновите рачунар у случају проблема. Сви ваши подаци и подешавања биће архивирани, а по потреби можете да вратите систем из резервне копије..
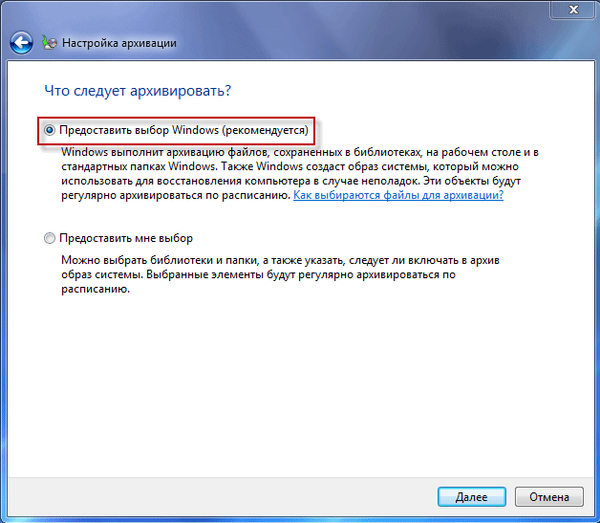
У том ће случају бити могуће одабрати одређене погоне, одабрати појединачне мапе које се налазе на одабраном уређају. Обавезно потврдите избор у пољу „Укључи слику дисковног система: (Ц :)“, тако да имате могућност, ако је потребно, да вратите систем из креиране резервне копије.
Можда ће вас такође занимати:- Прављење резервне копије система Виндовс 10
- Враћање оперативног система Виндовс 10 из слике сигурносног система
Подаци које одаберете биће архивирани према распореду ако архивирање не покренете ручно. Након довршетка одабира објеката за архивирање, кликните на дугме „Даље“.
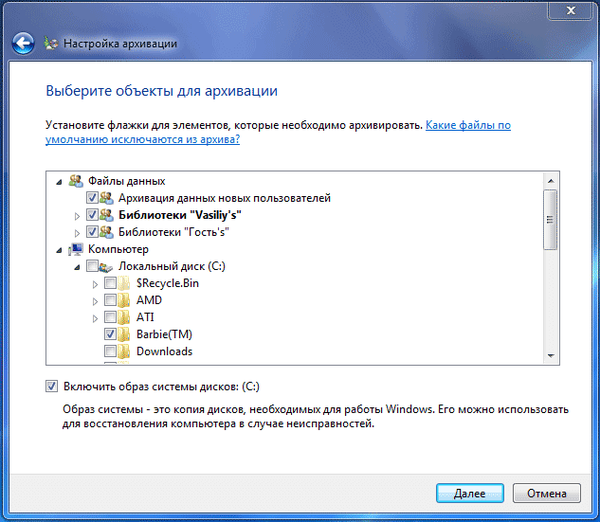
У прозору поставки резервних копија морате поново да проверите подешавања резервне копије, а затим кликните на дугме „Сачувај подешавања и започните архивирање“.

Пре него што започнете почетак архивирања, можете кликнути на везу "Промени распоред" да бисте изабрали свој распоред или направили резервну копију на захтев.
Ако нећете архивирати према распореду, већ ручно кад вам затреба, мораћете да поништите потврдни оквир поред „Обави планирано архивирање (препоручено)“, а затим кликните на дугме „ОК“.
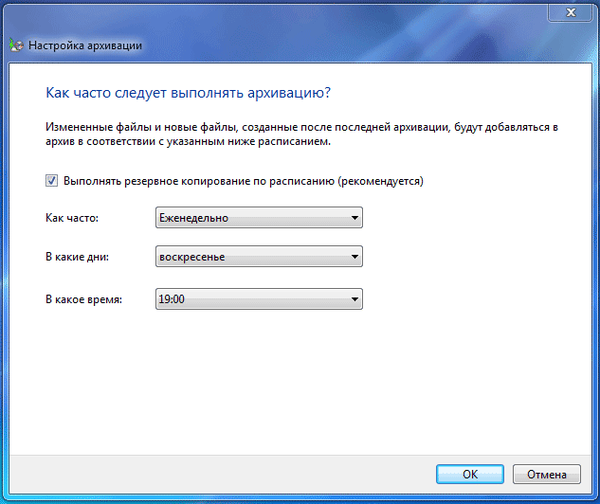
Затим ћете морати да започнете са архивирањем. Време резервне копије зависи од величине дискова и датотека које ће се архивирати, као и снаге вашег рачунара. Редовно покретање сигурносних копија бит ће брже јер ће се само преиначене датотеке пребрисати након претходне сигурносне копије..

Треба имати на уму да у случају постављања заказане резервне копије, спољни чврсти диск мора да буде повезан са рачунаром у овом тренутку. Ако се правите сигурносне копије без одређеног распореда, онда би најбоља опција била да направите сигурносну копију око једном месечно. У том случају ћете сачувати системске поставке које сте направили релативно недавно.
Важни подаци које често мењате требаће архивирати чешће од једном месечно, тако да увек имате најновију резервну верзију за опоравак.
Како онемогућити архивирање у оперативном систему Виндовс 7
Понекад ће можда бити потребно да онемогућите архивирање, у случају да сте се конфигурисали за прављење резервних копија по распореду, а на диску на ком чувате резервне копије понестаје слободног простора. У том случају ћете морати да онемогућите заказане резервне копије.
Да бисте то учинили, мораћете да одете у мени „Старт“ => „Управљачка плоча“ => „Административни алати“ => „Услуге“. У прозору „Услуге“ треба да пронађете ставку „Блок сервис резервног модула на нивоу блока (ВБЕНГИНЕ услуга се користи за обављање сигурносних и резервних операција)“.
Да бисте онемогућили аутоматско архивирање, морате променити тип услуге почевши од „Аутоматски“ у „Ручно“. Да бисте то учинили, кликните десним тастером миша на ставку "Аутоматски и у контекстном менију одаберите" Својства ".
У прозору који се отвори „Својства: Сервис модула за архивирање на нивоу модула“, на картици „Опште“, у одељку „Тип покретања“, одаберите „Ручно“ и кликните на дугме „У реду“. Затим ћете морати да поново покренете рачунар. Сада можете покренути сигурносну копију по властитом нахођењу.
Ако вас нервирају повремене појављивања порука о потреби конфигурисања архивирања са плоче са обавештењима (ладица), такве се поруке могу онемогућити. Да бисте то учинили, идите на мени „Старт“ => „Цонтрол Панел“ => „Центар за подршку“. У прозору „Центар за подршку“, у пољу „Одржавање“, у ставци „Конфигурирање архивирања“ кликните на везу „Не примајте више порука на тему:„ о Виндовс архивирању “.
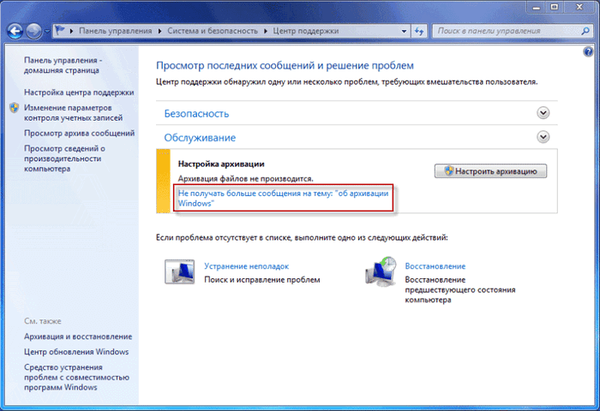
Закључци чланка
Помоћу уграђене алатке за оперативни систем - направите сигурносну копију Виндовс 7, можете направити сигурносну копију Виндовс-а, целокупног садржаја чврстог диска или направити копије појединачних дискова, датотека и мапа.
У случају озбиљног квара рачунара, можете вратити систем и све своје податке из резервне копије. Архивирање вам омогућава да правите сигурносне копије не само ручно, већ и према свом распореду.
Израда резервних копија у систему Виндовс 7 (видео)
хттпс://ввв.иоутубе.цом/ватцх?в=4кРВЈоБвлуоСличне публикације:- Како направити копију регистра Виндовс-а
- Креирајте тачку опоравка и вратите Виндовс 7
- Како поделити диск у Виндовс-у
- Пречице за тастатуру Виндовс
- Уклањање бодова за враћање система











