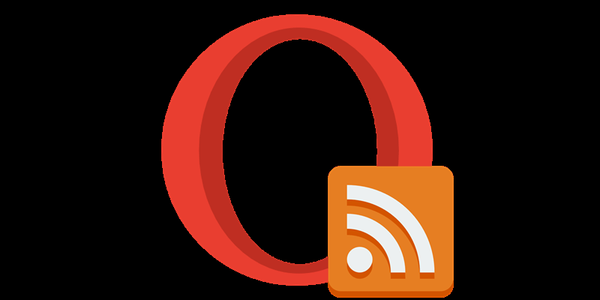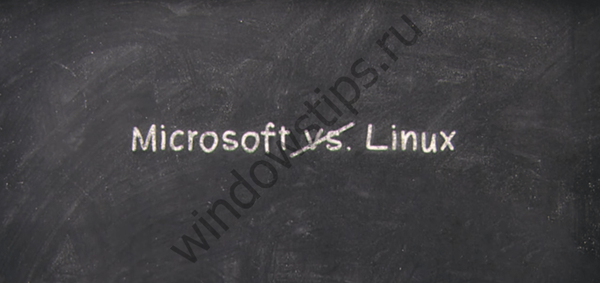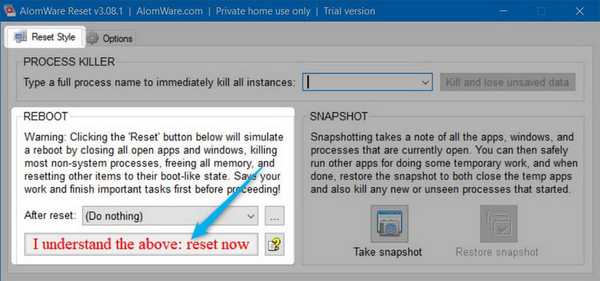Виндовс већ дуже време пружа даљински приступ преко РДП протокола. Такав стандардни алат појавио се у верзији Виндовс НТ 4.0, објављеној 1996. године. Више или мање функционално, финализиран је у верзији Виндовс КСП, а већ је довршен као део Виндовса 7. Виндовс 7 / верзије Виндовс 8 / 8.1 и 10 наследили су даљински приступ путем РДП-а са Виндовс 7 без функционалних промена.
Испод ћемо детаљно размотрити рад на даљинском приступу путем РДП-а у верзијама Виндовс 7, 8.1 и 10.
Садржај:
1. Удаљени приступ путем РДП-а
2. Лозинка на удаљеном рачунару
3. ИП адреса удаљеног рачунара
4. Омогућите даљинске везе
5. Повежите се са удаљеним рачунаром
6. Спајање на други удаљени рачунар рачунара
7. Подешавања везе
1. Удаљени приступ путем РДП-а
Повезивање путем РДП протокола врши се између рачунара који се налазе на истој локалној мрежи. Ова врста везе намењена је превасходно ИТ стручњацима који сервисирају рачунаре компанија уједињених у њиховој производној мрежи. Без напуштања свог радног места, даљинским повезивањем са рачунарима запослених у предузећу, системски инжењери могу да реше проблеме за које није потребна интервенција у хардверу машина и изврше превентивне мере.
Спајање на удаљени рачунар помоћу РДП протокола могуће је и ван локалне мреже, путем Интернета. Али то ће захтијевати додатне радње - или порт за просљеђивање 3389 на усмјеривачу, или комбинирање с удаљеним рачунаром у једној ВПН мрежи. С обзиром на то, повезивање са удаљеним рачунаром путем Интернета је много лакше коришћењем других софтверских алата који не захтевају непотребне радње. Ово је, на пример, стандардни Виндовс услужни програм „Даљинска помоћ“ за пружање рачунарске помоћи путем Интернета. Ради на принципу слања датотеке позива кориснику који ће пружити рачунарску помоћ. Њени функционалнији парови на тржишту софтвера за Виндовс су програми попут ТеамВиевер-а..
РДП се такође користи за повезивање са Хипер-В виртуелним машинама. Удаљена веза путем РДП-а може понудити више опција од стандардног прозора везе за обични хипервизор. Прозор за везу Хипер-В не пружа репродукцију звука у гостујућем ОС-у, не види повезани УСБ меморијски медиј, не може понудити више комуникације са физичким рачунаром него лепљење текста копираног у њега. Иако РДП веза може виртуелној машини пружити видљивост различитих уређаја повезаних на физички рачунар, бољу слику радне површине десктоп ОС, рад са звуком итд..
Да бисте се повезали преко РДП-а, удаљени рачунар мора да испуњава следеће захтеве:
- Мора имати налог за лозинку;
- Систем мора омогућити даљинске везе;
- Ако не желите да мењате приступне податке сваки пут када се повежете са динамично ИП адресом која се стално мења, морате да доделите статичку ИП адресу у мрежним подешавањима.
Удаљени приступ могућ је само на рачунарима са инсталираним издањима Виндовс Про, Ентерприсе или Ултимате. Кућне верзије Виндовс-а (Хоме) не омогућавају даљински приступ путем РДП-а.
2. Лозинка на удаљеном рачунару
Ако радите на удаљеном рачунару са Мицрософт налогом, а уместо дуге лозинке, користи се кратки ПИН код, када се повезујете преко РДП-а, морате да унесете исту дугу лозинку, а не четвороцифрени ПИН код.
Ако удаљени рачунар користи локални налог заштићен лозинком и не постоји посебна потреба за лозинком, као што је на пример приликом повезивања на виртуелне машине Хипер-В, мораћете да креирате најмање једноставну лозинку као што су „777“ или „кверти“.
3. ИП адреса удаљеног рачунара
При повезивању преко РДП-а од вас ће бити потребно да унесете ИП адресу удаљеног рачунара. Интерна ИП адреса је видљива у мрежним подешавањима система. Али у верзијама Виндовс 7, 8.1 и 10, то су три различите стазе. У оперативном систему Виндовс 7 ово је одељак контролне табле, а на Виндовс 8.1 и 10 ово је апликација Подешавања, свака организација има своју организацију. Стога ћемо интерну ИП адресу препознати на универзални начин погодан за сваки од ових система - кроз командну линију. Пречица за покретање командне линије у Виндовс-у 7 доступна је у менију Старт. У Виндовсима 8.1 и 10 командна линија се покреће из контекстног менија на тастеру "Старт".

У прозору наредбеног ретка унесите:
ипцонфиг
Након притиска на Ентер, добијамо резиме података на којима ће бити видљива интерна ИП адреса.

4. Омогућите даљинске везе
Дозвола за даљинско повезивање на Виндовс системима у почетку је по правилу онемогућена. У сваком случају, ово се односи управо на лиценциране склопове. Могућност повезивања преко РДП-а на удаљени рачунар активирана је у системским подешавањима. Потребан нам је одељак „Систем“. У Виндовс-у 7 му се може приступити претраживањем менија Старт. А у Виндовсима 8.1 и 10, одељку „Систем“ може се приступити из контекстног менија на тастеру „Старт“.

Кликните на „Подешавање удаљеног приступа“.

У прозору системских својстава морате поставити опцију да бисте омогућили да даљинске везе буду активне. Опцију аутентификације не треба уклањати. Да бисте применили измене, у наставку кликните „Примени“.

Оваква подешавања ће отворити пут до удаљене везе, али само за налог администратора. Корисници редовних налога немају право да самостално обезбеде рачунар за даљинско управљање. Администратор им може дати такво право.
Испод опције за омогућавање удаљених веза налази се дугме „Селецт Усерс“ (Изабери кориснике). Кликни на њу.

Затим кликните на „Додај“.

У поље испод уносимо име корисника коме је дозвољено да се повеже с њим помоћу РДП протокола. За локалне налоге то је њихово име, а за Мицрософтове налоге ово је адреса е-поште путем које се врши ауторизација. Притисните ОК.

То је то - сада ће овај кориснички рачун бити доступан са било којег рачунара унутар локалне мреже.
5. Повежите се са удаљеним рачунаром
Све потребне радње на удаљеном рачунару обавите, идите на главни рачунар са кога ће се обављати веза и контрола. Можете покренути стандардни услужни програм за РДП везу тако што ћете пронаћи његову пречицу користећи претрагу унутар система. У Виндовс-у 7 ово је претрага у стартном менију..

У верзијама Виндовс 8.1 и 10 притисните тастере Вин + К.

Појавиће се мали прозор за везу. Убудуће се можете повезати с удаљеним рачунарима користећи само такав скраћени образац. Али за сада кликните на "Прикажи опције".

У поље "Рачунар" унесите ИП адресу удаљеног рачунара. У поље испод - „Корисник“ - унесите корисничко име. Ако је Мицрософт налог повезан са удаљеним рачунаром, унесите адресу е-поште.

Ако рачунар ради са уобичајеним локалним налогом, корисничко име мора бити унесено у формату:
Компјутер \ Корисник
На пример, ДЕСКТОП-Р71Р8АМ \ Васиа, где ДЕСКТОП-Р71Р8АМ - ово је име рачунара и Васиа - корисничко име локалног налога.

Испод корисничког имена налази се опција за чување података о ауторизацији на удаљеном рачунару. Параметри везе - ИП адреса, корисничко име и лозинка - могу се сачувати као засебна РДП датотека и користити за отварање на другом рачунару. Кликните „Цоннецт“, а затим поново „Цоннецт“ у новом прозору.

Унесите лозинку за рачун удаљеног рачунара.

Кликните „Да“ у прозору за грешку у сертификату.

Затим ће се у прозору услужног програма појавити удаљена радна површина. У углу прозора са леве стране налази се мени где можете да подесите екран преко целог екрана или изаберете већу меру.

Прво ћемо добити подешавања везе путем РДП-а у прозору услужног програма, пре успостављања везе.
6. Спајање на други удаљени рачунар рачунара
Испод колоне за попуњавање корисничког имена удаљеног рачунара, ако није потврђен потврдни оквир „Увек питај за поверљивости“, приказују се могућности брисања и промене приступних података. Кликом на опцију „Промени“, поред обрасца за ауторизацију на постојећем налогу удаљеног рачунара, видећемо могућност повезивања са другим налогом који је присутан на истом рачунару.

Након уноса новог корисничког имена и лозинке, подаци о ауторизацији за одређену ИП адресу ће бити пребрисани.
7. Подешавања везе
У отвореном прозору за повезивање са удаљеним рачунаром налазимо картице са прилагодљивим параметрима. Прва два се односе на практичност и функционалност даљинског приступа.
"Екран" - на овој картици можете подесити резолуцију екрана удаљеног рачунара, а са овом се резолуцијом прозор везе с програмом отвара након повезивања. Ако је приступ са слабог рачунара, можете подесити ниску резолуцију и жртвовати дубину боје.

„Локални ресурси“ - овде да бисте сачували системске ресурсе, можете искључити звук на удаљеном рачунару. Или, напротив, можете подесити и снимање звука са удаљеног рачунара. У колони локалних уређаја и ресурса након клика на дугме „Детаљи“ можемо, поред активног штампача, одабрати и уређаје главног рачунара који ће радити на удаљеном рачунару. Ово су паметне картице, одвојени одељци чврстог диска, флеш дискови, меморијске картице, спољни чврсти дискови.

Препрека за коришћење РДП протокола може бити његово блокирање антивирусима. У овом случају, рад РДП протокола мора бити омогућен у поставкама антивирусних програма.
Добар дан!