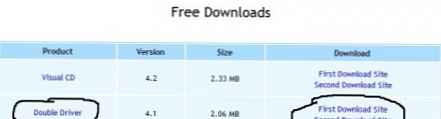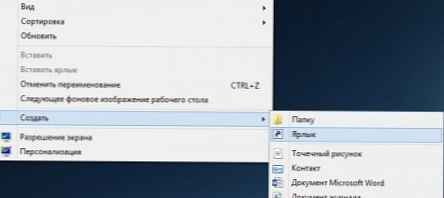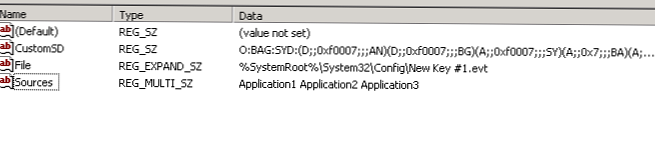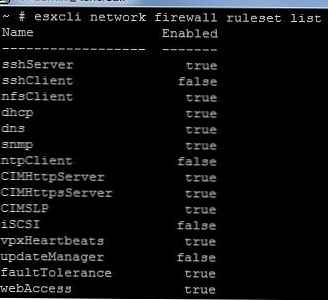Могућност брзог креирања ПДФ документа из готово сваке датотеке једна је од нових корисних, али још увек мало познатих функција Виндовса 10. У ствари, нови оперативни систем је прва верзија Виндовс-а, која подразумевано укључује виртуелни штампач за креирање датотека у овој формат.
Зове се виртуелни штампач Мицрософт штампање у ПДФ, и да бисте је користили, потребно је да одете у одељак „Штампање“ унутар документа или датотеке коју желите да претворите у ПДФ. На пример, да бисте претворили веб страницу која је у програму Мицрософт Едге отворена у ПДФ, морате да отворите мени са опцијама (три тачке у горњем десном углу екрана), а затим кликните дугме „Штампање“. Бржи начин је да притиснете Цтрл + П.
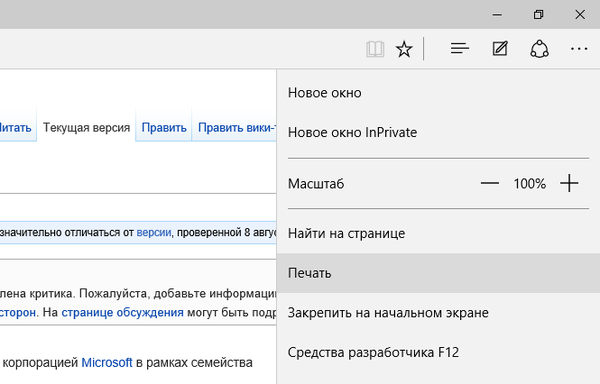
Ово ће отворити прозор са могућностима штампања, који ће вам омогућити да штампате у ПДФ формату. Овде можете конфигурисати неке параметре, укључујући одређивање опсега страница..
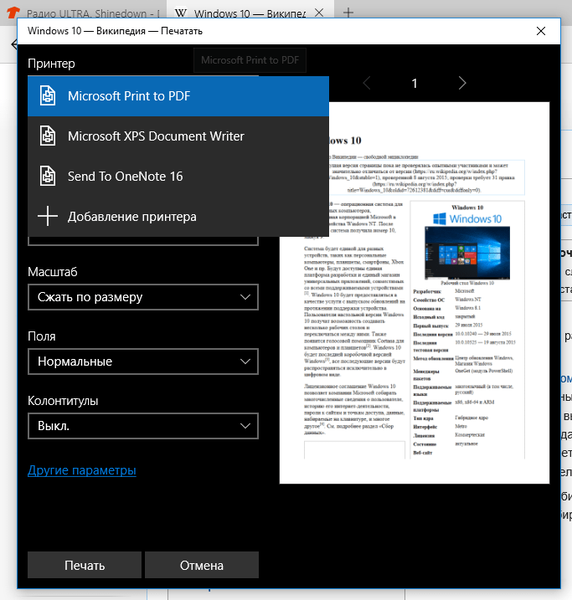
Након клика на дугме „Штампање“, страница ће се аутоматски претворити у ПДФ датотеку, која ће бити сачувана у мапи „Документи“..
Овај поступак ће бити потпуно исти са било којом другом врстом датотека која се може штампати. Треба само да одете у мени „Штампање“ и изаберете Мицрософт Штампање у ПДФ.
Шта ако немам Мицрософт Принт у ПДФ?
Ако се виртуелни штампач не појави у подешавањима за штампање, можете га додати ручно следећи ове кораке:
- Иди на Опције -> Уређаји -> Штампачи и скенери.
- Кликните на Адд Принтер ор Сцаннер..
- Затим кликните на "Потребни штампач није наведен.".
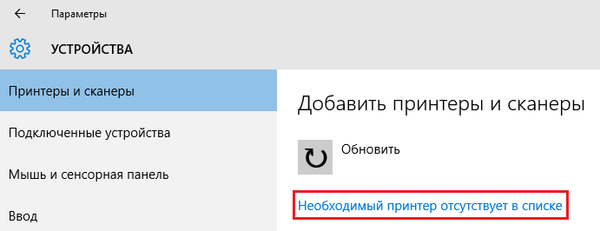
- У прозору чаробњака за инсталацију штампача изаберите последњу опцију „Додајте локални или мрежни штампач са ручним параметрима“ и кликните „Даље“.
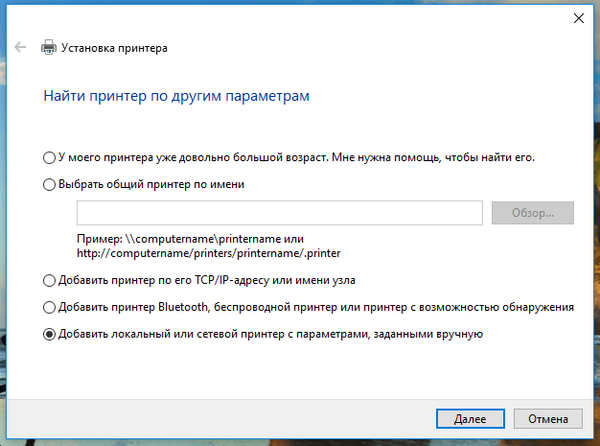
- На следећој страници од вас ће се тражити да одредите порт штампача. Изаберите опцију „Користи постојећи порт“, а унутар ње одаберите порт „ФИЛЕ: (Испиши у датотеку)“.
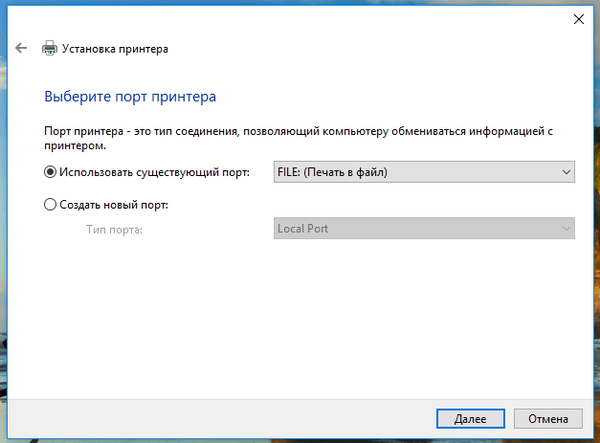
- На листи произвођача штампача пронађите Мицрософт, а у колони с десне стране одаберите Мицрософт Принт то ПДФ и кликните на Нект..
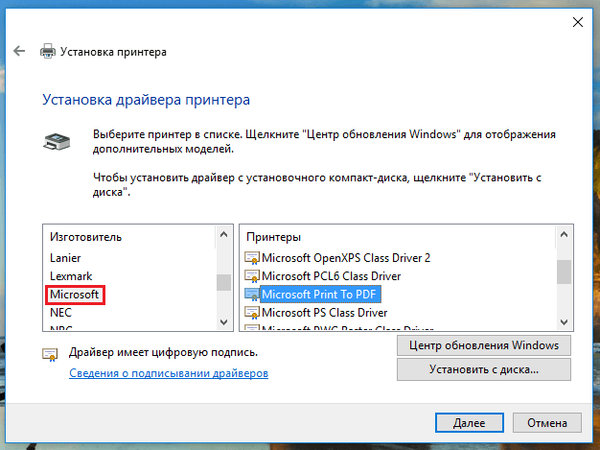
- Затим је пожељно да сачувате тренутни управљачки програм одабиром опције „Користи већ инсталирани управљачки програм“.
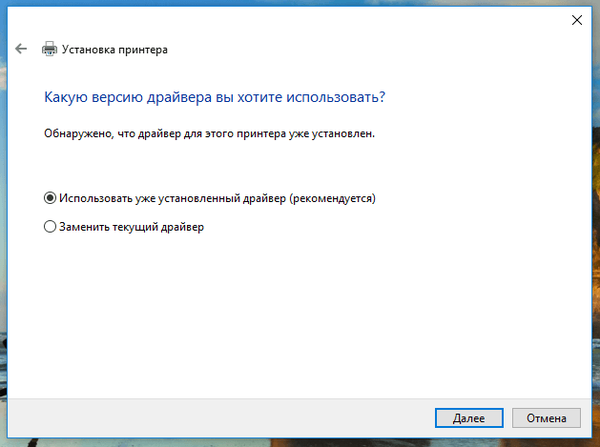
- Тако смо готови. Остаје вам само да дате име штампача, кликните на дугме „Даље“ и изаберите да ли желите да буде подразумевани штампач.
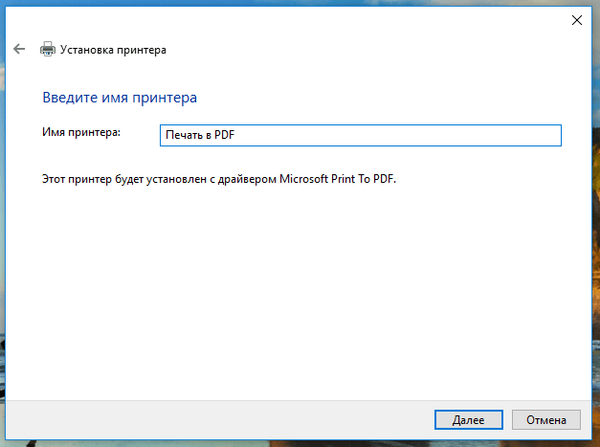
Да бисте креирали ПДФ помоћу креираног штампача, следите исте кораке које сам описао у првом делу овог водича..
Добар дан!