
Сада ћемо добити одговор на питање како инсталирати Виндовс 8.1 на рачунар корисника, које методе инсталирања овог ОС-а постоје. Инсталација оперативног система Виндовс 8.1 може се обавити на три начина: ажурирање инсталираног на рачунару, оперативног система Виндовс 8 на верзију Виндовс 8.1, коришћењем веб инсталатора или нова инсталација оперативног система на рачунару.
Након објављивања верзије Виндовс 8.1 оперативног система, сваки корисник Виндовс 8 оперативног система може је бесплатно надоградити на нову верзију. Постоје неке изнимке од овог правила када у неким случајевима неће бити могуће ажурирати систем у складу са Мицрософтовим захтевима. Више о томе можете прочитати на веб локацији Мицрософт..
Садржај:- Начини инсталирања Виндовс 8.1 на ПЦ
- Инсталирајте Виндовс 8.1 на рачунар
- Закључци чланка
- Инсталирајте Виндовс 8.1 (видео)
Начини инсталирања Виндовс 8.1 на ПЦ
Приликом надоградње са Виндовс 8 на Виндовс 8.1, мораћете да преузмете исправку из Виндовс Сторе-а на свој рачунар, а затим покренете поступак инсталације оперативног система.
Виндовс можете инсталирати путем програма за инсталацију веба. провериће ваш кључ производа, а након тога можете преузети системску слику на рачунар. Тада можете инсталирати систем или сачувати системску слику на рачунар. Убудуће ће се ова слика моћи уписати на ДВД диск или створити УСБ флеш уређај који се може стартовати.
За чисту инсталацију на рачунару, систем ћете морати да инсталирате са ДВД уређаја или користећи УСБ флеш уређај који се може покренути.
Прво, требате снимити слику са Виндовс 8.1 на ДВД диск или створити УСБ флеш уређај који се може покренути, за то, на пример, помоћу програма који се могу наћи на мојој веб локацији у одељку „Програми“. Тада бисте требали дати приоритет покретању БИОС-а с одговарајућег медија, а затим започети поступак инсталације Виндовс-а.
Инсталација Виндовс 8.1 се практично не разликује од инсталирања система Виндовс 8 на рачунар.
Инсталирајте Виндовс 8.1 на рачунар
Након преузимања започиње инсталација система Виндовс 8.1 на рачунару.
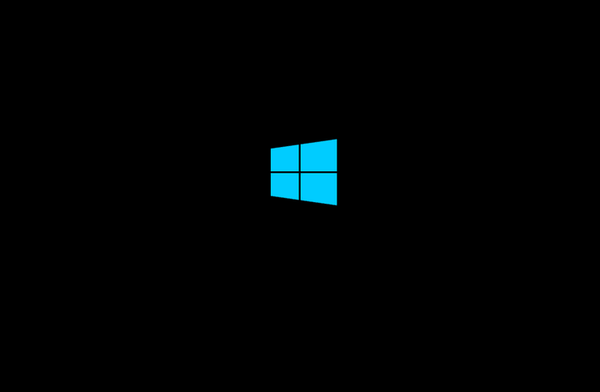
Појавиће се прозор „Инсталирај Виндовс“ у коме ћете морати да изаберете језик за инсталирање, време и облик валуте и начин уноса (распоред тастатуре). Пошто инсталирани оперативни систем на рачунару већ има руску локализацију, руски језик и други параметри аутоматски су одабрани.
Затим кликните на дугме „Даље“.
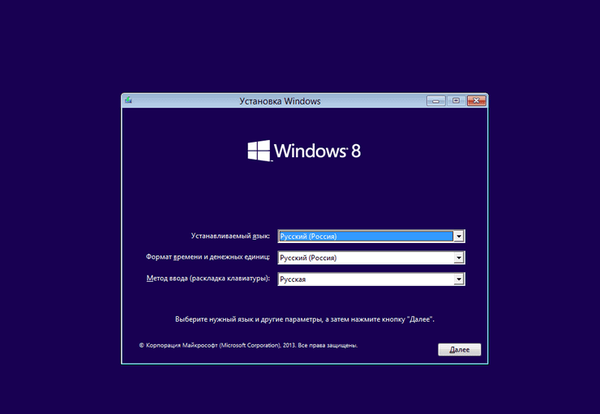
У следећем прозору кликните на дугме "Инсталирај".
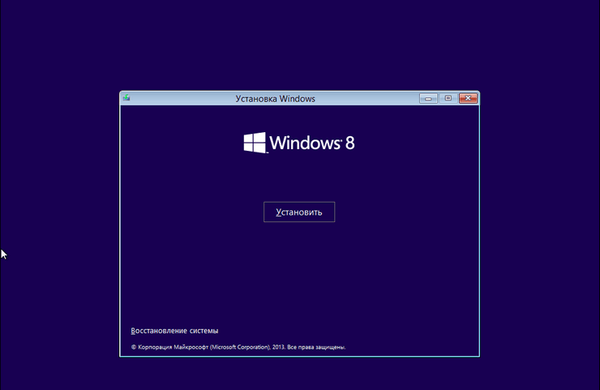
Затим се појављује прозор за активирање система Виндовс за унос кључа производа.
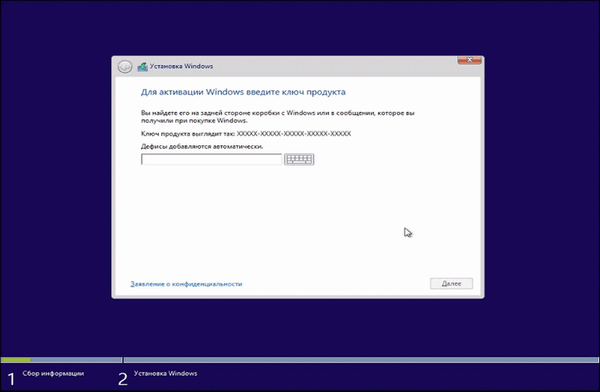
Када инсталирате корпорацијску верзију (ВЛ) оперативног система Виндовс 8.1 на рачунар, овај прозор за унос кључа за активирање неће бити. У том случају, морат ћете активирати систем након што га инсталирате на рачунар.
У прозору „Услови лиценце“ морат ћете активирати ставку „Прихватам услове лиценце“ и кликнути на дугме „Даље“.
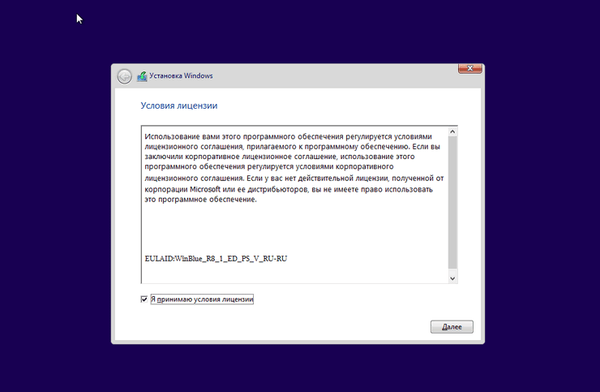
У следећем прозору „Одаберите врсту инсталације“ изаберите и кликните на ставку „Прилагођено: само инсталација (за напредне кориснике)“.
Врста инсталације "Ажурирање: Инсталирање Виндовс-а са чувањем датотека, поставки и апликација" омогућава вам да инсталирате Виндовс 8.1 на подржани оперативни систем који је већ инсталиран на вашем рачунару.
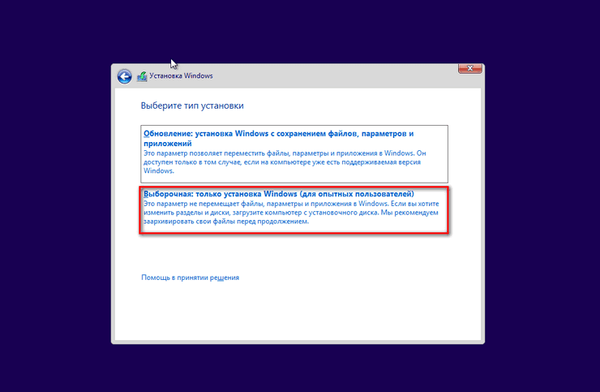
У одељку „Где желите да инсталирате Виндовс?“ На локалном диску можете да креирате нову партицију. Да бисте креирали одељак, мораћете да кликнете на везу „Креирај“. Стварање нове партиције уопште није неопходно, тако да можете одмах да кликнете дугме „Даље“.
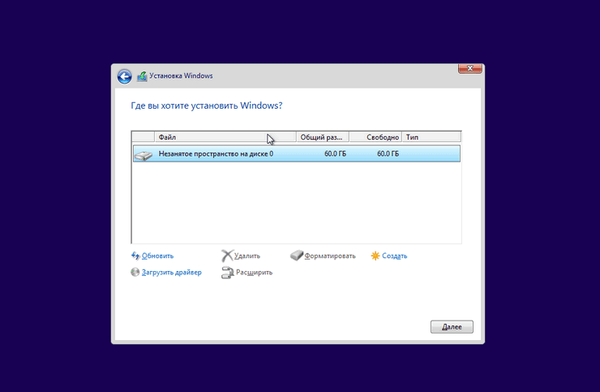
У прозору "Инсталирај Виндовс" се изводе операције за инсталирање Виндовс 8 оперативног система на рачунар. Датотеке се копирају, а затим припремају датотеке за инсталацију, инсталирају компоненте, инсталирају исправке, довршавају инсталацију.
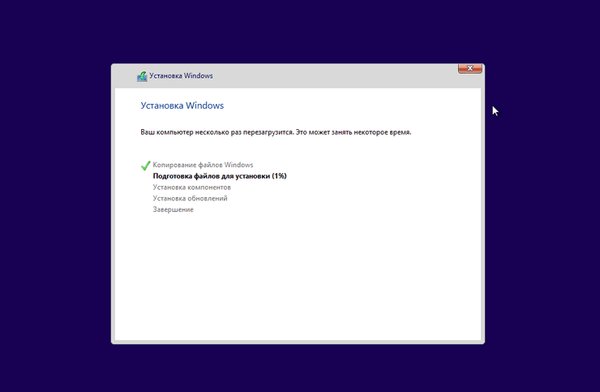
Након довршетка овог корака инсталирања оперативног система, потребно је поновно покретање Виндовс-а. Не можете чекати аутоматско поновно покретање, већ за бржи почетак поступка поновног покретања кликните на дугме „Поново покрени сада“..
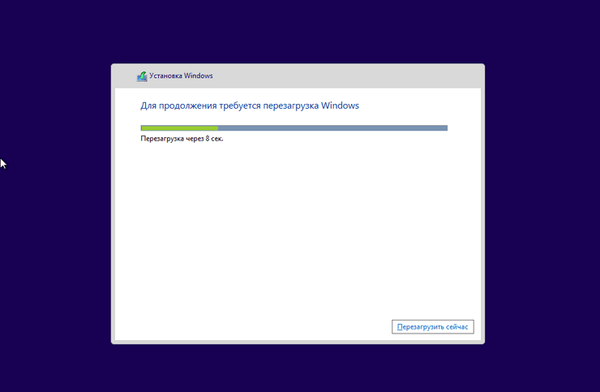
Након поновног покретања рачунара, оперативни систем наставља са конфигурацијом. Припрема система је у току.
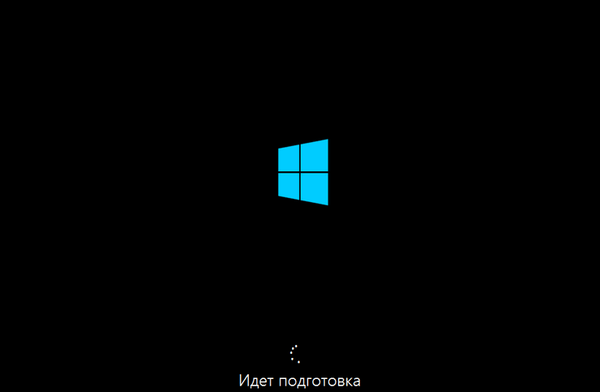
Затим долази до поновног покретања система. Тада се отвара прозор „Персонализација“..
У овом прозору можете одабрати боју која вам се највише свиђа, а такође ћете морати да дате име рачунару. Затим можете да конфигуришете ове и друге параметре након инсталирања Виндовс-а на рачунар.
Након инсталирања Виндовс-а на рачунар, све док се систем не активира, нећете моћи да промените подешавања персонализације.
Након што унесете било које име у поље "Име рачунара", кликните на дугме "Даље".
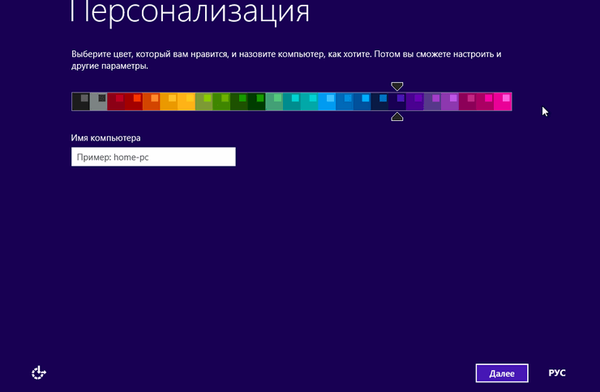
Следећи прозори конфигуришу оперативни систем.
Први прозор поставки нуди стандардне опције за коришћење Виндовс-а. Мицрософт препоручује коришћење ових опција. Сада можете да конфигуришете стандардна подешавања или то урадите касније, након што се инсталација оперативног система на рачунару заврши.
Кликните на дугме "Користи стандардне параметре".
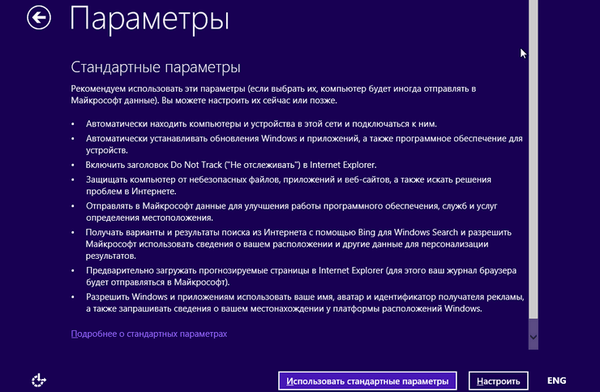
Следе подешавања мрежне везе..
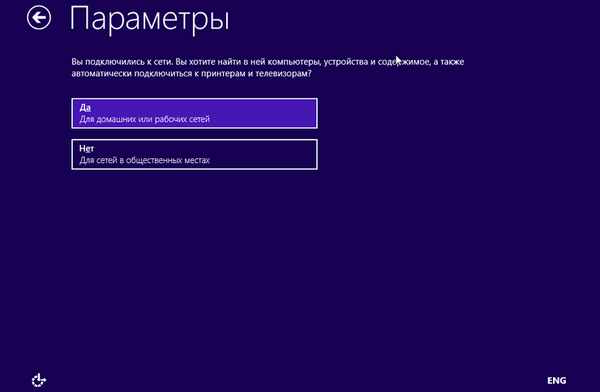
У следећем прозору подешавају се подешавања за „Ажурирање рачунара и апликација“ и „Заштита рачунара и приватности“. Ако сте задовољни основним подешавањима система, тада ћете морати да кликнете на дугме „Даље“.
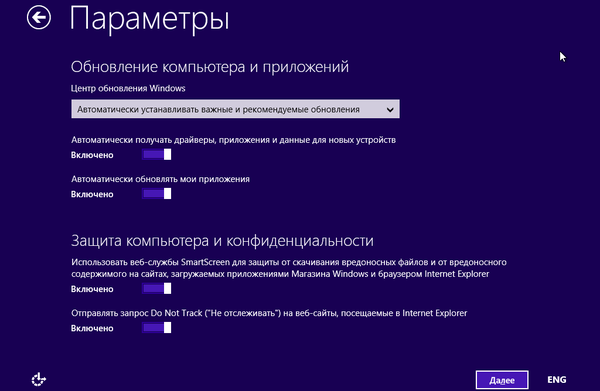
У следећем прозору подешавања за „Тражење решења за проблеме на Интернету“ и „Помозите у побољшању производа и услуга“ могу прихватити подразумевана подешавања, а затим кликните на „Следеће“.
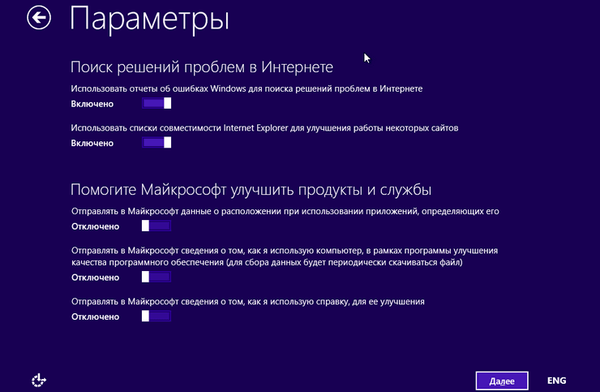
У прозору „Пошаљите податке и другим услугама“ корисник и различите услуге међусобно комуницирају. Након подешавања ових параметара, кликните на дугме „Следеће“.
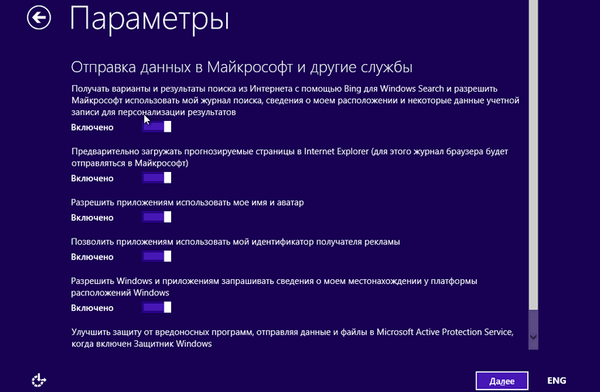
Овим се комплетирају подешавања. Након што је инсталација оперативног система на рачунару завршена, ове параметре можете у будућности променити, ако то требате.
Затим ће ваш рачун бити постављен..
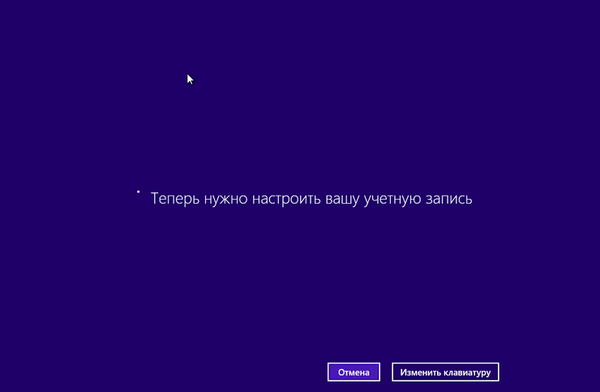
Оперативни систем Виндовс проверава интернетску везу. У зависности од резултата, отвориће се различити прозори у којима ћете или морати да креирате локални налог или да унесете податке о вашем Мицрософт налогу.
Можда ће вас такође занимати:- Инсталирајте Виндовс 10
- Инсталирајте Виндовс 7
У случају да нема Интернет везе, у прозору „Ваш налог“ се појављује порука која каже да се Виндовс оперативни систем није могао повезати на Интернет.
Због тога ће се за сада предложити стварање локалног налога. Касније можете поставити налог. У овом прозору мораћете да кликнете на дугме „Креирај локални налог“.
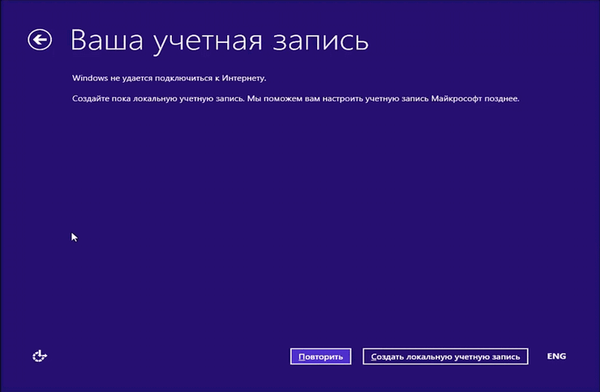
У следећем прозору „Пријава“ од вас ће се тражити да унесете корисничко име, затим унесете лозинку, потврдите лозинку, као и наговештај за лозинку. Након уноса података, кликните на дугме „Заврши“.
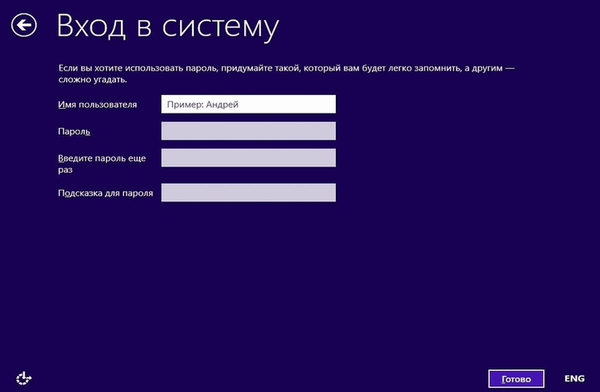
У случају да ажурирате оперативни систем Виндовс 8 на верзију оперативног система Виндовс 8.1, Интернет веза ће радити на вашем рачунару.
Стога ће се отворити прозор „Пријава на рачун“. У одговарајућа поља потребно је да унесете адресу поштанског сандучета и лозинку налога. Ако већ немате Мицрософт налог, онда можете да креирате нови налог кликом на везу „Креирај нови налог“.
У сваком случају, мораћете да отворите такав налог, јер су у оперативном систему Виндовс 8.1 многе услуге уско повезане са налогом.
Након уноса података кликните на дугме „Даље“.
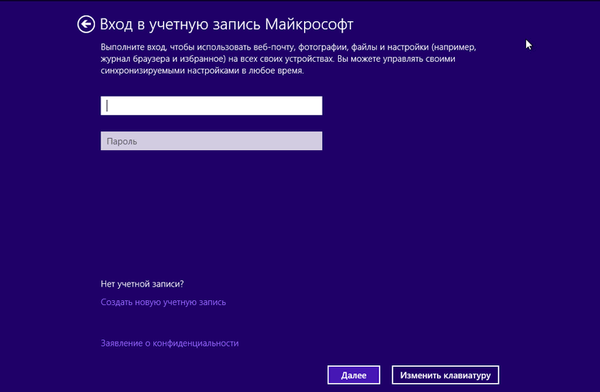
У прозору „Помозите нам да заштитимо ваше податке“ можете да пошаљете СМС са кодом на телефонски број који је повезан са вашим Мицрософт налогом. Након слања кода, кликните на дугме „Даље“.
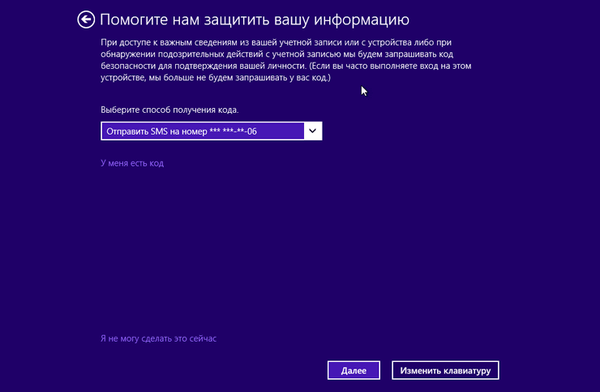
У прозору „Унесите код који сте добили“ унесите код који сте добили, а затим кликните на дугме „Даље“.
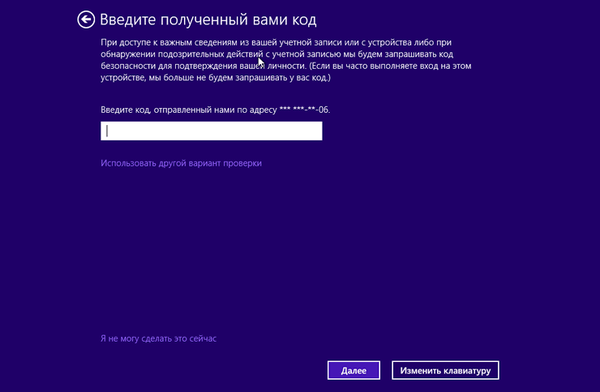
Следи подешавање налога. У прозору "Ски Дриве - ваша меморија у облаку" биће вам представљено облачно складиште Ски Дриве, које је сада чврсто интегрисано у оперативни систем. У овом прозору кликните на дугме „Даље“.
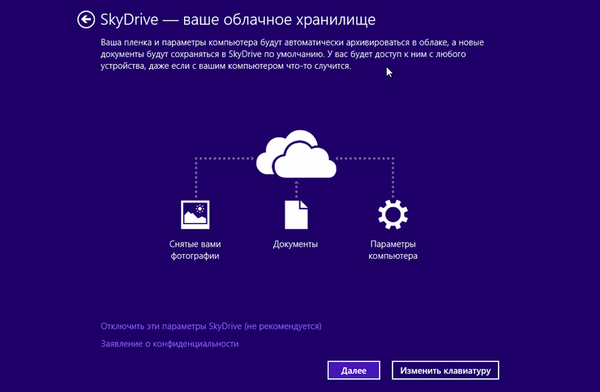
Након тога је подешавање рачуна завршено.
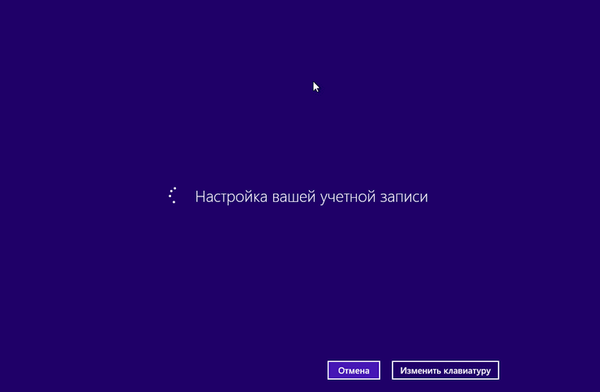
Тада започиње инсталација апликација. Током периода инсталације на екрану ће се приказати прозор у боји, који ће своју боју неколико пута мењати. На дну прозора видљив је натпис "Инсталација апликације у току".

У завршној фази инсталације оперативног система вршиће се припрема апликације. На дну прозора је упозорење "Не искључујте рачунар".

Након завршетка инсталације оперативног система Виндовс 8.1, „почетни екран“ ће се пребацити на рачунар.

На рачунару је инсталиран Виндовс 8.1.
Закључци чланка
Ако је потребно, корисник може инсталирати Виндовс 8.1 да би могао користити овај нови оперативни систем на свом рачунару. У чланку се описује поступак инсталирања система на ПЦ.
Инсталирајте Виндовс 8.1 (видео)
хттпс://ввв.иоутубе.цом/ватцх?в=-паВХФСуЗКсСличне публикације:- Како уклонити лозинку за пријаву у Виндовс 8.1
- Преузмите Десктоп на Виндовс 8.1
- Како искључити закључани екран у оперативном систему Виндовс 8.1
- Креирајте тачку опоравка и вратите Виндовс 8.1
- Виндовс 8.1 АИО (све у једном) у ВинАИО Макер Профессионал











