

У процесу креирања Хипер-В виртуелних машина у одређеној фази, хипервизор обезбеђује повезивање виртуелног тврдог диска. Ако повежете нови чврсти диск, подразумевано се предлаже да га креирате у величини од 127 ГБ. Када бирамо фиксни уређај, капацитет од 127 гигабајта може бити доста, ако говоримо само о тестирању верзија Виндовс-а. Друга ствар је динамички тип виртуалног тврдог диска. Чак и ако је виртуелна машина креирана искључиво у истраживачке сврхе, не можете штедјети на одређивању јачине динамичког диска. Уосталом, овај заузима на физичком диску рачунара само простор који је испуњен подацима виртуелне машине. Али чак и ако је првобитно створен виртуелни чврсти диск с малом запремином, а након тога је постојала акутна потреба за проширивањем простора виртуелне машине, то се решава врло једноставно. Хипер-В арсенал поседује алат за повећање волумена дискова у виртуелним машинама. И то функционира без наношења штете ни самом гостујућем ОС-у или подацима који се налазе у њему.
Како повећати простор на диску виртуелне машине Хипер-В - у овом броју ћемо детаљније истражити у наставку.
1. Повећајте простор на диску виртуелне машине Хипер-В
Искључите виртуелну машину чији простор на диску треба повећати. У Хипер-В Манагеру одаберите га, а затим позовите контекстни мени или користите алатну траку са десне стране да бисте отворили „Опције“.
У прозору опција, на картици "Хардвер", видећемо постојећи чврсти диск виртуелне машине. У параметрима виртуалне машине генерације 2 диск ће бити међу СЦСИ контролерима, а у параметрима генерације 1 виртуелних машина ће бити међу ИДЕ контролерима. Кликнемо на чврсти диск. Да бисте променили диск, нарочито повећали простор на њему, кликните на дугме „Уреди“ које се налази одмах испод приказа путање до његове ВХДКС или ВХД датотеке.
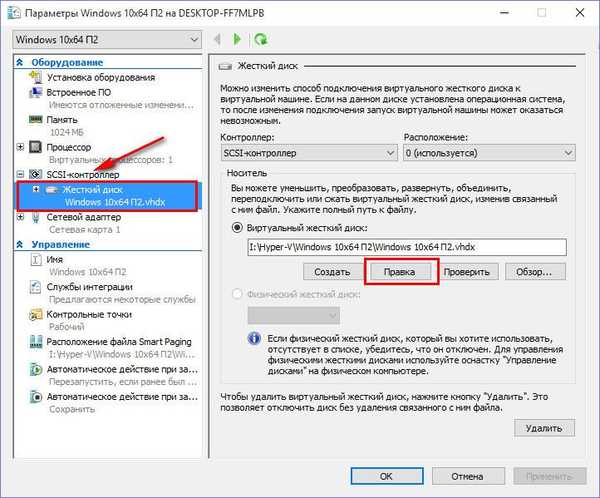
Кликните „Нект“ у чаробњаку да промените диск.
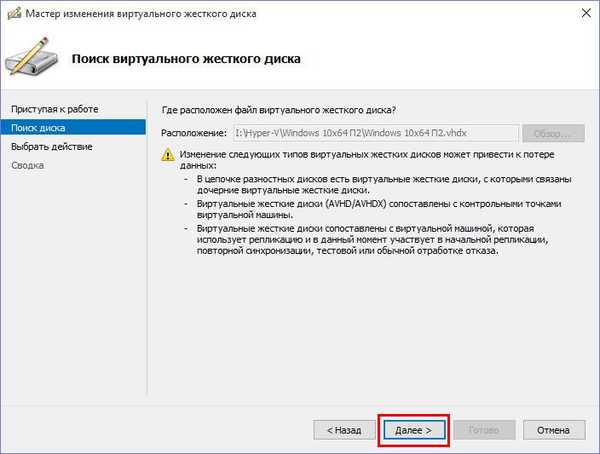
Избор акције у нашем случају је последња ставка „Прошири“. Кликните на „Даље“.
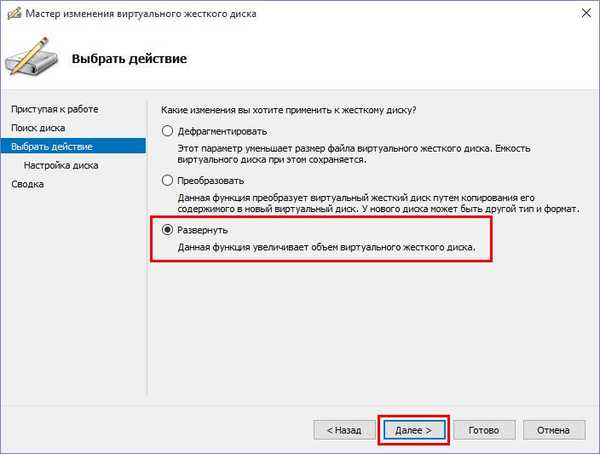
У прозору за одређивање нове величине диска унесите жељени индикатор у гигабајтима. Кликните на „Даље“.
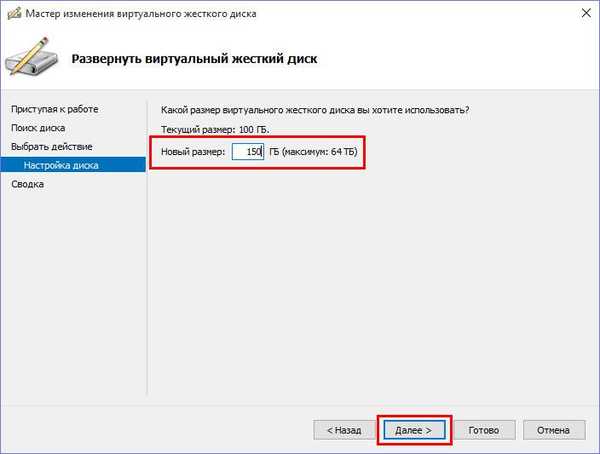
Готово.
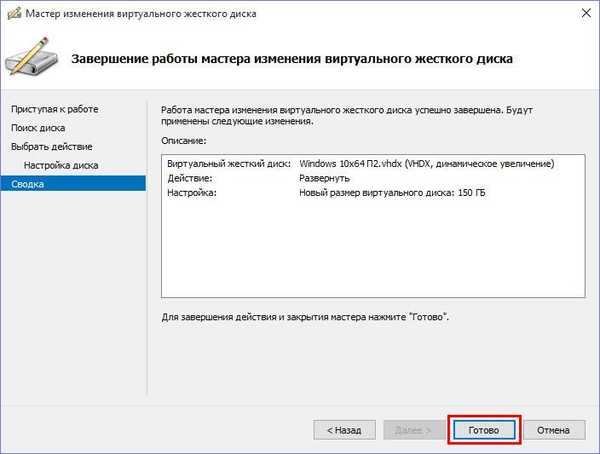
Враћајући се прозору подешавања виртуелне машине, видећемо измене на диску. Кликните на дугме „Провери“. У посебном прозору својстава диска видимо да се величина диска виртуелне машине повећала.
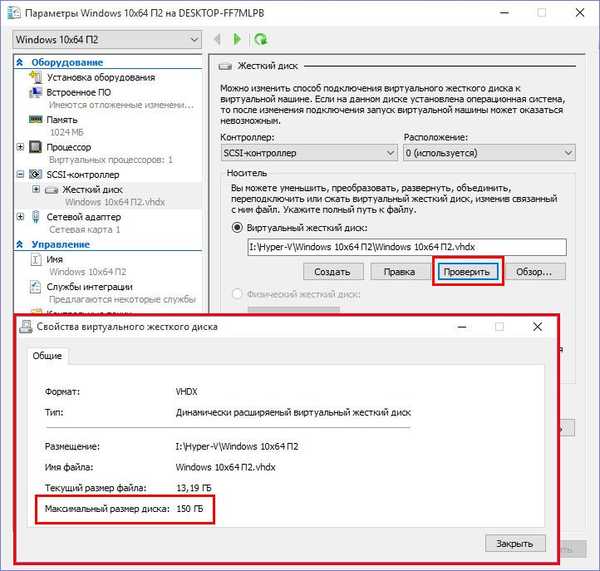
Али то није све.
2. Расподјела дисковног простора унутар гостујућег ОС-а
Количина за коју се диск виртуелне машине повећао, унутар ове ће се приказати као нераспоређени простор на диску. Овај простор је потребно поједноставити - било да се причврсти на неку од постојећих партиција или створи нову дисковну партицију. У те сврхе користимо стандардни Виндовс алат за госта - услужни програм за управљање диском. У оперативним системима Виндовс 8.1 и 10 да бисте брзо покренули овај услужни програм, можете позвати контекстни мени на дугме "Старт".
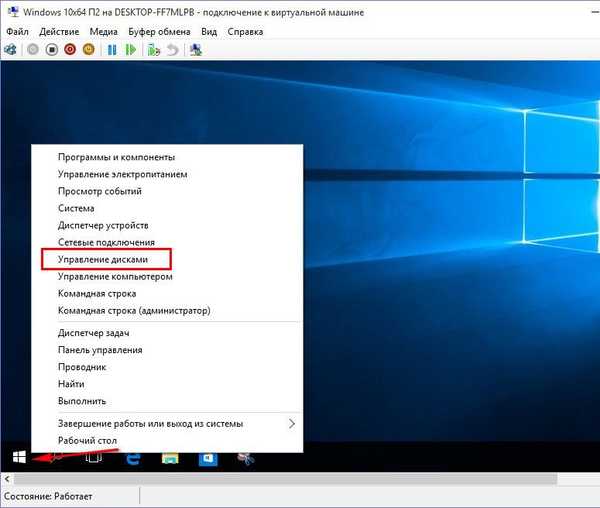
Универзални начин покретања услужног програма у старијим верзијама оперативног система Виндовс је унос наредбе „дискмгмт.мсц“ у поље „Рун“ (позвано од Вин + Р).
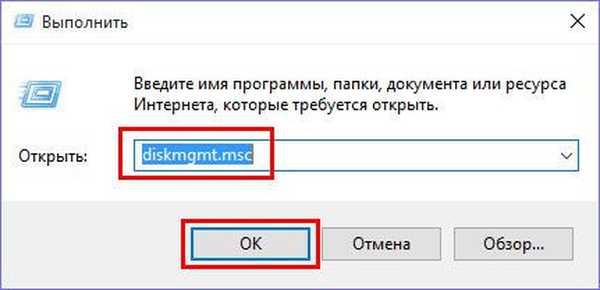
У прозору за управљање дисковима, видећемо, заправо, оно што је поменуто мало изнад - 50 ГБ, којим је у нашем случају диск виртуалне машине повећан, је нераспоређени простор.
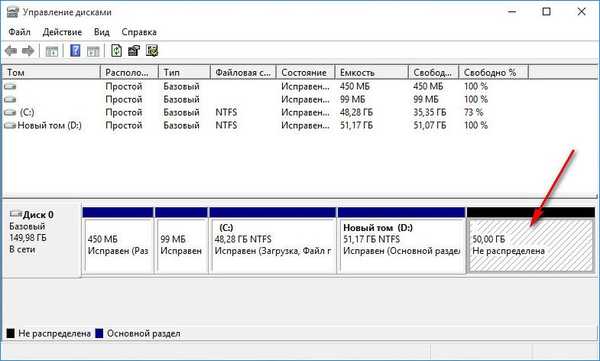
Поправи то. На основу овог волумена можемо да створимо нову партицију диска. Да бисте то учинили, на недодијељеном простору позовите контекстни мени и изаберите „Створите једноставну јачину звука“. Затим следите корак по корак чаробњака.
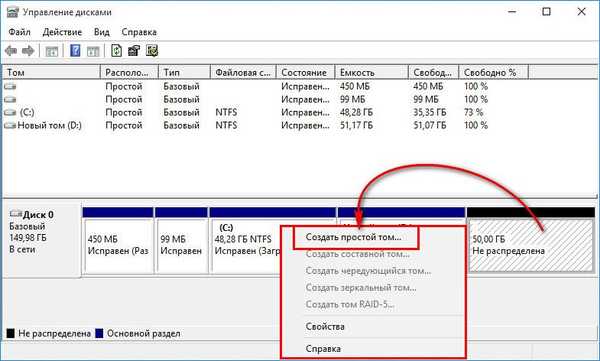
Други начин за организовање волумена повећањем диска виртуелне машине је додавање недодељеног простора последњој доступној партицији диска. Да бисмо то учинили, такође позивамо контекстни мени на недодељеном простору и изаберите „Прошири количину“.
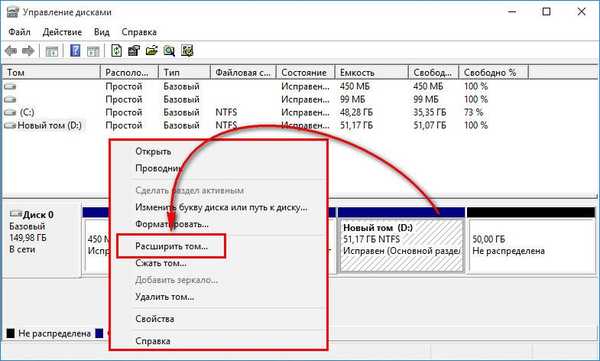
У нашем случају, за додатних 50 ГБ који се појаве, ова опција је применљива. Слиједите чаробњака за проширење гласноће.
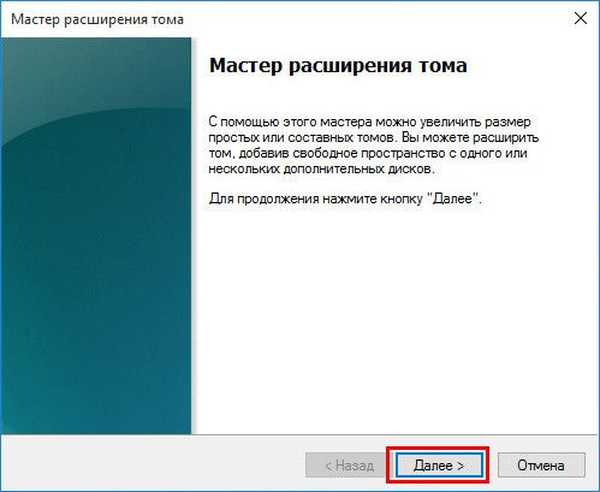
На графикону величине додељеног простора означавамо целокупну запремину од 50 ГБ.
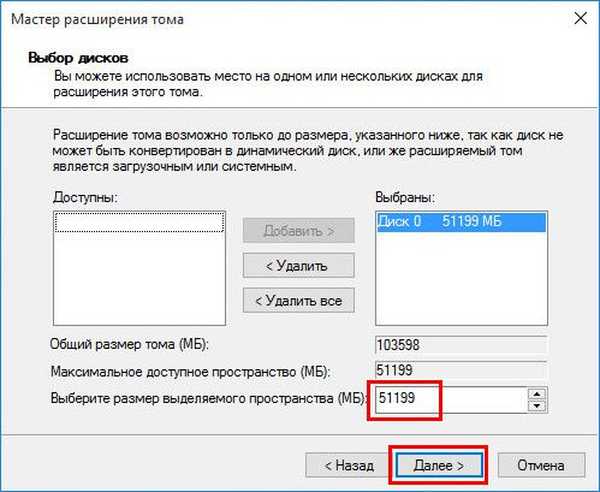
Готово.
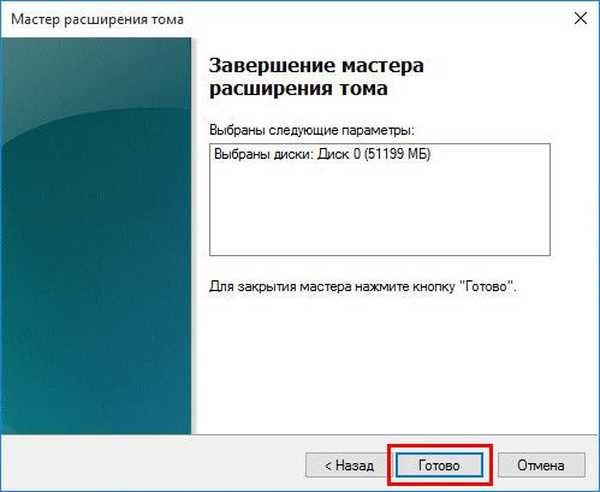
То је то - у нашем случају несистемска партиција диска виртуелне машине добила је целу запремину за коју је овај диск повећан.
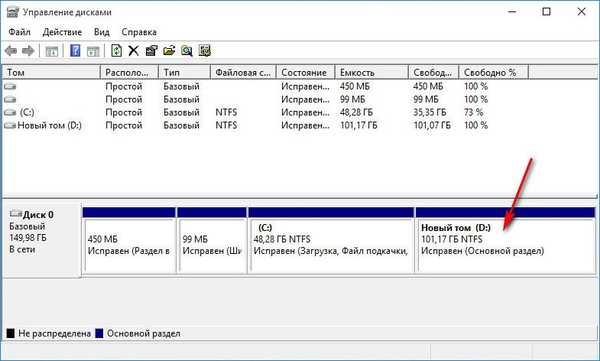
Добар дан!











