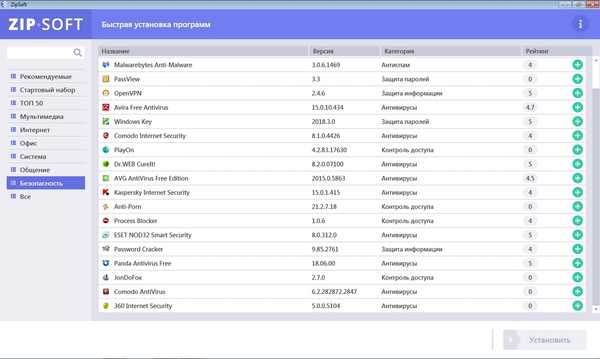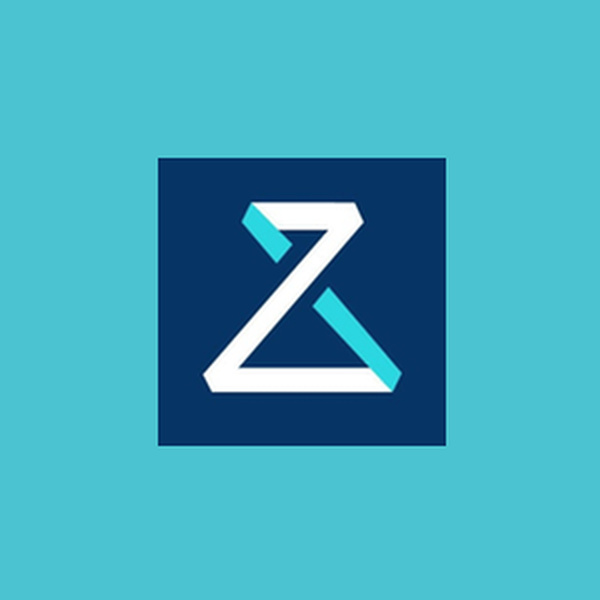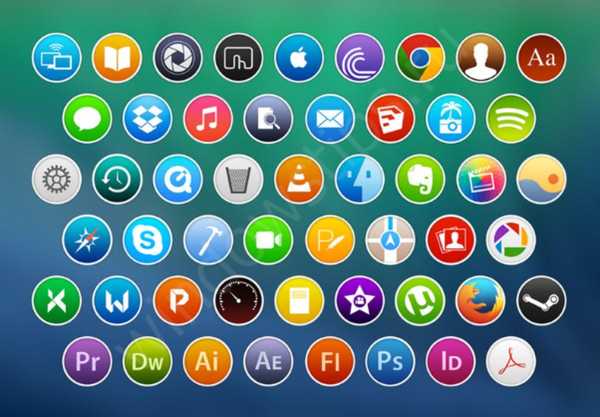
У овом чланку ћемо говорити о томе како да конфигуришете и промените иконе на радној површини у систему Виндовс 10. Виндовс има опсежне могућности персонализације. Можете да мењате и прилагођавате многе активне елементе интерфејса..
Иконе (или иконе) су интегрални графички елемент системског интерфејса од раних верзија оперативног система Виндовс. Сада је прилично тешко уочити систем без радне површине и његових елемената, где су концентрисане све апликације, пречице и документи неопходни за рад или забаву..

Виндовс 95 десктоп
Са сваком новом верзијом система, могућности персонализације (прилагођавање изгледа „себи“) проширују се. Промјена боје, величине, размјера и много више доступно је за прилагођавање система.
У овом чланку желимо да делимо савете и одговоримо на често постављана питања корисника у вези са подешавањем и променом икона на радној површини у систему Виндовс 10.
Промените величину
Величину икона на радној површини у Виндовс-у 10 можете променити на више начина, оне су скоро идентичне и прилично једноставне.
# 1 Кроз контекстни мени
Најлакши начин је употреба поставки које су доступне у контекстном менију (кликом десне типке миша). Картица "Приказ" омогућава вам да одаберете малу, правилну или велику величину елемената.
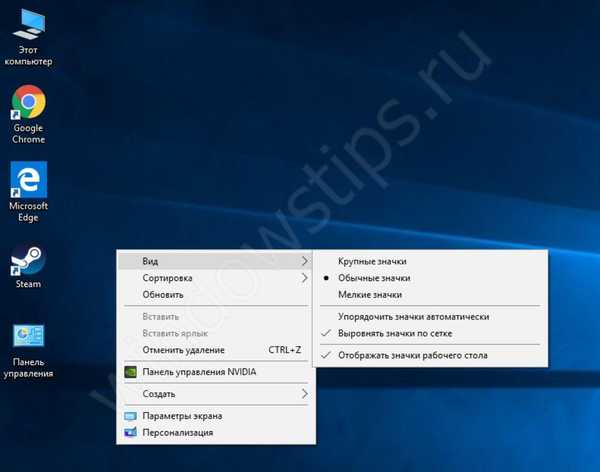
Радни сто
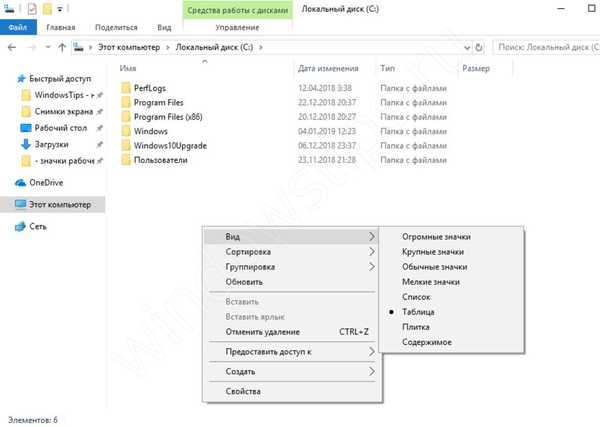
Екплорер
# 2 Коришћење Цтрл тастера
Контекстуални мени има само 3 величине за иконе, што можда није довољно. За више „флексибилног“ димензионирања можете користити тастер Цтрл.
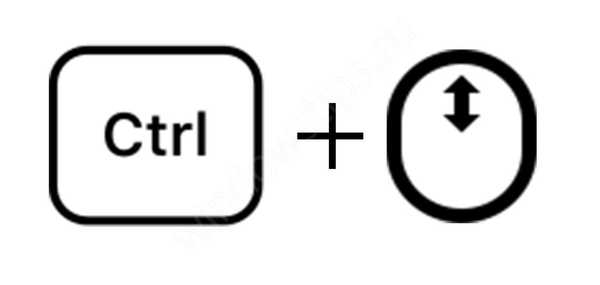
Можете притиснути тастер „Цтрл“ и померити точкић миша, можете да изаберете жељену величину. Помицање према горе - повећаће величину и помицање према доље - умањиће иконе на радној површини вашег Виндовс 10 система.
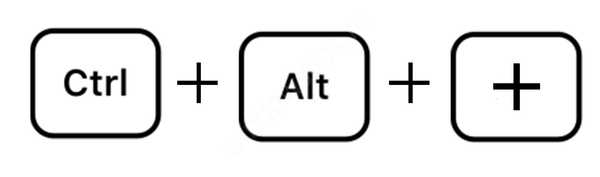
- Ако на мишу нема точкића, да бисте повећали мале иконе на радној површини Виндовс 10, можете притиснути тастере Цтрл и Алт и притиснути тастер + или - да повећате / смањите величину икона.
- Помоћу ових метода у Виндовс-у 10 можете направити огромне иконе на радној површини које ће заузети цео екран.
Узгред, неко је погодније користити систем када иконе заузимају цео простор радног простора.
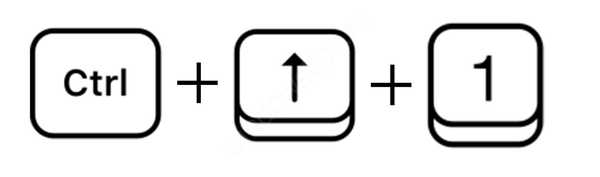
Такође је могуће променити величину икона за Виндовс 10 на радној површини помоћу Цтрл + Схифт пречица на тастатури. Притисните и задржите „Цтрл“ и „Схифт“, а затим притисните тастер 1 до 4 да одаберете величину.
- Кључ 1 - изузетно велики икони
- Кључ 2 - Велики
- Типка 3 - Нормално
- Кључ 4 - Мали
# 3 Кроз регистар
Готово све у систему се може конфигурирати путем регистра, као и величина елемената на радној површини.
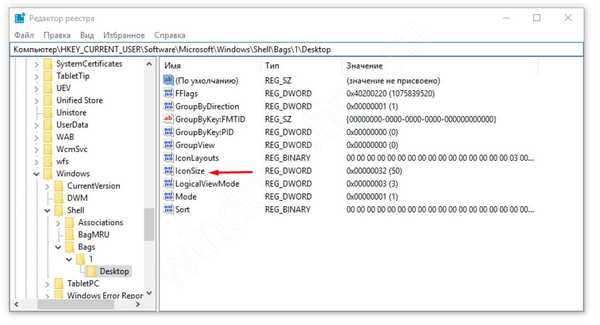
- Отворите уређивач регистра и пређите на следећи пут
ХКЦУ \ Софтваре \ Мицрософт \ Виндовс \ Схелл \ Торбе \ 1 \ Десктоп
Параметар ИцонСизе одговоран је за промјену величине икона. У децималном систему 32 - мале иконе, 48 - обичне и 96 - велике.
- Изаберите величину која вам је потребна, промените ИцонСизе - опцију за приказивање икона радне површине у оперативном систему Виндовс 10, а да би промене ступиле на снагу, морат ћете поново покренути апликацију Екплорер. Да бисте то учинили, покрените „Управитељ задатака“, пронађите Екплорер, кликните на њега помоћу РМБ-а и одаберите „Рестарт“ (види слику).
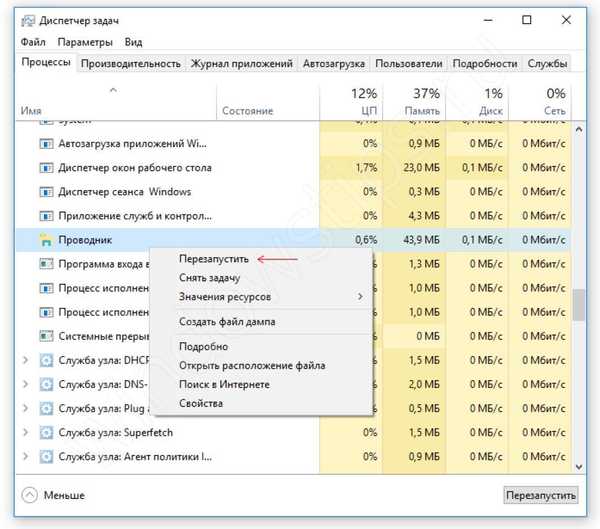
Поново покрени апликацију Екплорер
Главни проблем великих икона на радној површини Виндовс 10 је тај што их корисник нехотице повећава сам. Стога, знајући како да промијените величину икона, корисници ће имати мање питања о томе како се то догодило.
Измените и користите друге слике
Персонализација није ограничена само на повећање малих икона на радној површини Виндовс 10. Такође можете да користите и друге иконе: систем нуди, преузима са Интернета или црта самостално.
# 1 Промените икону из Мицрософтовог директоријума
Мицрософт чува све стандардне слике интерфејса у библиотеци Схелл32.длл и имагерес.длл која се налази у систему Систем32

Покушајмо да променимо икону апликације на примеру Гоогле Цхроме:
- Кликните РМБ на жељеној апликацији и кликните на "Својства";
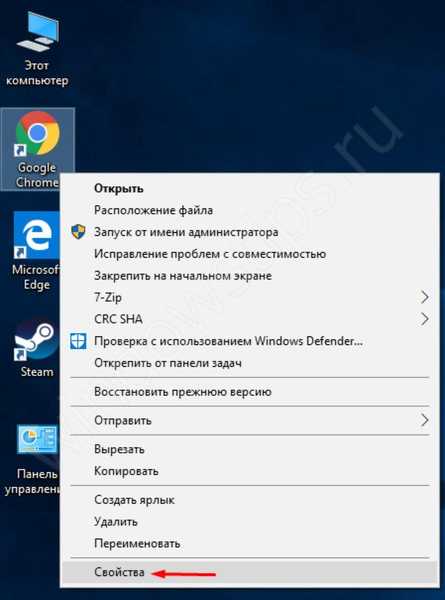
- У подешавањима пречице отворите картицу "Својства" и кликните на дугме са ознаком "Промени икону";
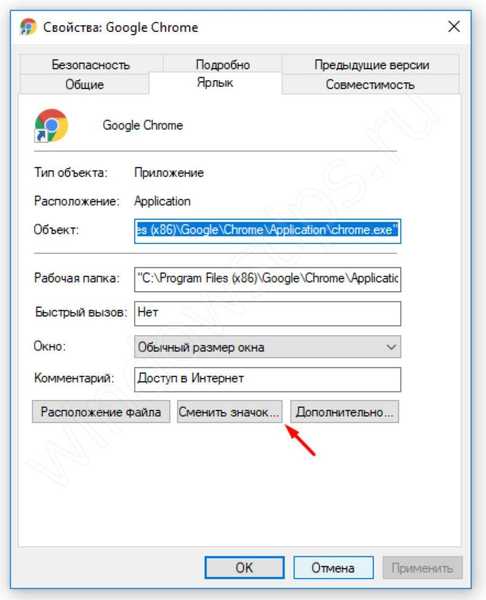
- Апликација треће стране највероватније има неколико верзија иконе одједном, тако да можете одабрати било коју;
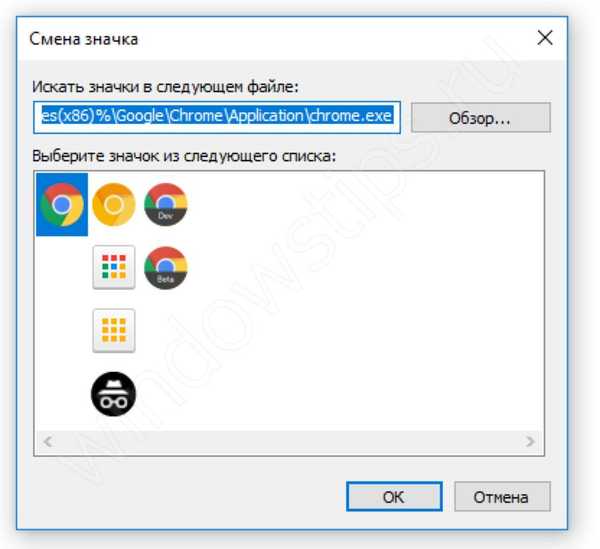
- Или кликните дугме за претрагу и одаберите датотеку Схелл32.длл и одаберите икону из Мицрософтовог директорија.

На исти начин можете променити икону фасцикле.
# 2 Промените стандардне иконе
Користећи горњу методу, нећете бити у могућности да мењате иконе апликација „Мој / овај рачунар“, „Контролна табла“, „Отпад“ и друге. Да бисте то учинили, користите друга подешавања..
Раније су та подешавања била доступна на Цонтрол Панел-у у персонализацији, али сада је управљање иконама на радној површини у Виндовс 10 Про, Хоме и другим издањима премештено у апликацију за подешавања..
- Отворите „Виндовс Сеттингс“ и изаберите „Персонализација“;
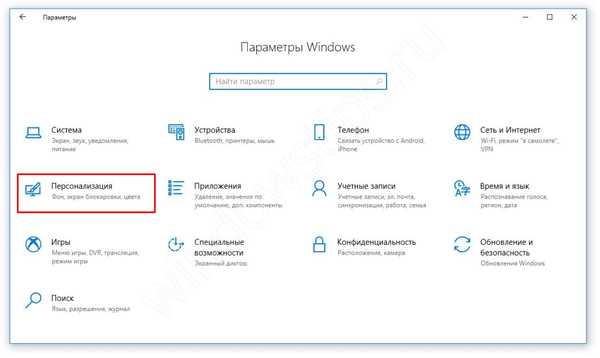
- Отворите картицу Теме и отворите „Подешавања иконе на радној површини“;
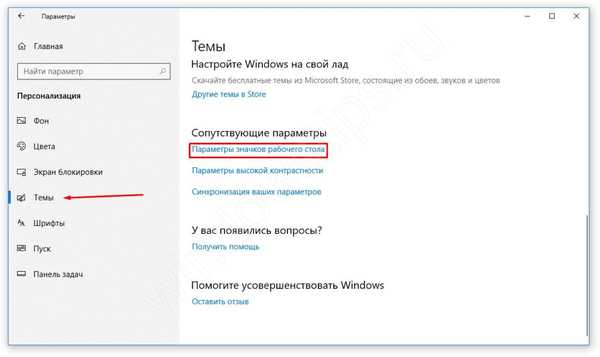
- У овом прозору можете додати или стандардне иконе апликација на радну површину оперативног система Виндовс 10 или их избрисати или изменити.

# 3 Коришћење слика
Слика икона апликација налази се у извршној датотеци (.еке формат), библиотеци (.длл) или најчешће у слици одговарајућег формата - .ицо.
Интегрисање иконе у извршну датотеку или библиотеку је прилично тешко, а креирање слике је прилично једноставно..
- За почетак креирајте изглед слике. Величине 16к16, 32к32, 64к64 и више. Можете га користити као што су Паинт, Пхотосхоп, ГИМП и било који уредник слика.
- На Интернету проналазимо жељену слику или је сами нацртамо и чувамо у .бмп формату. Или одмах у .ицо, ако уредник то дозволи.
- Затим промените формат из .бмп у .ицо. То се врши уобичајеним преименовањем.
- Унапред омогућите приказ формата датотека у параметрима истраживача.
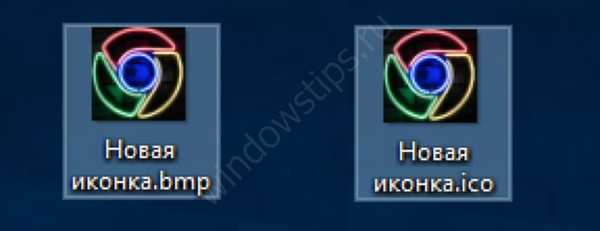
- Затим промените икону на горе наведене начине.
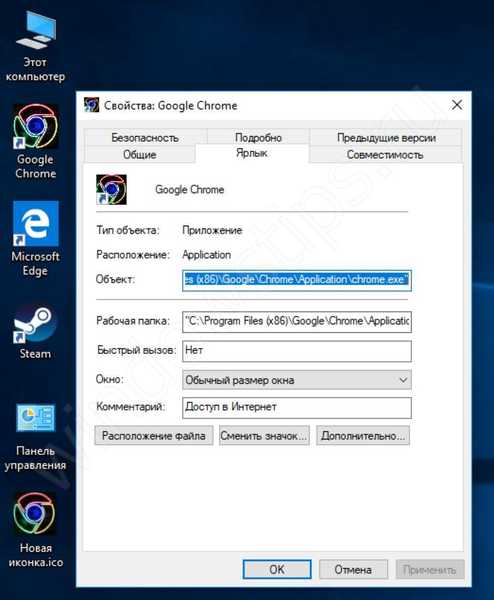
Такође, постоје и апликације за згодно креирање икона и њихово чување у исправном .ицо формату. Као што су:
- СофтОрбитс Ицон Макер;
- Ицофк;
- Ицонион
- кицонедитор.цом;
- И други.
Важне информације
Неки корисници могу наићи на мутне иконе на радној површини Виндовс 10. Ово је позната ситуација проблема са скалирањем на старијим верзијама система..
Да бисте решили овај проблем, у подешавањима за скалирање (Систем - Екран) подесите препоручено скалирање или „играјте се“ величином, подесите погодан скали и вратите оштрину икона.
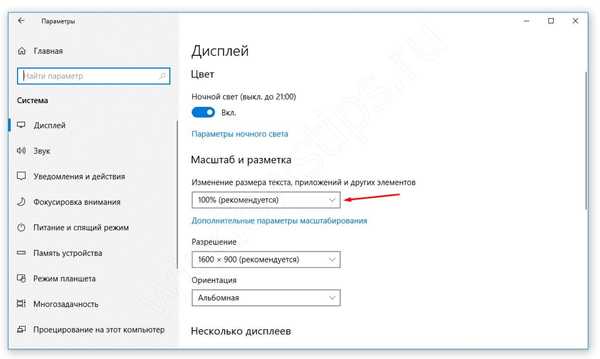
Надамо се да смо одговорили на сва ваша питања у овом чланку. Што више знате о систему, то је лакше да га прилагодите себи и решите проблеме. Ако имате било каквих питања, радо ћемо вам помоћи у коментарима..
Добар дан!