
Калибрација монитора користи се за проверу репродукције боја, нивоа светлине, контраста, гама уређаја. То је низ различитих тестова (скала, решетка, градијент) који вам омогућавају да прилагодите приказ боје на екрану тако да слика што више одговара стварности или потребама корисника.
Данас, како калибрисати Виндовс 10 монитор помоћу уграђених у оперативни систем, алате треће стране, укључујући и путем веб апликација. Професионални фотографи и дизајнери користе посебне калибраторе за прецизно подешавање поставки екрана. Овакви уређаји су скупи и просечном кориснику нису потребни, јер су препуни софтверских решења која добро раде.
Садржај- Исправите подешавања
- Уграђени алат за калибрацију боја на екрану
- Исправна калибрација
- Гамма
- Осветљеност и контраст
- Баланс боја
- Чување калибрације
- Калибрација треће стране
- Адобе гамма
- Монтеон веб апликација
Исправите подешавања
Једном када калибрирате монитор, нећете морати да се бавите са њим врло брзо ако се све изврши правилно. Да бисте то урадили, припремите се. Екран треба конфигурирати у условима у којима најчешће ради: смештању извора светлости и његовом интензитету. Позадина на којој се налази монитор треба да буде неутрална тако да не привлачи поглед и не даје контраст околини. Поставите изворе светлости тако да нису иза леђа и монитора..
Пре калибрације, уређај треба загрејати - држати га најмање 20-30 минута и онеспособити све адаптивне функције - аутоматско подешавање светлине и друге параметре. Искључите модове са повећањем неког индикатора (засићење боје, пораст контраста), идеално решење би било да поставите подразумеване поставке приказивања боја.
У случају екрана типа ТН + Филм, имајте на уму да слика на њима јако зависи од вертикалног угла гледања. Током калибрације држите угао гледања што ближе 900 и његова сталност. Било би пожељно да конфигуришете помоћу монитора - програма намењеног за управљање уређајем.
Одвојите време током калибрације, поступак прихватите са потпуном одговорношћу. Затим сатима посматрате слику чију квалитету и природност одаберете. У случају умора очију, оставите их да се одмарају неколико минута, то може у великој мери утицати на резултат..Уграђени алат за калибрацију боја на екрану
Помоћни програм покреће се преко љуске, опција и управљачке плоче, а у старту недостаје пречица.
Да бисте покренули услужни програм, потребна су вам администраторска права.
Прва опција је много бржа од друге.
- Држите Вин + Р истовремено.
- Унесите "дццв" у линију текста и кликните "ОК".
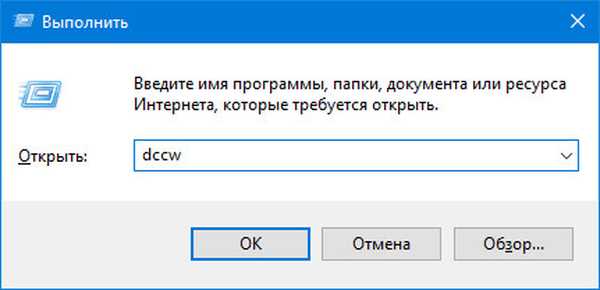
Ако желите да радите све преко графичког интерфејса, следите ове кораке.
1. Отворите контролну таблу и посетите програм за управљање бојом.
Претходно пребаците приказ прозора на велике или мале иконе или потражите елемент.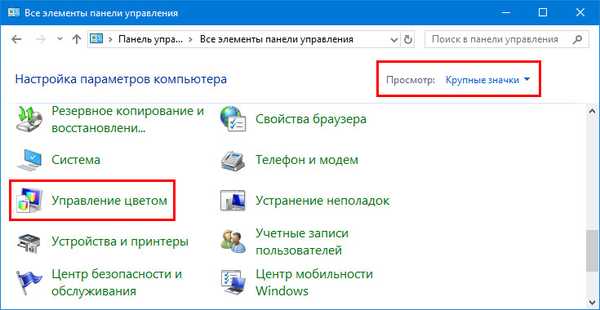
2. У прозору који се отвори идите на картицу "Детаљи" и кликните на "Калибрирај ...".

Следећи начин.
1. Позовите параметре и идите на одељак „Систем“ → „Екран“.
2. У прозору који се отвори идите доле и активирајте везу "Напредне поставке екрана".
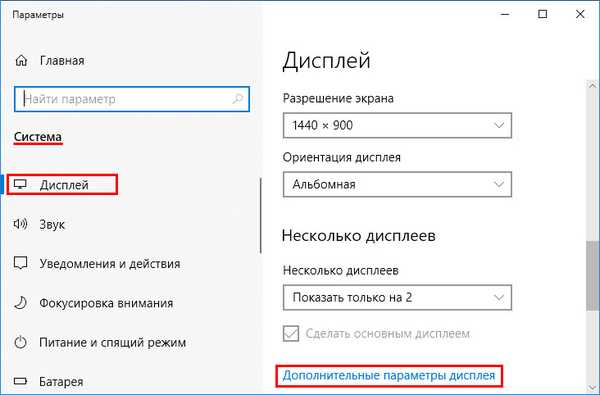
3. Изаберите екран који желите да калибрирате ако их има неколико.
4. Кликните на "Својства видео адаптера ...".
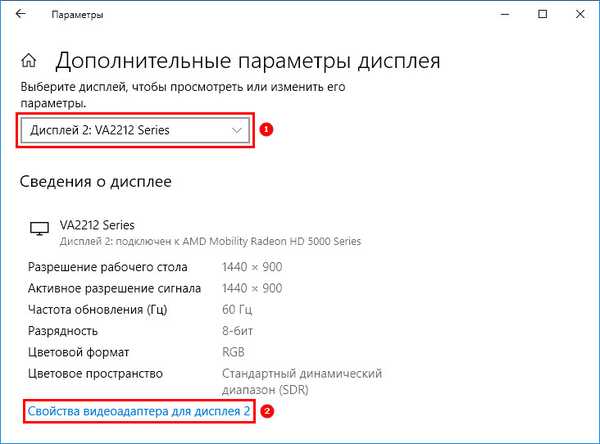
5. На картици "Управљање бојама" кликните на истоимени дугме.
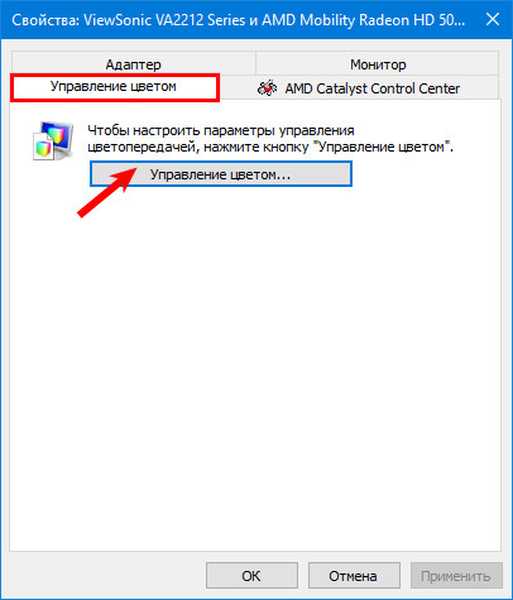
6. Посетите картицу "Детаљи", где испод кликните елемент "Калибрациони екран".

Последња метода.
1. Отворите контекстни мени радне површине и изаберите „Подешавања екрана“.
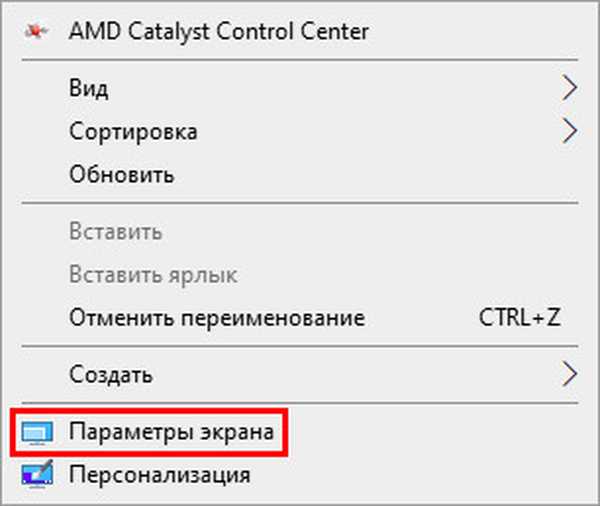
2. Кликните на "Напредне опције ...".
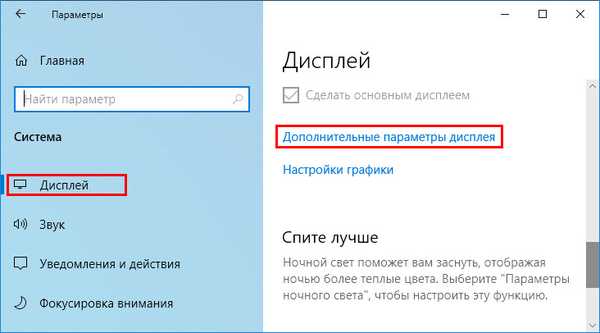
3. Идите на корак 3 горе описаног поступка..
Исправна калибрација
Укратко ћемо размотрити како да калибрирамо екран на рачунару и лаптопу; анализираћемо и сваку фазу процеса.
Гамма
Приказује однос између нивоа три основне боје РГБ простора боја и снаге светлости са монитора.
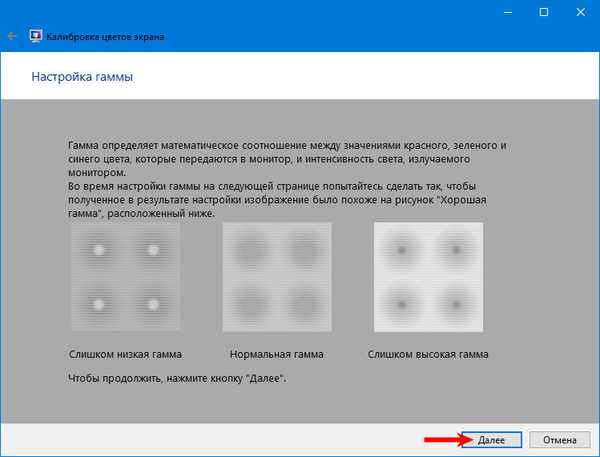
Помоћу вертикалног клизача проверите да ли се слика на екрану подудара са обрасцем „Нормал гама“ када у средини постоји мрља сивкастог тона, а не бела или црна.
Ако сте збуњени или не можете ухватити нормалан ниво, ресетујте подешавања одговарајућим дугметом близу клизача. Такође се можете вратити да погледате узорак - кликните на икону са стрелицом у горњем левом углу.
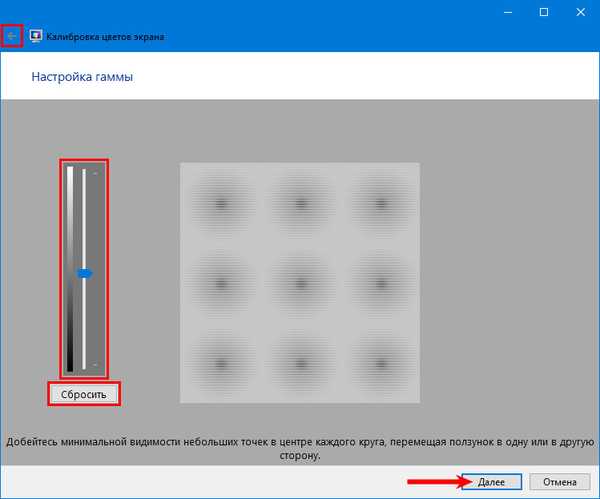
Осветљеност и контраст
Промените ниво осветљења тако да одговара оном приказаном на средишњој слици или буде пријатан оку. Да бисте то учинили, помоћу тастера промените светлину на монитору.
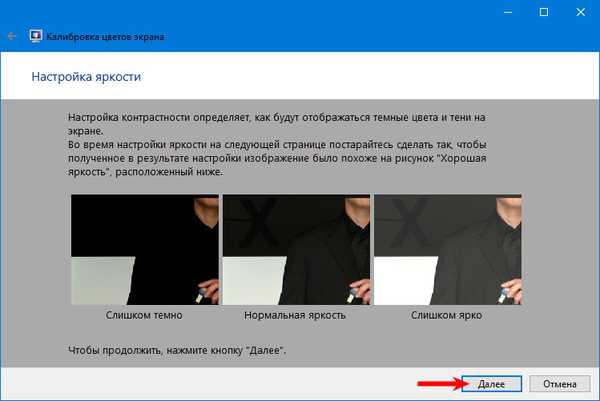
С контрастом, учините исто. Слика не би требала бити замућена, али треба избегавати приметан прелаз између светлих и тамних боја, јер нема потребе за претераном оштрином.
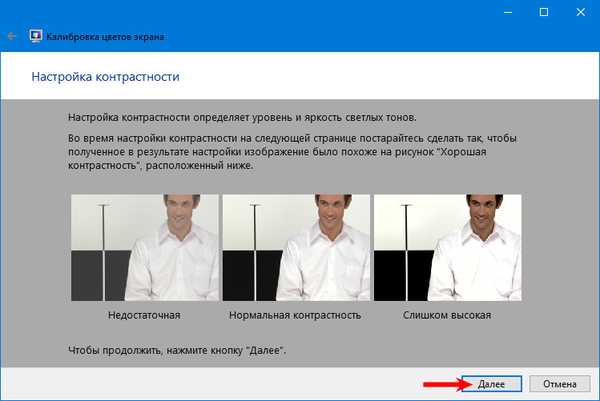
Баланс боја
Доведите сиву боју до идеалне тако да нема нијанси црвене, плаве или зелене. Померите клизаче док не постигнете прихватљив резултат, а притом не уклоните боју са слике, уклоните жељену засићеност.
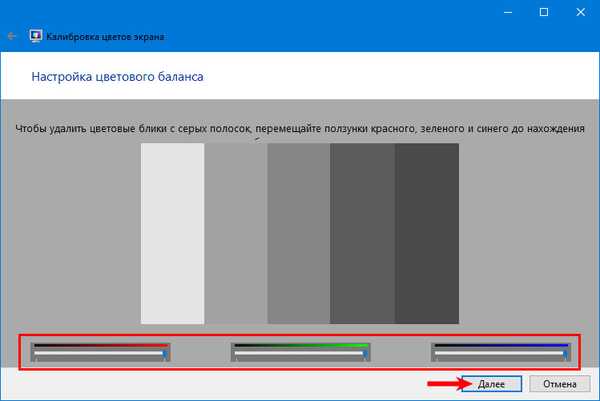
Чување калибрације
Након довршетка поступка, помоћу тастера прелазите између претходних и тренутних поставки за поређење. Изаберите одговарајући профил или промените подешавања и затворите прозор са дугметом „Заврши“.
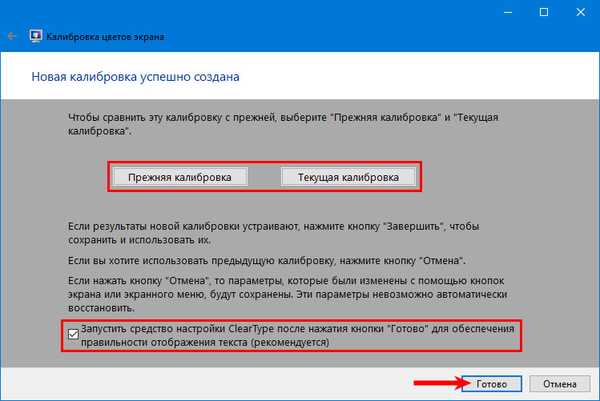
Можете означити ставку „Покрените алатку за подешавање ЦлеарТипе ...“ - Користи се Мицрософт технологија која је оштрија за оптимизацију приказа фонтова на екранима са течним кристалима.
У наредним корацима одаберите најприкладније опције визуелне обраде текста за све мониторе одједном или за сваки засебно, ако их има неколико у систему.
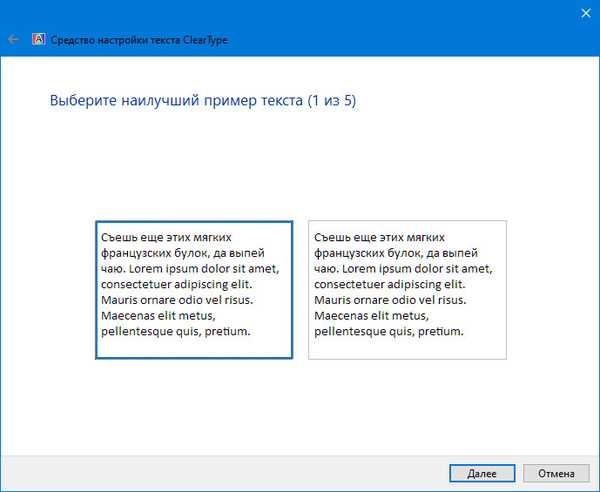
Калибрација треће стране
Не могу сви бити задовољни како погодношћу алата уграђеног у Виндовс 10, тако и резултатом његовог рада, тако да ћемо размотрити неколико трећих решења.
Имајте на уму да сваки монитор долази са програмом или модулом за његово калибрацију, а овај алат ће бити најбољи за ваш уређај. Користите власничке алате ако је могуће..Адобе гамма
Најбољи алат за калибрацију монитора за кориснике Адобе производа.
1. Покрените апликацију и изаберите „Корак по корак“.
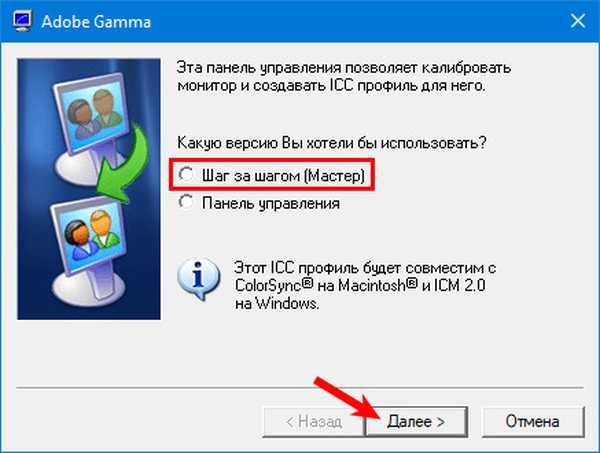
2. Шта је креиран профил.
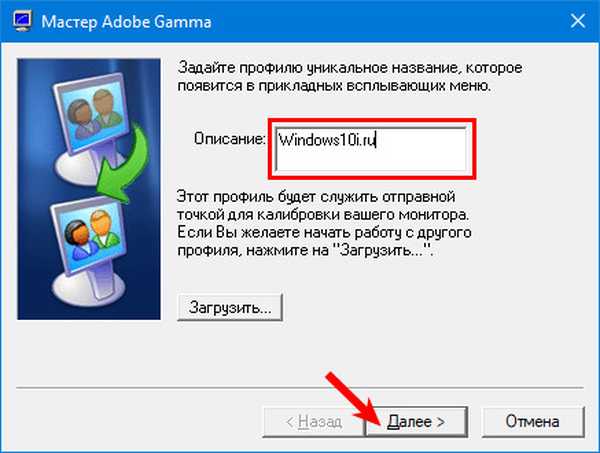
3. Помоћу подешавања монитора постигните оптималан ниво светлине и контраста. Узорак ће вам помоћи у томе..
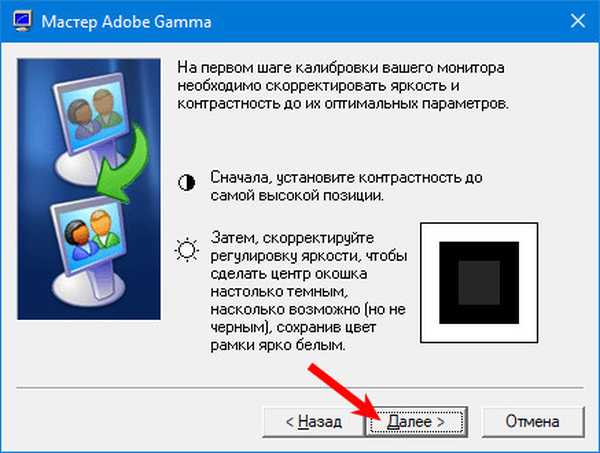
4. Изаберите профил екрана.
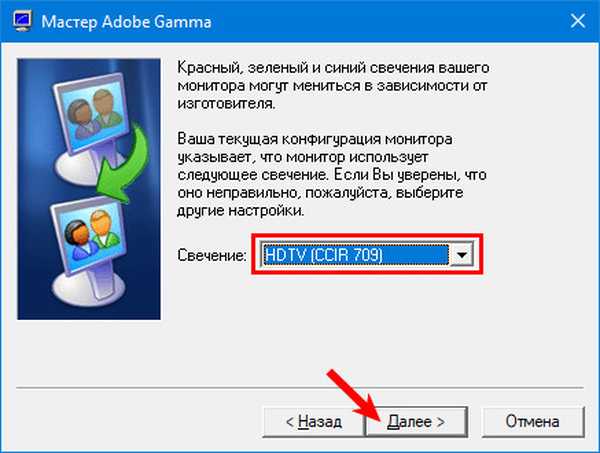
5. Подесите гама тако да поставите осветљеност средњег опсега (сиву) прихватљиву за очи. Вредност ће бити унутар 2,20 ± 0,2.
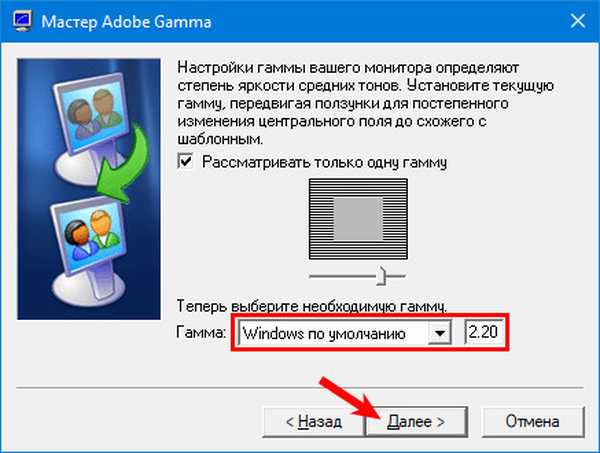
6. Одлучите се за температуру у боји коју Виндовс 10 не дозвољава. Параметар зависи од амбијенталне светлости. Када сте осветљени флуоресцентним лампама, требало би да одаберете 95000К, при природном светлу - 65000К.
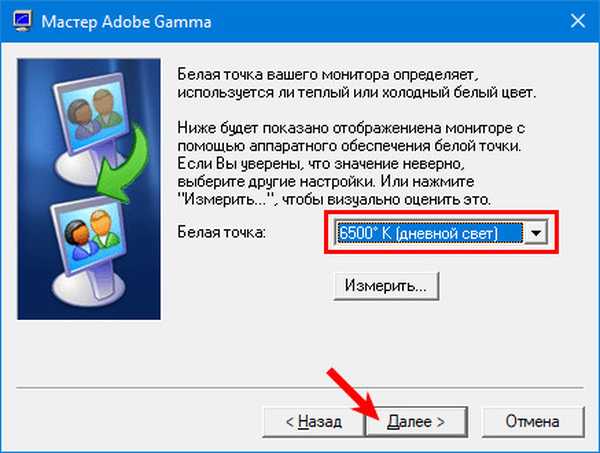
7. За визуелни избор температуре у боји кликните на „Мерење“ и изаберите одговарајућу опцију.
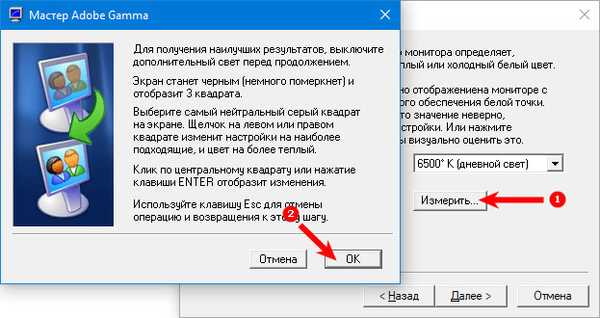
8. Завршни корак је утврђивање вредности беле тачке, али она није потребна..
За промену профила покрените услужни програм у облику контролне табле.
Постоје многи слични програми: Цлтест, ТФТ тест, Атрисе Софтваре ЛУТЦурве, КуицкГамма. Имају већи сет алата и могућности, чине калибрацију прецизнијом, али и тежом. Обичном кориснику вероватно неће бити потребна њихова функционалност.
Монтеон веб апликација
Идите на страницу - монтеон.ру и кликните на „Старт“. Помоћу десетака тестова и образаца можете препознати проблеме са монитором и калибрисати га. Нема савета, зато се фокусирајте на своја осећања. Помоћу падајућег менија прелазите између параметара које конфигуришете и округлих тастера испод промените предлошке. Закључно, видећете фотографију за процену квалитета калибрације.
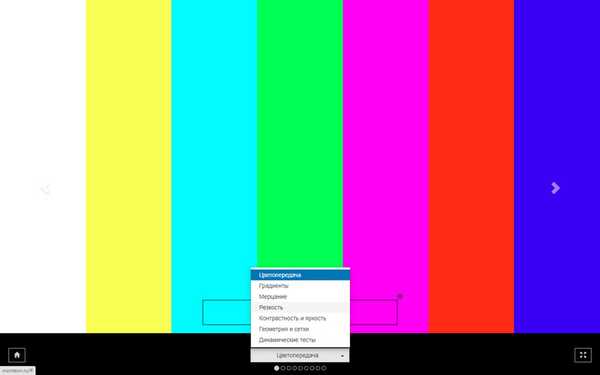
За тачно калибрацију екрана, играчи и обожаваоци светлог биоскопа би требало да прилагоде мониторе помоћу динамичких сцена (доступних на Монтеон веб сервису), али њихов интензитет је осмишљен за уређаје пре 10 година.











