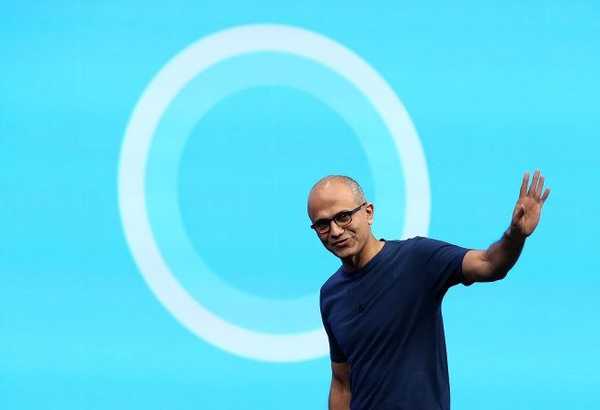КееПасс је бесплатни менаџер лозинки. Програм за чување лозинки је отвореног кода, једноставан за употребу и потпуно бесплатан..
Помоћу КееПасс Пассворд Сафе, корисник може сместити на већ креирано место и креирати нове лозинке које ће бити сигурно шифроване у бази података управитеља лозинки.
Садржај:- Израда базе података
- Креирајте главну лозинку
- Промените главну лозинку
- КееПасс Сеттингс
- Додавање, мењање и брисање група
- Додајте лозинку
- Генератор лозинки
- Уређивање записа
- Унесите лозинку и пријавите се
- Аутодиал (аутоматско попуњавање) у КееПасс-у
- КееПасс Упдате
- Закључци чланка
На Интернету многи од нас често морају да креирају рачуне у разним сервисима, услугама, мрежама, веб локацијама итд. Мотиви за коришћење могу бити различити: креирање новог налога е-поште, налог на друштвеној мрежи, коришћење одговарајућих услуга за пренос новца, регистровање на сајтовима итд..
Када се региструјете, потребно је измислити, а затим унети своје податке, углавном у пољима „логин“ и „пассворд“. Сигурност ваших података зависиће од степена сигурности лозинке када неовлашћена особа покуша да приступи подацима вашег профила.
Да бисте сигурно сачували своје акредитиве, личне или било које друге податке који су унесени у поље „лозинка“ током регистрације, морат ћете користити сложене лозинке. Једноставна лозинка може се брзо дешифровати посебним програмом. Снажна, сложена лозинка сачуваће ваше податке када нападач покуша да поквари ваш профил.КееПасс Пассворд Манагер подржава АЕС (256-битни) и алгоритам за енкрипцију Твофисх, који ће се користити за шифровање база података програма.
Када користи КееПасс менаџер лозинки, корисник неће морати да памти све сложене лозинке креиране овим програмом. Биће довољно да креирате и запамтите једну сложену, јаку лозинку за улазак у програм. У овом случају све ваше лозинке биће шифроване на једном месту.Програм КееПасс можете преузети са званичне веб локације произвођача. Можете преузети редовну верзију програма са инсталацијом на рачунар или преносну верзију програма која не захтева инсталацију. Доступно за преузимање верзија програма за различите оперативне системе (Виндовс, Линук, Мац ОС Кс, БСД итд.) И за разне мобилне уређаје.
Да бисте преузели рачунар, изаберите следећу верзију програма - КееПасс Профессионал Едитион.
КееПасс довнлоадКоју верзију програма је боље користити? Мој избор је преносна верзија управитеља лозинки.
Када користите КееПасс Портабле, програм можете покренути са УСБ флеш уређаја или са било којег другог преносивог диска на било ком рачунару. У том случају уноси регистра, конфигурационе датотеке, други подаци који ће се креирати у Виндовс оперативном систему приликом инсталирања редовне верзије програма не остају на рачунару.
У сваком случају, за сигурност лозинки биће важно да не изгубите само једну датотеку - шифровану базу података КееПасс лозинке.
Да бисте радили са КееПасс програмом, на ваш Виндовс рачунар мора бити инсталиран НЕТ Фрамеворк 2.0 или новији. Ова софтверска платформа је већ инсталирана у модерним верзијама оперативног система Виндовс.
Након преузимања на рачунар, распакујте архиву са програмом. КееПасс фасциклу (са називом верзије програма) можете поставити на место које вам одговара (чврсти диск, флеш диск, спољни чврсти диск итд.).
Да бисте програм локализирали на руски, са веб локације произвођача морате преузети одговарајуће језичко паковање: држати руски. Након отпакирања архиве, преместите датотеку за локализацију Руссиан.лнгк у директоријум програма.
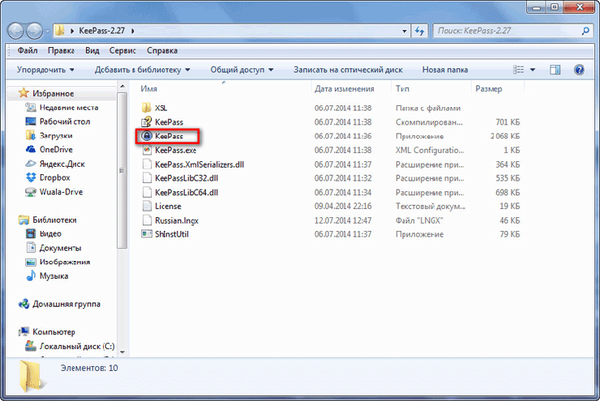
Израда базе података
Након отварања прозора програма, кликните на ставку менија „Прикажи“, а затим у контекстном менију изаберите „Промени језик ...“.
У прозору „Селецт Лангуаге“ изаберите одговарајући језик. У следећем прозору прихватите да бисте поново покренули програм. Након тога, програм КееПасс биће отворен на руском језику.
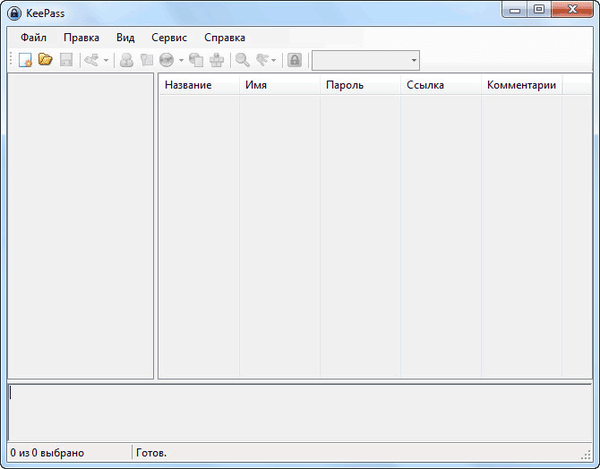
Као што видите, прозор програма је и даље празан.
Сада ћете морати да креирате нову базу података о лозинкама. Да бисте то учинили, мораћете да кликнете на ставку менија „Датотека“ и у контекстном менију изаберете „Ново ...“.
У прозору „Креирај нову базу података о лозинкама“, мораћете да одаберете место за чување шифроване базе лозинки. Овде можете изабрати неколико опција: сачувајте базу података лозинке у фасцикли са самим програмом или у некој другој мапи на рачунару или на другом спољном диску.
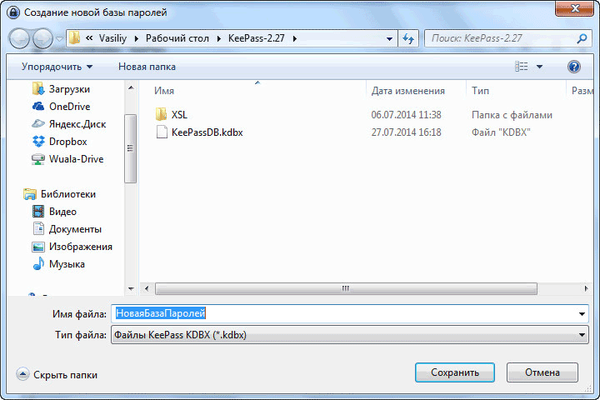
Можете променити подразумевано име датотеке НевБасеПассворд у друго име датотеке. То се може учинити касније када желите преименовати име базе података..
У случају да имате шифровану базу података лозинки у мапи са самим програмом који сте поставили на УСБ флеш диск, онда можете да користите програм КееПасс након повезивања УСБ флеш уређаја на било који рачунар. Постоји један недостатак у овом случају употребе: флеш диск може да се изгуби или да не успе.
Ја особно користим мало другачији начин чувања базе података. На „Д“ диску свог рачунара креирам посебну фасциклу и тамо снимим шифровану КееПасс базу података. Сама програмска мапа налази се на мом „Ц“ уређају, мада је ово преносива верзија програма. Направио сам пречицу како бих покренуо управитељ лозинки као редован програм.
Чувам базу података која се налази на „Д“ диску у облаку складишта Иандек.Диск, који сам пренео у овај одељак. Такође копирам базу података у програмску мапу на УСБ флеш уређају.
Као резултат тога, ако изненада морам поново да инсталирам оперативни систем, КееПасс база података биће сачувана, јер се налази на другом логичком погону. Ако хард диск мог рачунара не успе, тада још увек нећу изгубити своје податке, јер ће база података бити сачувана на два друга места. На тај начин, три различите локације за складиштење осигуравају сигурност базе података..
Пажња! Будите веома опрезни да сачувате шифровану КееПасс базу података. Ако из било којег разлога изгубите базу података, трајно ћете изгубити приступ својим лозинкама.У КееПасс Пассворд Манагер-у можете да креирате неколико база података, а свака таква база података има своју главну лозинку. Обратите посебну пажњу на сигурност свих база података..
Креирајте главну лозинку
Одмах након креирања базе података отвориће се прозор "Креирај композитну главну лозинку", који је предвиђен за шифровање базе података лозинки. Лозинка се може састојати од једног или више извора.
КееПасс Пассворд Сафе нуди следеће опције за креирање сложене главне лозинке:
- „Примарна лозинка“ - уносите само лозинку за приступ шифрованој бази података.
- „Кључна датотека“ - поред главне лозинке, или уместо главне лозинке, мораћете да изаберете било коју датотеку или креирате датотеку са кључевима.
- „Виндовс налог“ - уносите податке о тренутном налогу.
Ако изаберете неколико извора за улазак у програм, базу података можете отворити само када уносите податке из свих извора. Ако изгубите један од извора, нећете моћи да отворите базу података програма.
Стога би најбоља опција био избор који је програм задао по заданом - „Примарна лозинка“. Морате да смислите и унесите лозинку за улазак у програм КееПасс у поље "Главна лозинка".
Можете да кликнете на звездица да бисте отворили поље за преглед укуцане лозинке. На дну скале „Процењени квалитет“ можете видети квалитету креиране лозинке, процењене у битовима. Што више бита креира лозинка, поузданија ће таква лозинка бити..
На овој слици можете видети како сам, користећи добро познати израз, прилично јаку лозинку.
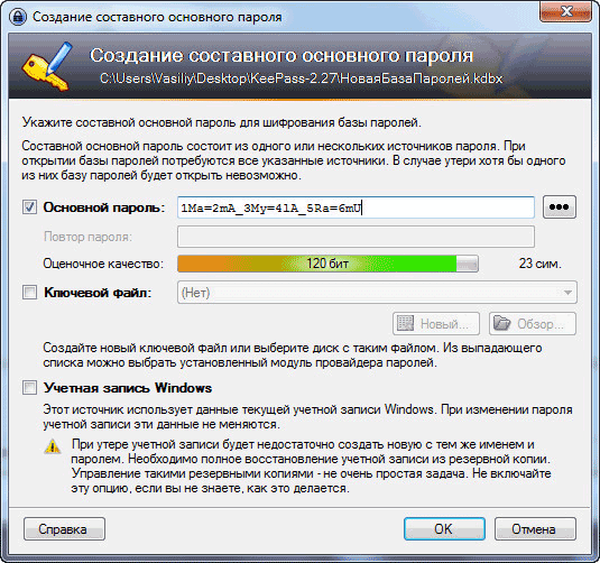
По завршетку креирања главне лозинке кликните на дугме "ОК".
Пажња! Обавезно упамтите лозинку за улазак у програм напамет. Запишите га на папир, а затим обавезно запамтите ову лозинку. Ако из било којег разлога изгубите примарну лозинку, нећете моћи да приступите остатку лозинки које ће бити сачуване у КееПасс-у.Тада се отвара прозор „Креирај нову базу података лозинке - Корак 2“, у којем можете да конфигуришете поставке за креирање базе података о лозинкама. Програм је, у принципу, већ оптимално конфигуриран, тако да нема посебне потребе за променом поставки базе података лозинки.
На картици "Сигурност" можете да кликнете на везу "Израчунај за секундно кашњење" да бисте повећали број циклуса шифровања.
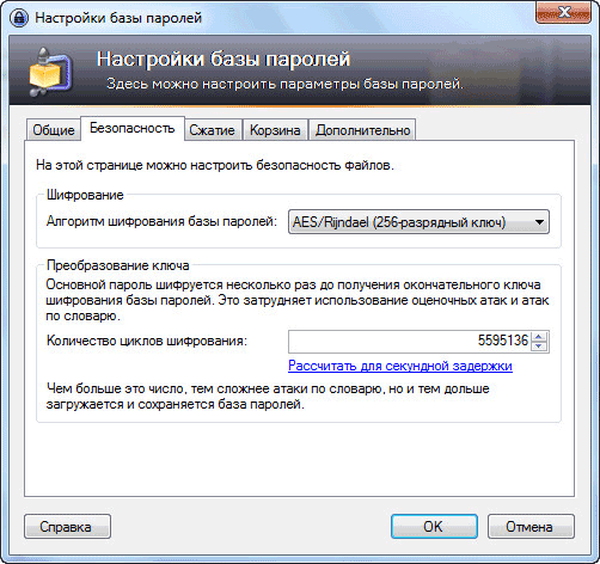
Након подешавања и промене параметара, не заборавите да кликнете на дугме "ОК".
Након комплетирања поставки отвориће се прозор за креирану базу података лозинки. База података о лозинкама и њене категорије (групе) приказане су у левом делу прозора програма. Можете избрисати све ове групе или их оставити ако су имена група погодна за употребу (могу се преименовати или променити у било које време). Тренутно су групе празне, јер још увек нису створени нови уноси за чување лозинки.

Након брисања уноса или група, они ће бити премештени у "кош за смеће", који ће бити приказан у одељку за групе. Ако је потребно, садржај празног корпе можете испразнити.
Промените главну лозинку
У било које време можете да промените главну лозинку која служи за улазак у програм. Да бисте то учинили, мораћете да кликнете на мени „Датотека“, а затим у контекстном менију изаберете „Промени главну лозинку ...“..
У прозору Цреате Цомпосите Мастер Пассворд унесите нову главну лозинку за приступ шифрованој бази података у КееПасс-у.
КееПасс Сеттингс
Поставке програма можете да унесете из менија "Тоолс" => "Сеттингс".
На картици "Сигурност" могуће је активирати неке ставке: блокирајте програм у празном ходу, када је рачунар закључан или када се корисник пребаци и пређе у стање мировања. Приликом промене режима даљинског приступа.
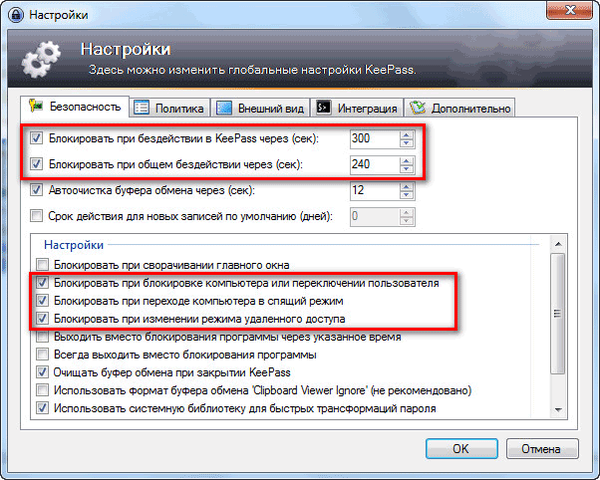
На картици "Интеграција" су подешавања глобалних врућих тастера програма:
- "Цтрл" + "Алт" + "К" - прикажи прозор КееПасс.
- "Цтрл" + "Алт" + "А" - аутоматско бирање.
На картици „Напредно“ у одељку „Старт и излаз“ препоручујем да активирате ставку „Аутоматски сачувај при затварању / закључавању базе података лозинки“.
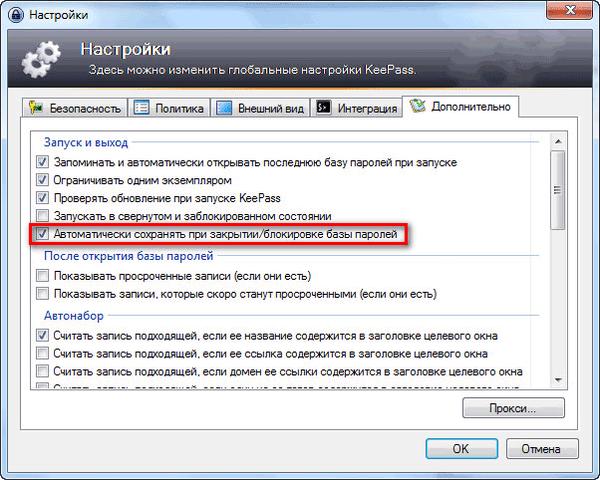
Менаџер лозинки може се закључати у било које време након клика на икону „Закључај“ или помоћу тастера тастатуре „Цтрл“ + „Л“.
Додавање, мењање и брисање група
Да бисте створили нову групу, десним тастером миша кликните на име базе података или на празан простор у овом одељку (леви део прозора програма), а затим у контекстном менију изаберите „Додај групу“..
Након тога отвориће се прозор "Додај групу". Овде можете одабрати име креиране групе, променити икону групе, додати коментаре.

Да бисте променили икону групе, кликните на икону мапе (подразумевана икона) поред ставке „Икона“. Затим ће се отворити прозор „Избор икона“ у коме можете одабрати стандардну икону или користити другу икону преузету са рачунара у „.ицо“ формату.

Да бисте променили групу, кликните десним тастером миша на назив групе, а затим у контекстном менију изаберите „Промени групу“. Затим у прозору „Промените групу“ промените назив групе или икону групе.
Слично томе, можете променити име шифроване базе података ако десним тастером миша кликнете на име базе података, а у контекстном менију изаберите „Промени групу“.
Да бисте избрисали групу, морат ћете је десним тастером миша кликнути на групу, а затим изабрати ставку „Избриши групу“ у контекстном менију. Ова група ће бити избрисана у „Отпад“.
Групе се могу преместити у потребном редоследу. Да бисте то учинили, мораћете да десним тастером миша кликнете на ову групу, у контекстном менију одаберите „Наручи“. Затим би требало да одаберете погодно место у одељку за ову групу користећи команде контекстног менија.
Групама можете додати неограничен број подгрупа.
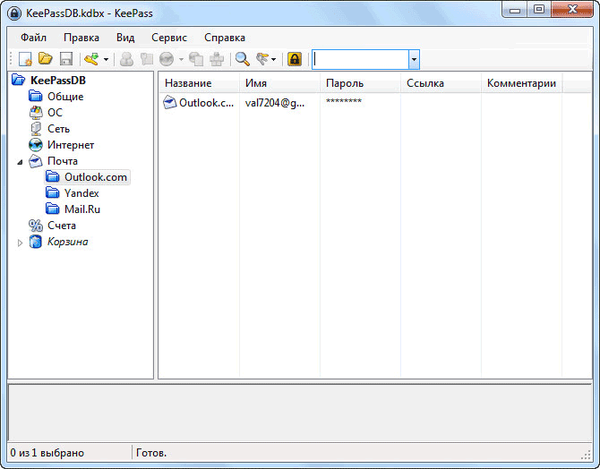
Додајте лозинку
Да бисте додали лозинку, прво морате да изаберете одговарајућу групу, а затим десним тастером миша кликните главни део прозора (десно) програма. У контекстном менију изаберите „Додај унос ...“.

Након тога отвориће се прозор "Додај запис" на картици "Снимање".
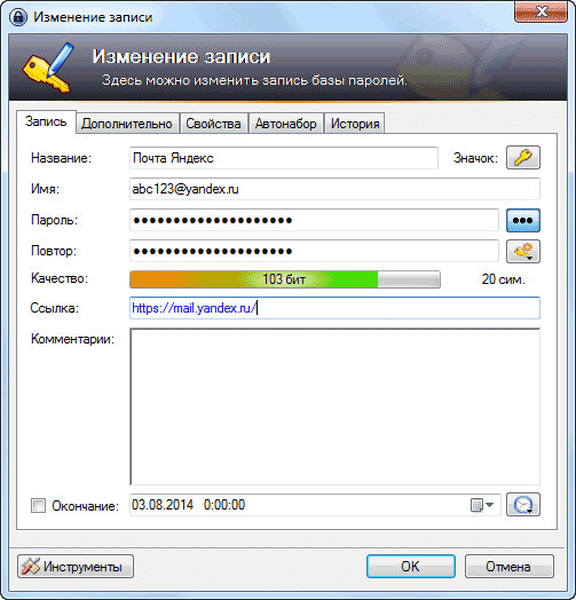
У пољу "Наме" мораћете да унесете назив веб локације, услуге, услуге, програма, лозинку за коју ћете чувати у КееПасс програму. У поље са именом унесите пријаву за овај налог, а у поље „Лозинка“ унесите лозинку ако унесете податке претходно створеног налога. Када креирате нову лозинку, задани КееПасс програм аутоматски ће вам понудити генерисану лозинку..
У пољу "Квалитет" биће приказан квалитет поузданости ове лозинке.
У пољу "Линк" можете додати везу која води до овог ресурса.
У поље "Коментари" можете унети референтне податке: безбедносно питање, број телефона за потврду итд. Информације.
Након клика на дугме „Икона“ можете изабрати икону за ову лозинку.
Да бисте приказали лозинку, мораћете да кликнете на дугме "звезда". У овом случају можете проверити садржај знакова који чине ову лозинку и по потреби можете извршити промене у овој лозинци.
Након уноса свих лозинки у програм, све лозинке можете одштампати на папиру из менија „Филе“ => „Принт“. Такође ће бити могуће штампати податке из појединих група..
Генератор лозинки
Под "звездицама" се налази дугме "Генерирај лозинку". Након клика на лево дугме миша отвориће се контекстни мени за улазак у генератор лозинки или за креирање кључа одговарајућег типа.
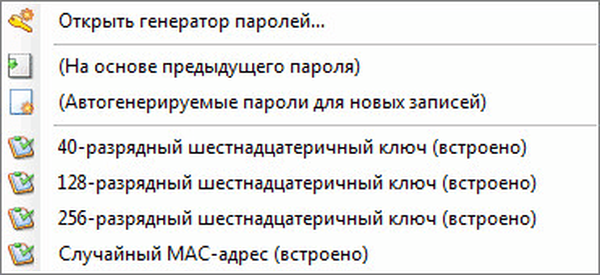
У прозору „Генератор лозинки“ можете да конфигуришете лозинку потребне сложености и поузданости.
На картици Подешавања требало би да одаберете профил за креирање лозинке:
- „Прилагођено“ - сами бирате подешавања за лозинку.
- „На основу претходне лозинке“ - генерисаће се нова лозинка у складу са подешавањима за претходну лозинку.
- „Аутоматски генерисане лозинке за нове уносе“ - сам програм ће генерисати лозинке према наведеним параметрима.
- "40-битни хексадецимални кључ (уграђени)" - програм ће генерисати кључ овог типа.
- "128-битни хексадецимални кључ (уграђен)" - генерисаће се кључ овог параметра.
- "256-битни хексадецимални кључ (уграђен)" - створиће се кључ који испуњава ове захтеве.
- „Случајна МАЦ адреса (уграђена)“ - створени кључ има одговарајући образац.
Можете да одаберете дужину генерисане лозинке. За већу сигурност лозинком можете одабрати додатне скупове знакова. Након довршетка подешавања, кликните на дугме "ОК".

Према америчким стандардима шифрирања, када је кључни параметар 128 бита, наслов се обично поставља на "тајно", а када се користи 256 битни кључ - "главна тајна".
На картици „Напредно“ можете да унесете додатна подешавања. На картици „Приказ“ можете видети примере лозинки креираних у складу са правилима прве две картице. На овој картици можете копирати лозинке да бисте заменили постојеће. Наравно, прво ћете морати да промените лозинке на одговарајућим сервисима, а затим да промене сачувате у програму КееПасс.
Направљени запис ће бити у одговарајућој групи. Ако је потребно, можете да додате друге уносе у ову групу или да ставке преместите у друге групе.
Након затварања прозора програма, отвориће се прозор у коме ћете бити упитани да спремите све промене у бази лозинки. Да бисте спремили измене, кликните на дугме „Сачувај“, а пре тога активирајте опцију „Аутоматски сачувај при затварању / закључавању базе података лозинки“. Након активирања ове ставке, овај прозор се више неће појављивати, а све промене у бази лозинки биће аутоматски сачуване.
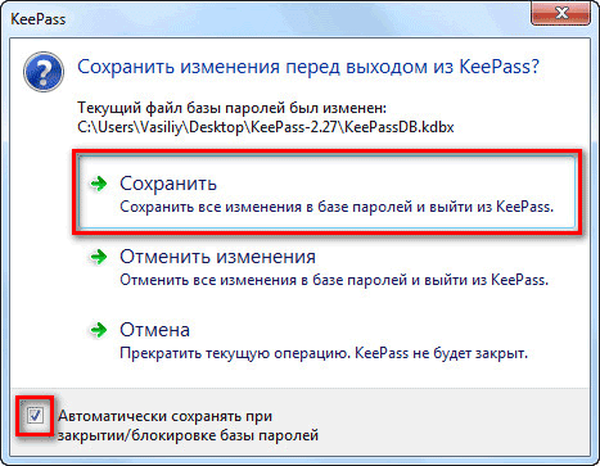
То се ради тако да не изгубите промене које сте из неког разлога заборавили да сачувате. Након затварања програма, све промене у бази података биће сачуване.
Уређивање записа
Да бисте променили запис, прво морате да кликнете десним тастером миша на одговарајући снимак, а затим у контекстном менију требате да изаберете команду „Промени / погледај запис“ или притисните тастер „Ентер“ на тастатури.
Затим унесите потребне промене у одговарајући унос.
Унесите лозинку и пријавите се
Можете убацити лозинке и друге податке у обрасце за унос на веб локацијама и програмима на више начина.
Након десног клика на одговарајући запис, биће могуће копирати име (пријаву) или лозинку из контекстног менија. Тада ћете морати да унесете корисничко име и лозинку у одговарајућа поља обрасца за унос.
У супротном, биће могуће копирати корисничко име и лозинку у међуспремник помоћу одговарајућих икона које се налазе испод табле са програмским менијима.
Можда ће вас такође занимати:- Јесам ли био преузет - проверите да ли се хакирају пошта и лозинке
- 10 мрежних услуга за генерисање лозинки
Пријава, лозинка и остали подаци могу се једноставно повући из прозора програма мишем у одговарајућа поља обрасца за унос података.
Ако два пута кликнете десним тастером миша на корисничко име или лозинку, ти подаци ће бити копирани у међуспремник.
Помоћу аутоматског бирања можете да унесете лозинку и пријавите се.
Када копирате податке, међуспремник ће се очистити након неколико секунди. У програмским подешавањима биће могуће подесити тражени временски период (подразумевано 12 секунди) за аутоматско чишћење међуспремника.
Аутодиал (аутоматско попуњавање) у КееПасс-у
Приликом куцања (аутоматско довршавање) тастатура се неће користити, па ће постојати заштита од шпијунског софтвера који читају унесене податке на тастатури.
Антивирус инсталиран на рачунару треба да штити од кеилоггера.
Аутоматско попуњавање проузроковано је пречицом на тастатури „Цртл“ + „В“, или из контекстног менија „Покрени аутоматско покретање“, након што је истакнуо одговарајући унос у програму.

Када се аутоматски покреће у КееПасс-у, подразумевано се изводи низ радњи које симулирају ручни унос података:
УСЕРНАМЕ ТАБ ПАССВОРД ЕНТЕР
Прво поставите курсор миша у поље "логин", затим се име аутоматски уноси, затим се симулира тастер "Таб", затим се аутоматски уноси лозинка, затим се симулира тастер "Ентер".
Можете да промените редослед улазних тагова за коришћење наредби у различитим низовима на одређеним локацијама.
Да бисте се кретали до жељеног места, помоћу ставке контекстног менија „Линкови“ отворите ову везу у прегледачу, наравно ако је веза додата одговарајућем уносу.
У неким случајевима ауто довршавање можда неће радити.
КееПасс Упдате
Да бисте ажурирали преносну верзију програма, једноставно распакујте архиву са новом верзијом програма, а затим копирајте датотеке у директоријум програма КееПасс. Подаци ће бити преписани, али нећете изгубити своја подешавања, јер конфигурациона датотека и база података неће бити преписане.
За КееПасс програм је створен велики број додатака (додатни модули) и проширења прегледача, који проширују могућности и чине погоднијим за употребу програма за управљање лозинкама. Пошто се овај чланак показао врло дугим, није могуће разматрати такве додатке у овом чланку.
Закључци чланка
Бесплатни програм КееПасс дизајниран је за сигурно чување лозинки на једном месту. За приступ менаџеру лозинки корисник мора упамтити само једну главну главну лозинку.
Повезане публикације:- Преглед вируса на мрежи - 5 услуга
- Емсисофт Емергенци Кит - бесплатан пакет антивирусних програма
- Када се прегледач покрене, отвара се оглас: шта да радите?
- АдвЦлеанер уклања рачунар и нежељене програме са рачунара
- Неодређено - спречава инсталацију нежељених програма