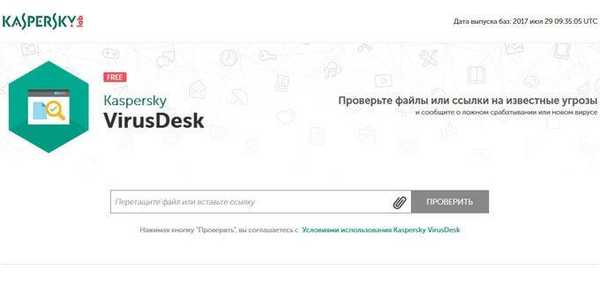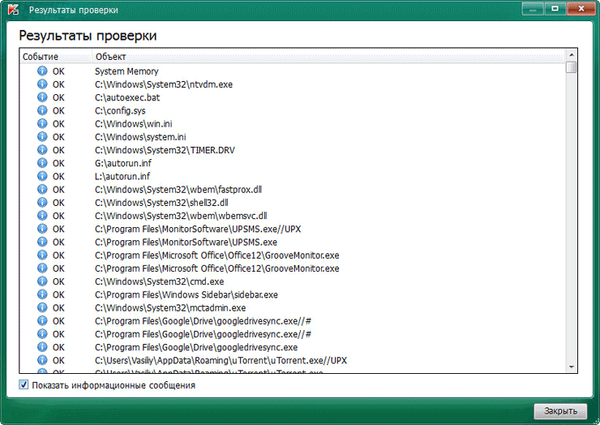КЦлеанер је дизајниран за чишћење вашег рачунара од смећа (непотребних датотека). Током рада рачунара, у систему се накупља велика количина различитог отпада - привремене датотеке, кеш инсталираних програма, датотеке удаљених програма итд..
Такве непотребне датотеке успоравају рачунар, превише тих датотека може довести до грешака у систему. Поред тога, такве непотребне нежељене датотеке заузимају значајан простор на чврстом диску рачунара..
Садржај:- Подешавања КЦлеанер-а
- Ручно чишћење рачунара од непотребних датотека
- Аутоматско чишћење рачунара од непотребних датотека
- Коришћење стручног начина у КЦлеанер-у
- Закључци чланка
За оптимизацију рада оперативног система користе се различити програми, укључујући оне дизајниране за чишћење рачунара од смећа и непотребних датотека.
Постоје моћни плаћени програми који између осталог могу да очисте рачунар од смећа. То су, на пример, програми попут АВГ ПЦ ТунеУп, Ауслогицс БоостСпеед, Асхампоо ВинОптимизер и других.
Бесплатни програм КЦлеанер користи се за чишћење вашег рачунара од непотребних датотека. Програм КЦлеанер може се преузети са званичне веб локације програмера.
КЦлеанер довнлоадИмајте на уму да на страници за преузимање можете преузети преносну верзију програма, као и инсталатер за инсталирање на рачунар без спонзора..
Покрените инсталацију КЦлеанер програма на свој рачунар. Програм ће бити инсталиран на енглеском језику.
Након инсталирања на рачунар, КЦлеанер програм може се покренути из пречице за програм. Ако сте преузели преносну верзију програма на свој рачунар, након отпакирања архиве, из мапе се може покренути преносива верзија - КЦлеанер Портабле..
Главни прозор програма КЦлеанер може се покренути у ручном или стручном режиму. Програм се подразумевано покреће у ручном режиму.
У одељку „Ручни режим“ налазе се тастери „Чишћење“, „Чишћење и искључивање“, „Чишћење и поновно покретање“ и „Чишћење и затварање“..
На дну прозора програма налази се одељак „Аутоматски режим“, у коме се налази дугме „Покрени“. Поред њега налази се одељак „Још“, који садржи дугме „Експертски режим“ и „Схред Филес“..
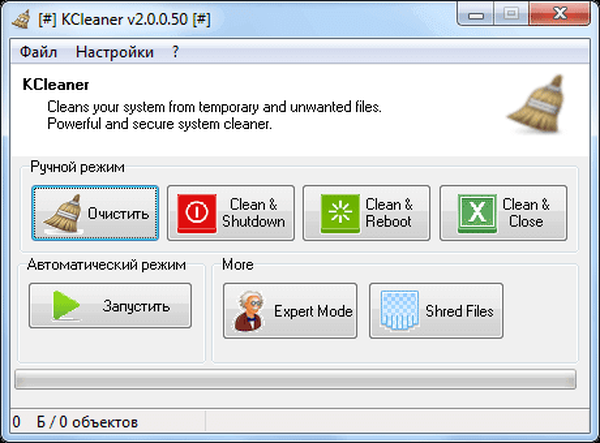
Да бисте започели у стручном режиму, у менију „Подешавања“ изаберите „Стручни режим Цтрл + Е“.
Подешавања КЦлеанер-а
Да бисте приступили подешавањима програма, морате да уђете у мени „Подешавања“, а затим изаберете ставку контекстног менија „Цтрл + С“ Подешавања. Након тога отвориће се прозор "Преференцес"..
У овом прозору на десној страни можете одабрати језик програмског интерфејса. Програм КЦлеанер обично тачно одређује језик оперативног система, уколико се то није догодило, онда сами можете одабрати жељени језик.
У средњем делу програмског прозора, у пољу "Врсте датотека", можете одабрати типове датотека које ће се избрисати са рачунара. Овде треба обратити пажњу на ставку „Колачићи“.
Ако не желите да програм обрише колачиће који вас идентификују на Интернету, као и да не бисте морали да уносите лозинке на веб локацијама на којима сте регистровани, мораћете да поништите потврдни оквир поред ове ставке..
Такође можете поништити потврдне оквире за ставке које је непожељно избрисати..
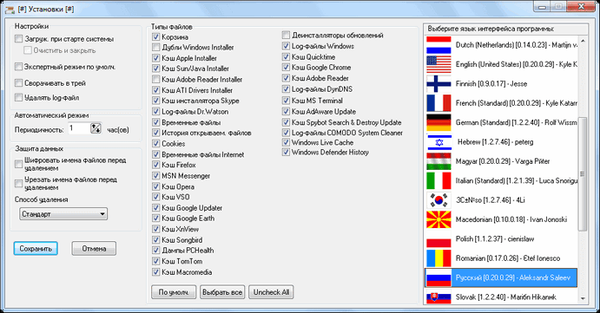
Листа датотека по ставкама приказује системске и мултимедијске компоненте оперативног система, као и датотеке разних апликација. Можете сами да промените подешавања за брисање типова датотека..
Ако желите да се вратите на подразумеване поставке програма, тада ћете морати да кликнете на дугме „Дефаулт“. Такође можете одабрати све расположиве ставке менија кликом на дугме „Одабери све“. Након клика на дугме „Поништи све“, потврдни оквири поред свих ставки менија „Врсте датотека“ ће се искључити..
У левом делу прозора „Подешавања“ налази се бочна плоча „Подешавања“.
КЦлеанер програм може се покренути на почетку оперативног система и аутоматски очистити рачунар од непотребних датотека.
Да бисте то учинили, у прозору „Подешавања“ морат ћете активирати ставку „Преузми при покретању система“. Такође можете потврдити поља за „Обриши и затвори“, „Смањи у ладицу“ и „Избриши датотеку дневника“.
Након ових подешавања, програм ће се аутоматски покренути у позадини када се систем покрене, након чишћења рачунара од крхотина према одређеним параметрима, КЦлеанер ће обрисати своју датотеку дневника, истоварити је из меморије и затворити до следећег покретања или поновног покретања система..
Ако вам је потребан програм да аутоматски очисти рачунар од смећа након одређеног времена, онда ћете морати да поништите потврдни оквир поред ставке „Очистите и затворите“. Након тога програм ће остати у меморији рачунара, а фреквенција покретања аутоматског чишћења рачунара може се подесити у менију "Аутоматски режим" одабиром фреквенције покретања програма.
Одељак „Заштита података“ користи се за сигурно брисање података са рачунара. То се ради тако да касније није било могуће повратити избрисане податке.
За поузданије брисање можете активирати опције „Шифрирање имена датотека пре брисања“ и „Скраћи имена датотека пре брисања“. Овде такође можете одабрати методу брисања - „Стандард“, „Случајно, 1 пролаз“ или „ДоД 5220.22-М, 3 пролаза“.
По завршетку подешавања програма КЦлеанер, у прозору „Подешавања“ мораћете да кликнете на дугме „Сачувај“.
Бесплатни програм КЦлеанер чисти систем привремених и некоришћених датотека у ручном и аутоматском режиму.
Ручно чишћење рачунара од непотребних датотека
У одељку „Ручни режим“ налазе се тастери који су одговорни за такве радње:
- „Цлеан“ - након чишћења рачунара, програм ће причекати наредне наредбе.
- „Цлеан & Схутдовн“ - програм ће након чишћења искључити рачунар.
- „Цлеан & Ребоот“ (Чишћење и поновно покретање) - након чишћења програм ће поново покренути рачунар.
- „Чисти и затвори“ - након завршетка програма чишћења биће затворен.
Да бисте покренули ручни режим чишћења рачунара од нечистоћа, у одељку „Ручни режим“ морат ћете кликнути на дугме „Обриши“.
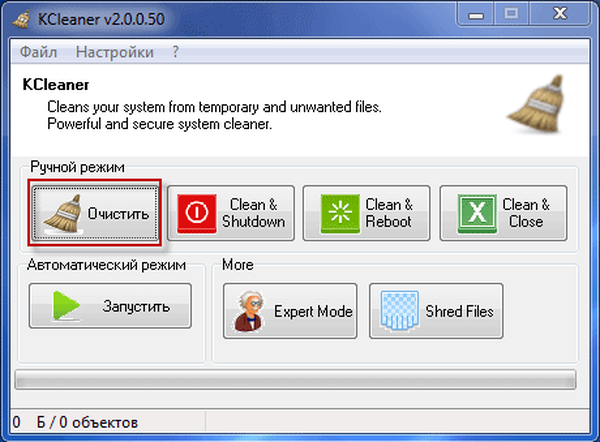
Након чишћења рачунара од остатака, КЦлеанер програм може бити онемогућен до следећег пута када очистите рачунар од непотребних датотека.
Аутоматско чишћење рачунара од непотребних датотека
Да бисте започели чишћење у аутоматском режиму, у одељку "Аутоматски режим" мораћете да кликнете на дугме "Покрени".
Након покретања аутоматског начина чишћења рачунара, отвориће се прозор "Питање", у којем ћете морати да кликнете на дугме "Да". Програм ће аутоматски анализирати и брисати датотеке које су означене у програмским подешавањима.
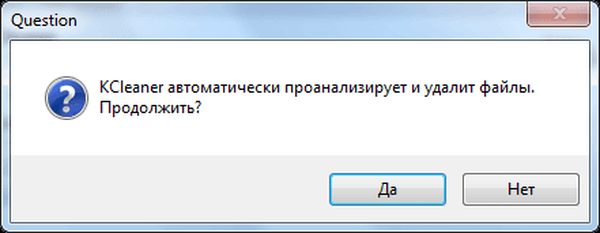
Након завршетка чишћења, програм ће наставити радити у позадини, тако да ће након одређеног интервала очистити рачунар у аутоматском режиму. У прозору програма можете видети извештај о времену до следећег уклањања отпада из система.
Да бисте изашли из режима "Аутоматско чишћење", мораћете да кликнете на дугме "Заустави".
Можда ће вас такође занимати:- Висе Диск Цлеанер за чишћење вашег тврдог диска
- ЦЦлеанер - подешавања за чишћење рачунара
Коришћење стручног начина у КЦлеанер-у
Можете прећи на режим „Експертни режим“. У режиму стручњака, можете да одаберете датотеке које ће бити избрисане са вашег рачунара.
Да бисте то учинили, мораћете да кликнете на дугме „Симулирај“. Након тога у прозору програма КЦлеанер можете видети датотеке које ће се избрисати приликом чишћења са рачунара, њихову локацију на рачунару и заузету величину.
Можете да поништите потврдне оквире поред оних датотека које не желите да избришете из рачунара приликом чишћења система.

У КЦлеанер програму можете покренути чишћење система из менија Филе одабиром „Анализа, чишћење и искључивање рачунара“, „Анализа, чишћење и затварање програма“ или „Анализа, чишћење и поновно покретање система“ у контекстном менију.
Закључци чланка
Бесплатни програм за чишћење рачунара КЦлеанер, чисти оперативни систем од непотребних датотека у аутоматском или ручном режиму.
Повезане публикације:- ПЦ Вин Боостер Фрее - програм за чишћење и оптимизацију рачунара
- Рево Унинсталлер Про - уклањање програма са рачунара
- Рецува - програм за опоравак података
- ЦЦЕнханцер - проширивање ЦЦлеанер функционалности
- Рег Организер - програм за чишћење и одржавање регистра