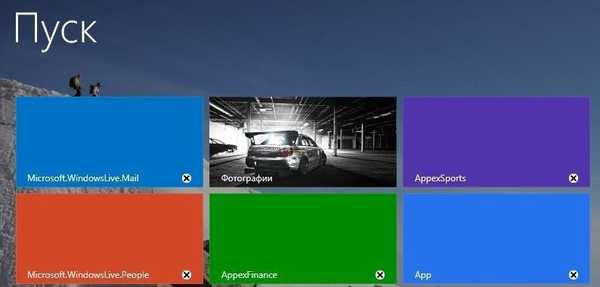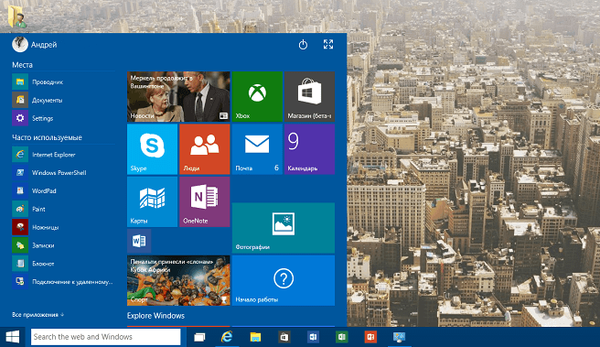Многи корисници интернета не знају како поново инсталирати Гоогле Цхроме да би у потпуности избрисали податке, „испунили“ нови програм и вратили се на претходна подешавања. У наставку разматрамо упутства за ПЦ (Виндовс и Мац ОС), као и за телефоне (Андроид и иОС). Присуство детаљног алгоритма омогућава вам да посао обављате за 5-10 минута и наставите да користите програм у нормалном режиму.
Како поново инсталирати Гоогле Цхроме
Принцип корисничких радњи зависи од уређаја на којем се посао обавља (ПЦ, телефон) и инсталираног оперативног система. Ради практичности, размотрите сваку од опција.
На рачунару
Најчешће се Виндовс или Мац ОС инсталирају на ПЦ или преносне рачунаре. Ми ћемо се детаљније посветити њима.
Виндовс ОС
Да бисте поново инсталирали Гоогле Цхроме на Виндовс ОС, отворите управљачку плочу помоћу дугмета „Старт“ или „хот“ тастера. Затим подузмите ове кораке;
- Идите на одјељак Деинсталирање програма. Одељак се може назвати Апликације и функције.
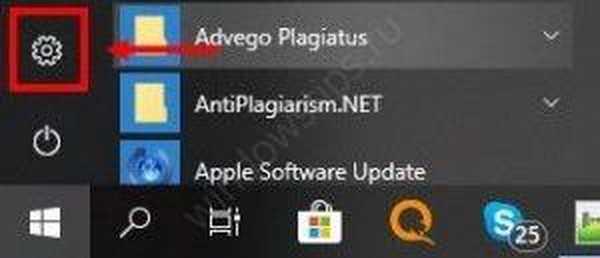


- На листи која се појави пронађите програм који желите поново да инсталирате - Гоогле Цхроме.
- Означите софтвер и кликните на дугме за брисање. Појављује се изнад опште листе након одабира било којег од програма..
- Означите поље Избриши податке претраживача. Ово потврђује чињеница да су подаци из веб претраживача избрисани и да ће бити могуће поново инсталирати Гоогле Цхроме.
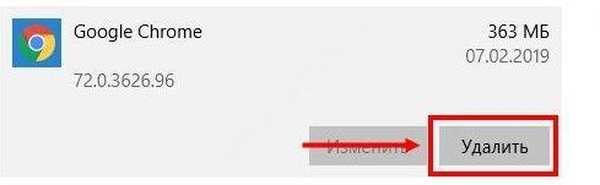
- У програму Виндовс Екплорер подесите приказ скривених докумената. Да бисте то учинили, идите на Цонтрол Панел (Контролна табла), а затим Фолдер Пропертиес (Својства мапа). Тамо кликните на дугме Прикажи и изаберите Прикажи скривене датотеке, мапе и погоне. Поништите потврдни оквир поред Сакриј заштићене датотеке (за оперативни систем).
- Да бисте исправно инсталирали Гоогле Цхроме, избришите датотеке које су повезане са програмом. Обично се налазе на путу Ц: УсерсАппДатаЛоцалГооглеЦхроме или Ц: Програм ФилесГооглеЦхроме. Ако је КСП инсталиран на ПЦ-у, морате да кликнете на везу Ц: Доцументс анд СеттингсЛоцал СеттингсАпплицатион ДатаГооглеЦхроме и тамо уклоните непотребне податке.
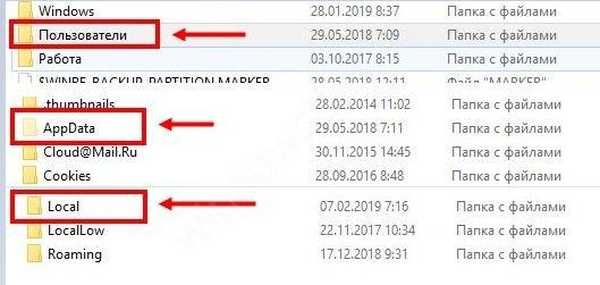
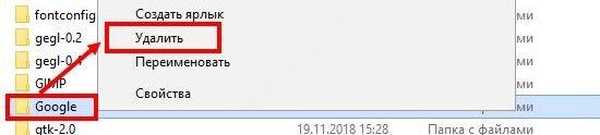
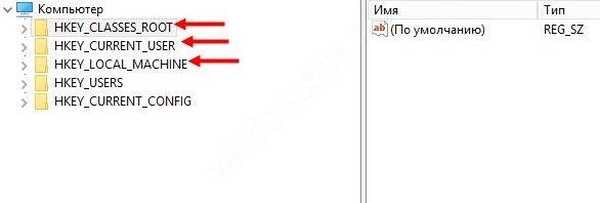
- Пријавите се у други веб прегледач и идите на веб локацију Гоогле Цхроме. Да бисте то учинили, идите на гоогле.цом/цхроме.
- Пронађите и кликните на дугме за преузимање, а на листи предложених опција изаберите За рачунар.
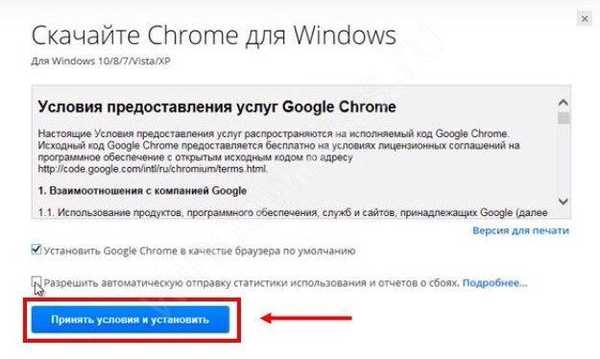
- Причекајте да се програм преузме, прочитајте услове за коришћење веб Екплорера и покрените програм.
- Следите упутства да правилно инсталирате прегледач Гоогле Цхроме и потврдите захтеве
Ако имате потешкоће са инсталирањем на веб локацији Гоогле Цхроме, можете преузети алтернативни инсталациони програм. Сада покрените претраживач. У овом тренутку одлучите да ли је Гоогле Цхроме подразумевани веб прегледач. Ако је одговор, потврдите поље. Ако одлучите да поново инсталирате прегледач на рачунару и вратите све податке, пријавите се на свој Гоогле налог да бисте синхронизовали лозинке, оне и друге информације.
Мац ОС
Сада да видимо како поново инсталирати Гоогле Цхроме у МацОС-у. Алгоритам је следећи:
- Идите у фолдер Апликације.
- Пронађите Гоогле Цхроме у њему и пребаците га у кош за смеће да бисте га уклонили са рачунара.
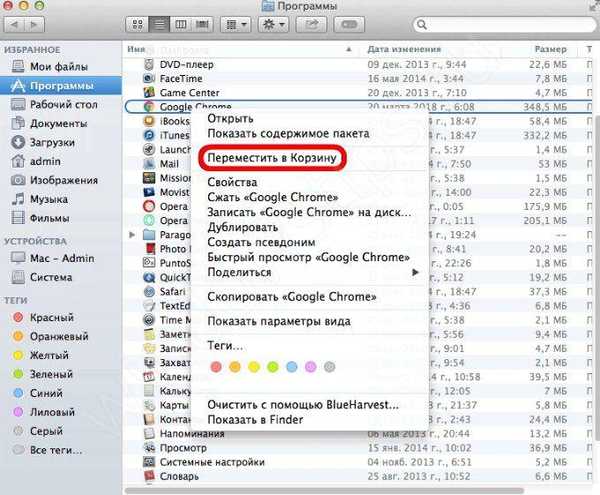
- Очистите рачунар од података о профилу. Да бисте то учинили, пронађите и обришите свој лични профил. Имајте у виду да ће се у овом случају обележивачи и историја избрисати. Да бисте то учинили, кликните на мени Го (Го) и изаберите Иди у фолдер. Напишите путању ~ / Библиотека / Гоогле и кликните "Иди". Затим премјестите мапу ГооглеСофтвареУпдате у смеће.
- Пријавите се у други прегледач и идите на веб локацију Гоогле Цхроме..
- Пронађите и кликните на дугме Преузми, а затим изаберите За рачунар. Изаберите одговарајућу опцију и сачекајте да се преузимање почне.
- Покрените преузету датотеку гооглецхроме.дмг.
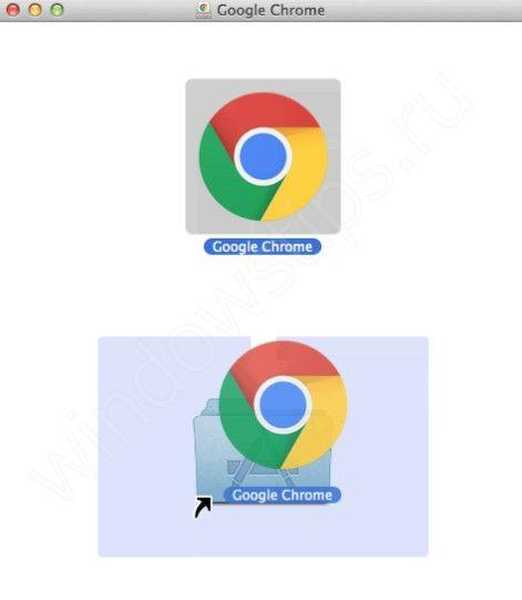
- Померите знак Гоогле Цхроме.апп у фасциклу апликације да бисте поново инсталирали програм у њу.
- Покрените Гоогле Цхроме из мапе, а када се то од вас затражи, кликните Отвори да бисте потврдили покретање веб претраживача.
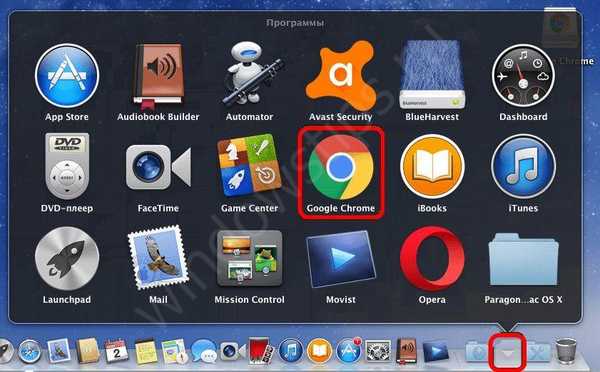
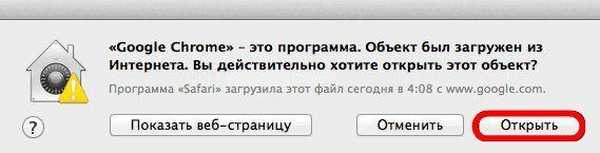
- Пријавите се на Гоогле Цхроме преко налога. На овај начин можете да синхронизујете теме, екстензије, лозинке и друге податке.
Ако се све правилно изврши, поновна инсталација софтвера, као и чување веза у Цхроме-у приликом поновне инсталације система или веб претраживача није тешко..
На телефон
Данас све више и више људи користи претраживач на телефону. Можда ће бити потребно и да поново инсталирате Гоогле Цхроме. Зависно од оперативног система, приступи могу варирати..
ИПхоне
Ако имате иОС телефон при руци, подузмите следеће кораке:
- Пронађите икону Цхроме на екрану и држите је док не вибрира.
- Кликните на дугме Кс у углу симбола и потврдите брисање.
- Притисните тастер Хоме да бисте се пребацили на нормалан режим.
- Отворите Апп Сторе, тамо преузмите најновију верзију Гоогле Цхроме-а.
- Пре инсталације запишите свој Аппле ИД.
- Пријавите се на веб Екплорер.
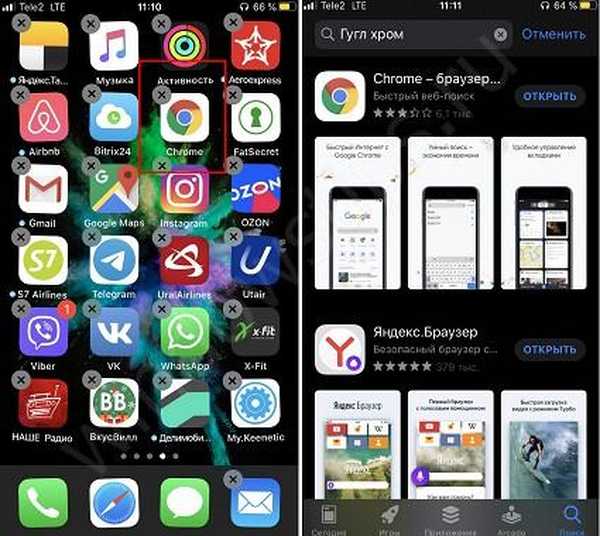
Андроид
Ако требате поново инсталирати прегледач на Андроид, алгоритам је мало другачији:
- Идите на Подешавања, а затим Програми и апликације.
- На листи пронађите Гоогле Цхроме.
- Кликните на Деинсталирај или деинсталирај ажурирања. Друга опција се појављује ако је прегледач већ инсталиран на уређају.
- Пријавите се на Гоогле Плаи и преузмите нови прегледач или кликните на дугме Освежи (ако није било могуће избрисати веб прегледач).

Сада можете да покренете нови програм и користите га.
Како сачувати податке током поновне инсталације
Корисници често питају како поново инсталирати Гоогле Цхроме без губитка података. То је лако учинити ако се претходно побрините за синхронизацију. Подузмите следеће кораке:
- Отворите прегледач Гоогле Цхроме који планирате да поново инсталирате;
- проверите чињеницу омогућавања синхронизације (идите на мени, а затим Подешавања);
- избрисати тренутног корисника у подешавањима;
- деинсталирајте Гоогле Цхроме у складу са горе описаном шемом;
- инсталирајте прегледач на рачунар и сачекајте синхронизацију.
На овај начин можете поново инсталирати Гоогле Цхроме без губитка података. Све информације се враћају веб Екплорер-у, што омогућава коришћење његових могућности у претходном режиму..
Резиме
Горе наведена упутства веома су корисна у случају квара на прегледачу. Знајући како правилно уклонити програм и како сачувати поставке Гоогле Цхроме-а приликом поновне инсталације система, брзо можете вратити програм у функцију.
Можда ће вас занимати:
- Режим преко целог екрана Цхроме: шта вам је потребно да бисте почели да га користите?
- Како пренијети лозинке са Гоогле Цхроме-а на други рачунар без губитака?
- Гоогле Цхроме Диносаур: постављање рекорда међу корисницима прегледача
- Како да онемогућите проки у Цхроме-у и да ли то треба учинити одмах?