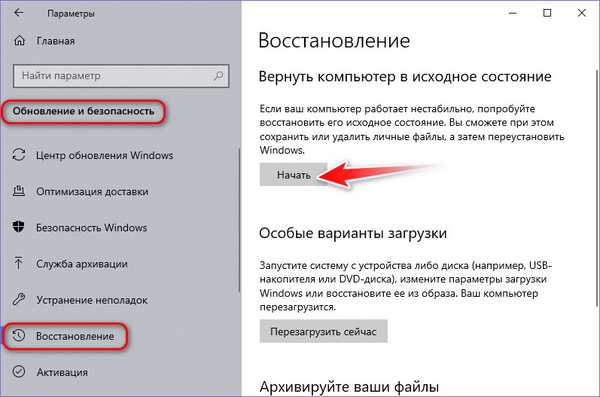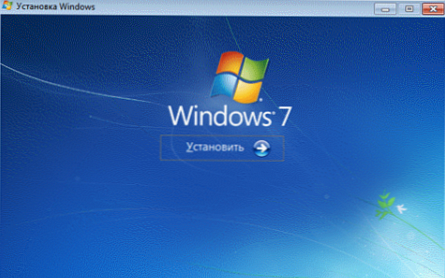Када користе рачунар, неки корисници морају поново да инсталирају управљачки програм за видео картице. Обично се то дешава приликом замене опреме: једна видео картица је измењена у други тип видео адаптера или ако постоји проблем са софтвером овог уређаја, оштећење драјвера.
Нови управљачки програми могу се инсталирати преко старих, али у неким ситуацијама то није могуће, а у случају нове графичке картице другог типа, морат ћете поново инсталирати управљачки програм за видео..
Садржај:- Како поново инсталирати управљачке програме графичких картица на Виндовс
- Преузимање управљачког програма са веб локације произвођача видео уређаја
- Како уклонити управљачки програм за видео датотеке на Виндовс - 1 начин
- Како уклонити стари управљачки програм за видео - метода 2
- Како у потпуности уклонити управљачки програм за видеозапис у програму Виндовс Дривер Унинсталлер - 3 начина
- Инсталирање новог управљачког програма за видео записе
- Закључци чланка
Ако је драјвер почео да се сукобљава са Виндовс оперативним системом, игром или програмом, мораћете да вратите статус управљачког програма на претходну верзију или да извршите чисту инсталацију управљачког програма за видео.
Видео драјвер се може вратити на претходну верзију, али то не помаже увек да се реше настали проблеми. На примјер, дошло је до проблема на мом рачунару приликом ажурирања управљачког програма графичког акцелератора.
Процес ажурирања управљачког програма видео записа зауставио се у једном тренутку и поклопио. Сам возач успео је да добије нови стварни број, рачунар је радио, као и обично, грешке или упозорења нису приказани у Управитељу уређаја. Не играм компјутерске игре, тако да нисам осећао непријатности.
Други покушај ажурирања управљачког програма после неког времена такође није успео, иако је НВИДИА Екпериенце ажуриран без проблема. Још увек имам један излаз: требате поново инсталирати управљачки програм за видео на рачунар.
Како поново инсталирати управљачке програме графичких картица на Виндовс
Како поново инсталирати управљачке програме за видео картице? Да бисте то учинили, морате извршити одређени поступак. Сада ћемо размотрити како исправно поново инсталирати управљачке програме на видео картици.
Процес поновне инсталације одвија се у неколико фаза:
- Преузимање новог управљачког програма са званичне веб локације произвођача опреме: НВИДИА или АМД.
- Уклањање старог управљачког програма са рачунара.
- Инсталирање новог управљачког програма за видео датотеке у оперативном систему Виндовс.
Као резултат тога, стари софтвер ће бити уклоњен са рачунара, а затим ће бити инсталиран нови софтвер. У већини случајева, то ће решити проблеме..
Важно је осигурати да након уклањања старог управљачког програма на рачунару нема „репова“ са даљинског софтвера графичког уређаја.
У овом водичу ћете пронаћи упутства о томе како уклонити управљачки програм за видео на неколико начина и како поново инсталирати управљачки програм за видео у оперативном систему Виндовс..
Пре обављања операција деинсталирања или поновне инсталације управљачких програма на рачунару, креирајте тачку за опоравак система Виндовс да бисте омогућили да се систем, у случају проблема, поново врати, у случају проблема, након поновне инсталације управљачких програма..
Преузимање управљачког програма са веб локације произвођача видео уређаја
Преузмите нове управљачке програме унапред са званичне веб локације произвођача видео картица: АМД или НВИДИА.
Претражите и преузмите НВИДИА управљачке програме на следећи начин:
- Пријавите се на званичном вебсајту НВИДИА.
- У одељку „Преузми управљачке програме НВИДИА“ ручно унесите податке за своју видео картицу, одредите оперативни систем и језик.
- Кликните на дугме за претрагу.

- На следећој страници кликните на дугме Преузми одмах..

Да бисте учитали АМД управљачке програме, следите ове кораке:
- Пријавите се на званичном веб месту АМД-а.
- Користите претрагу или сами изаберите производ са листе, а затим кликните на дугме „Пошаљи“.

- На следећој страници изаберите оперативни систем рачунара и преузмите предложени управљачки програм.

Како уклонити управљачки програм за видео датотеке на Виндовс - 1 начин
Прво ћемо погледати како уклонити управљачки програм помоћу оперативног система Виндовс. Користићемо Управитеља уређаја.
Ако постоје проблеми са управљачким програмима на рачунару, у уређају за управљање уређајима се испред одговарајућег уређаја појављује жута или упитница, што указује на проблем. У другим ситуацијама тих знакова неће бити, али проблем са возачима и даље постоји.
Следите ове кораке:
- Пријавите се у управитељ уређаја.
- Пронађите видео адаптер на листи уређаја.
- Кликните десним тастером миша на видео уређај, у контекстном менију одаберите „Делете девице“.

- У прозору "Деинсталирање уређаја" потврдите избор у пољу за потврду "Деинсталирање управљачких програма за овај уређај", а затим кликните на дугме "Деинсталирање уређаја"..

- Да бисте довршили уклањање управљачког програма, поново покрените рачунар.
Како уклонити стари управљачки програм за видео - метода 2
Други начин: уклањање видео управљачких програма на стандардни начин помоћу функције уклањања системског програма.
Универзална метода која ради у различитим верзијама Виндовса (Виндовс 7, Виндовс 8, Виндовс 8.1, Виндовс 10):
- Пријавите се на Цонтрол Панел (мале иконе).
- Кликните на "Програми и функције".
- У прозору „Деинсталирање или промена програма“ изаберите софтвер који се односи на видео адаптер вашег рачунара.
- Кликните десним тастером миша на одговарајући софтвер, у контекстном менију одаберите "Деинсталирање / промена".

- Деинсталац ће почети деинсталирати овај софтвер..
- Поново покрените рачунар.
- Уклоните све програме овог произвођача са рачунара.
У Виндовс-у 10 можете да користите другу опцију за приступ листи инсталираних програма:
- Идите на мени „Старт“, кликните на „Опције“.
- У прозору „Подешавања“ кликните на „Апликације“.
- У одељку „Апликације и функције“ изаберите софтвер од произвођача видео драјвера.

- Деинсталирајте овај софтвер, а затим поново покрените рачунар.
Како у потпуности уклонити управљачки програм за видеозапис у програму Виндовс Дривер Унинсталлер - 3 начина
При уклањању видео управљачких програма системским алатима не долази до потпуног уклањања остатака софтвера. Неизбрисани подаци могу негативно утицати на процес инсталирања нових управљачких програма, када се појаве грешке у инсталацији или каснији рад уређаја.
Стога је вриједно користити програме треће стране. Деинсталацијски програм за бесплатни драјвер екрана (ДДУ) у потпуности уклања управљачке програме са рачунара.
Преузмите програм за уклањање покретачких програма са званичног веб локације програмера апликације. ДДУ програм не захтева инсталацију на рачунару; апликација се покреће из мапе. Постоји подршка за руски језик.
Прикажи преузимање програма за деинсталацију управљачког програмаИзвршите следеће кораке:
- Распакирајте архиву с програмом, из мапе покрените датотеку "Дисплаи Дривер Унинсталлер - Апплицатион".
- Отвара се прозор за деинсталацију драјвера екрана (ДДУ) на радној површини. Апликација је открила видео адаптере овог рачунара.

- У прозору који се отвори ДДУ упозорава да апликација није покренута у "сигурном режиму". Да бисте боље очистили и избегли могуће проблеме, препоручује се да поново покренете рачунар, а затим уђете у безбедан режим.

- Уђите у безбедни режим Виндовс-а.
- Како ући у сигуран режим Виндовс 10 - 4 начина
- Израда сигурносних копија Виндовс 10 управљачких програма - 4 начина
- Како сазнати која се видео картица налази на рачунару - 10 начина
- Поново покрените Деинсталацију управљачког програма екрана.
- У пољу "ГПУ" изаберите видео картицу.
На пример, на мом рачунару постоје два видео уређаја: дискретна НВИДИА графичка картица и интегрисана Интел ХД Грапхицс. Стога морам одабрати уређај чији управљачки програм желите уклонити.
- Након одабира уређаја, кликните на дугме "Деинсталирај и поново покрените (топло препоручљиво)".

- Програм за уклањање управљачких програма екрана уклања управљачке програме, чисти систем од остатака.
Тада ће се рачунар поново покренути. Виндовс радна површина се отвара у ниској резолуцији.
Инсталирање новог управљачког програма за видео записе
Сада је потребно да на рачунар инсталирате нови управљачки програм за видео. Инсталатори драјвера за НВИДИА и АМД сами инсталирају софтвер, уз минималне акције корисника.
Поступак инсталације приближно је исти за НВИДИА или АМД управљачке програме:
- Прво, провере компатибилности хардвера.
- Тада корисник треба да прихвати уговор о лиценци.
- Затим морате одабрати редослед инсталације: експресна инсталација (брза) или прилагођена инсталација (прилагођена). Произвођачи препоручују брзу инсталацију.
- Управљачки програми се аутоматски инсталирају. Током инсталације екран ће се накратко угасити, а резолуција на екрану монитора ће се променити.
Након завршетка инсталације видео драјвера, можете наставити са радом на рачунару.
Закључци чланка
Ако рачунар има проблема са софтвером за видео адаптер, корисник мора уклонити старе управљачке програме и уместо тога инсталирати нове управљачке програме за видео картицу. Деинсталирање управљачких програма може се извести помоћу системских алата или помоћу програма Дривер Дисплаи Унинсталлер. Инсталација управљачких програма врши се аутоматски користећи софтвер произвођача видео адаптера.
Повезане публикације:- Како сазнати какав је РАМ на рачунару: 7 начина
- Како сазнати модел матичне плоче - 7 начина
- Како сазнати који се процесор налази на рачунару - 12 начина
- Како сазнати БИОС верзију - 5 начина