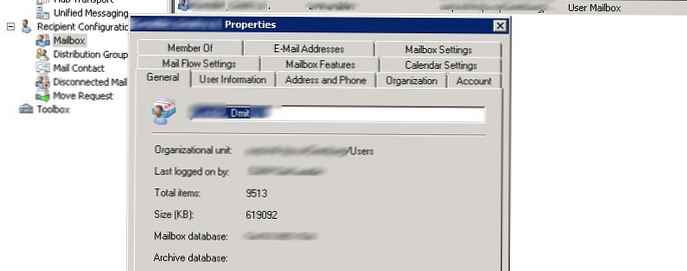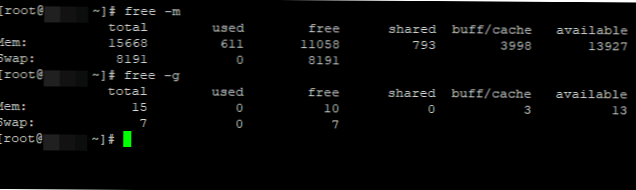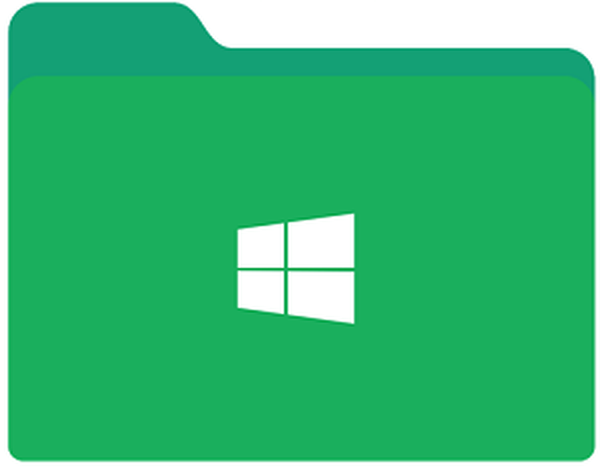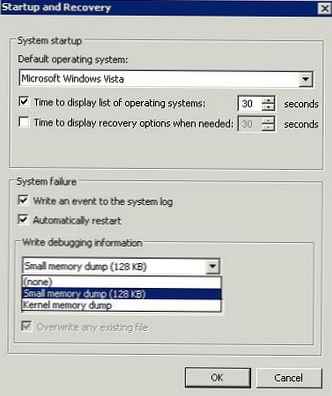Једна од најкориснијих опција прегледача Цхроме је режим преко целог екрана. Уз његову помоћ, корисници имају више простора за гледање видео записа, текста и других информација у претраживачу. У наставку ћемо погледати како омогућити и онемогућити ову опцију, зашто је потребна и који проблеми могу настати приликом коришћења претраживача и његове функције.
Шта је Цхроме пуни екран
Режим преко целог екрана је посебна функција у Цхроме-у која вам омогућава отварање странице без траке са алаткама. Када се активира, остаје само радни прозор, а остали сувишни делови се уклањају. Ова опција прегледавања корисна је за онлине игре, погодније је сурфовање по веб локацијама, гледање видео записа на целом екрану, итд. Корисника не омета додатни панел, а он види само радну површину. Иако вам ова опција вероватно неће бити корисна када радите са Цхроме екпресс панелом.
Како да омогућите режим преко целог екрана у Гоогле Цхроме-у
Постоје три начина за омогућавање режима преко целог екрана у Цхроме-у. Сви су подједнако ефикасни и дају идентичан резултат. Само се приступи решавању проблема разликују.
Коришћење хитних тастера
Када одговарају на питање како омогућити прегледач преко целог екрана у прегледачу Гоогле Цхроме, многи стручњаци препоручују вруће тастере. Да бисте то учинили, притисните тастер Ф11 на тастатури. Понекад је потребно да притиснете ово дугме и Фн (функцијски тастер). Након првог притиска, веб Екплорер требало би да се отвори преко целог екрана.

Кроз колону Скала
Други начин да се омогући Гоогле Цхроме режим преко целог екрана је употреба опције зумирања у подешавањима. Да бисте то учинили, подузмите следеће кораке:
- Пријавите се на Гоогле Цхроме веб Екплорер ако немате времена да га покренете.
- Пређите мишем преко симбола менија и кликните га. Налази се у горњем десном углу веб Екплорера. Слика може да варира у зависности од верзије Гоогле Цхроме-а..
- На падајућој листи кликните на дугме Зоом. Са десне стране морате притиснути дугме са две руке.

Убудуће у било ком тренутку можете да изађете из режима целог екрана у Цхроме-у и вратите се у нормалан рад.
Фино подешавање
Постоји још једна метода како активирати корисну опцију у Гоогле Цхроме-у. Да бисте то учинили, следите горе наведене кораке. У одељку Скала биће цифра са процентима. Промена омогућава вам да повећате или смањите величину слике. Може се обавити и брже. Држите тастер Цтрл на тастатури, а затим закрените точак миша према горе или доле да бисте умањили или смањили. Имајте на уму да ова метода омогућава промену скале, али прелазак на цео екран не долази..

Како изаћи из режима преко целог екрана
Најчешће се на Интернету постављају питања како изаћи из режима преко целог екрана у Цхроме-у. Најлакши начин да се вратите на нормалну слику је да притиснете Ф11 на тастатури. Понекад је потребно да на њега причврстите додатни Фн тастер. Друга опција је да уђете у мени и кликнете на симбол са два заграда у одељку Скала (ово је горе поменуто). Можете да користите било који од предложених метода да бисте онемогућили режим читавог екрана Гоогле Цхроме..
Могући проблеми и решења
По правилу се не јављају кварови у функцијама. Али, постоји низ тачака на које се корисници жале. Неки тврде да у Цхроме-у није могуће искључити режим преко целог екрана. У ситуацији са Виндовс-ом, морате бити сигурни да је тастатура спојена и искључити опцију притиском на тастер Ф11 (понекад заједно са Фн). Слична ситуација се може појавити и у Убунту-у. Корисник притисне вруће тастере, али ништа се не догађа. Да бисте то учинили, отворите нови прозор помоћу Цтрл + Н, а затим искључите непотребну функцију кроз мени.
Постоје ситуације када Цхроме стално захтева приказ у целозаслонском режиму за било коју веб локацију. Такав захтев стиже на улаз у било који ресурс, који јако нервира кориснике. Да бисте онемогућили захтев за цео екран, следите ове кораке:
- Пратите везу цхроме: // сеттингс / цонтентЕкцептионс # пуни екран.
- Идите на Подешавања и тамо лични подаци.
- Идите на Подешавања садржаја, а затим преко целог екрана.
- Кликните на Екцептион Манагемент.
У прозору Изузимања за Гоогле Цхроме преко целог екрана налази се листа веб локација којима је већ дозвољено приказивање преко целог екрана. Да бисте списак свих ресурса морали да уредите било коју линију са листе левим кликом на адресу. На пример, уместо [*.] Ввв.иоутубе.цом можете инсталирати *: // * / *. Након што изврши ове промене, Веб Екплорер више неће захтевати процес преласка на цео екран. Ако све друго не успе, можете да ажурирате или потпуно поново инсталирате прегледач.

Резиме
Знајући карактеристике укључивања и како искључити режим преко целог екрана у Цхромеу, по потреби можете да користите корисну опцију. У случају потешкоћа, увек се сећајте вруће комбинације тастера (најчешће Фн + Ф11) или Ф11. Помоћу ове комбинације брзо се можете вратити на претходну опцију приказа (начин на који је функција укључена није битно).
Можда ће вас занимати:
- Како онемогућити хардверско убрзање у Гоогле Цхроме-у: активирајте режим корњаче
- Како блокирати веб локацију у Гоогле Цхроме-у и опростити се заувијек од нежељене поште
- Како да онемогућите проки у Цхроме-у и да ли то треба учинити одмах?
- Како омогућити колачиће у Гоогле Цхроме-у и да ли су вам заиста потребни?