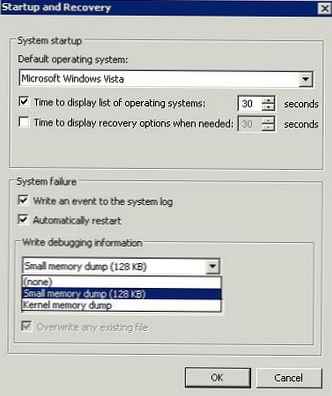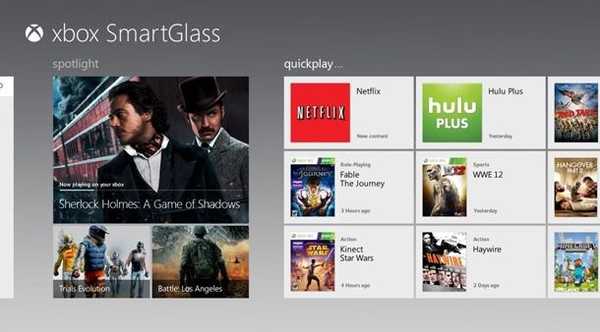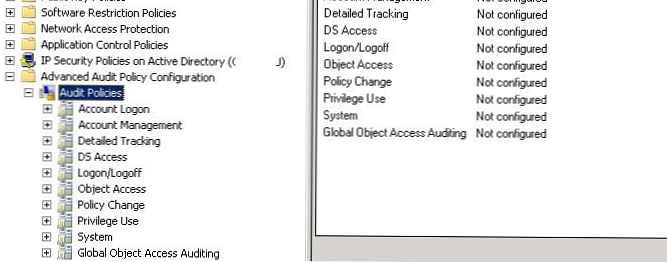Помоћу хитних типки за Виндовс 10 можете брзо позвати потребне меније и извршити многе радње без употребе миша, што је много једноставније и брже. У „топ десет“ имплементирано је пуно свежих пречица за тастатуру за приступ новим функцијама оперативног система. Постепено сећајући најчешће коришћене од њих, можете знатно да поједноставите и убрзате рачунар.
Комбинације у рецензији подељене су у категорије ради практичности њиховог проучавања, јер се пре свега препоручује упознавање са новим низовима који отварају приступ претходно недостајућим функцијама у многим Виндовс оперативним системима.
Садржај- Нове пречице за тастатуру
- Екплорер
- Командна линија
- Виндовс окружење
- Мултимедија
Нове пречице за тастатуру
Пре него што се почнете упознавати са комбинацијом тастера на тастатури са радњама повезаним са њима, треба имати на уму да се испод тастера 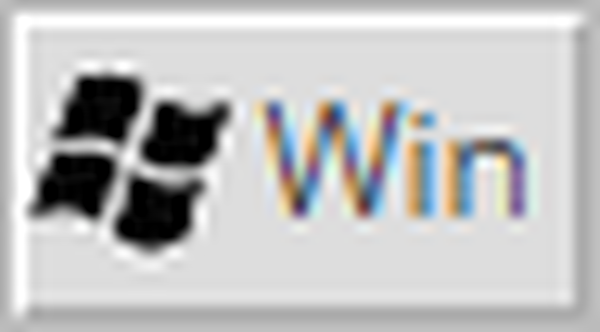 или Виндовс подразумева стављање на дну лево од дугмета тастатуре са иконом прозора, која је симбол оперативних система компаније Мицрософт. Обично се налази између Цтрл и Алт, али на лаптопима је и тастер Фн, који се може налазити са обе стране
или Виндовс подразумева стављање на дну лево од дугмета тастатуре са иконом прозора, која је симбол оперативних система компаније Мицрософт. Обично се налази између Цтрл и Алт, али на лаптопима је и тастер Фн, који се може налазити са обе стране 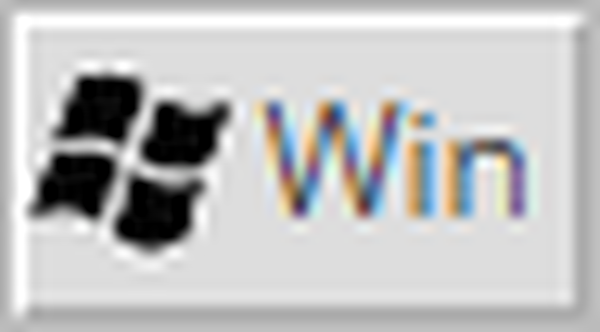 .
.

Вин + Кс - позваће истоимени мени који ће вам омогућити брз приступ најпопуларнијим функцијама и алатима оперативног система (аналогни контекстни мени Старт).
Вин + А - отвориће центар за обавештавање Виндовс 10, под условом да није деактивиран.
Вин + И - брз начин за посете.
Вин + С - отварање траке за претрагу.
Вин + К - претрага позива помоћу Цортане за земље у којима је помоћник подржан, у супротном, - аналоган претходној комбинацији.
Од најчешће кориштених парова дугмади који су се појавили у „првих десет“, то је све. Затим размотрите пречице на тастатури за извођење акција везаних уз Екплорер.
Екплорер
За рад са фајловима и прозорима уграђеног фајл менаџера, десетак није добио ништа ново.
Вин + Е - отварање Екплорера у прозору Ми Цомпутер.
Цтрл + точак горе / доле - мењање величине икона у прозору, пребацивање врсте њихове визуелизације.
Цтрл + Н - отворите дупликат тренутног прозора Екплорер-а.
Алт + лево / десно - крећете се кроз историју посећивања директоријума за један ниво напред и назад.
Алт + уп - померите се горе у хијерархији мапе.
Цтрл + Ц, дупликат Цтрл + Инсерт - копирање одабраних објеката.
Цтрл + Кс - изрезати одабране датотеке / мапе у међуспремник.
Цтрл + В, дуплирани Схифт + Инсерт - залепите садржај међуспремника у изабрани директориј.
Цтрл + А - избор целокупног садржаја прозора, комбинација делује у готово свим уредницима и управитељима датотека, а не само у окружењу оперативног система.
Цтрл + Ф - назовите траку за претрагу или дијалог за претрагу (применљиво за командну линију и већину апликација).
Схифт + лево / десно када елементе видите као таблицу или мрежу - померајте се дуж ступаца.
Схифт + горе / доле - избор датотеке.
Схифт + лево / десно када се визуелно приказују елементи истраживача у облику икона - означите следећу фасциклу / директоријум.
Цтрл + стрелица (зависно од начина на који се иконе визуелно приказују аналогно претходном случају) - кретање кроз датотеке / директоријуме без избора, размак - одабир објекта испод курсора.
Схифт + ПгДовн / ПгУп или ПагеДовн / ПагеУп - преместите курсор на крај странице са избором свих елемената после њега.
"Топ десет" се одликује присутношћу везивања прозора у односу на границе радног простора. Ова карактеристика се појавила у „Седам“, али је прошла кроз промене и побољшања. Доступне опције за постављање прозора један на други и фиксирање у угловима екрана помоћу решетке 2к2.
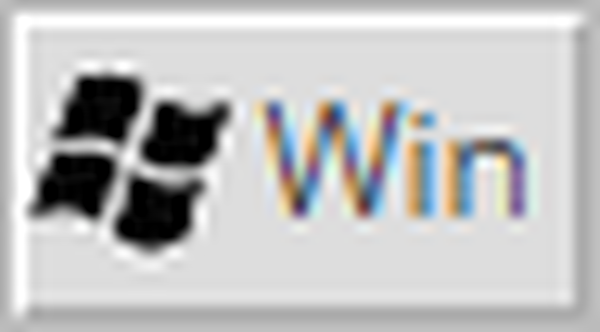 + лево / десно - залепите прозор на одговарајућу страну величине 50% ширине и пуне висине, други део монитора биће заузет списком задатака, као у случају укључивања Алт + Таб.
+ лево / десно - залепите прозор на одговарајућу страну величине 50% ширине и пуне висине, други део монитора биће заузет списком задатака, као у случају укључивања Алт + Таб.
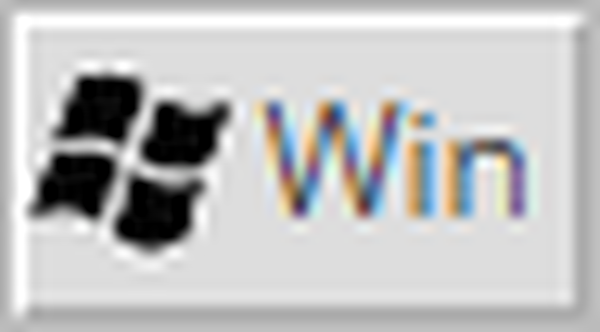 + горе - максимизира тренутни прозор преко целог екрана, придајући га горњој ивици.
+ горе - максимизира тренутни прозор преко целог екрана, придајући га горњој ивици.
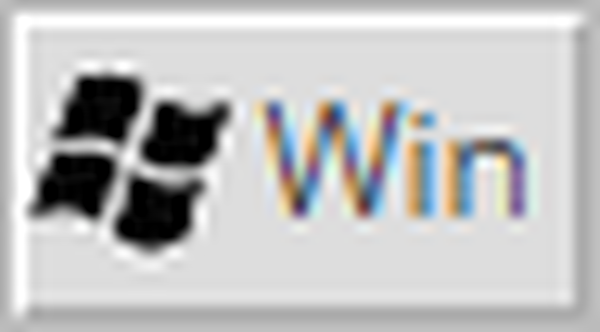 + доле - минимизира прозор на 1/4 пуне величине.
+ доле - минимизира прозор на 1/4 пуне величине.
Командна линија
Комбинације које почињу са шестим у претходном одељку су такође подржане за командну линију. За њу су засебно такви низови релевантни..
- Цтрл + горе / доле - померите се за једну линију горе / доле.
- Цтрл + М - индикација, истицање курсора.
- Цтрл + Хоме - померите се до почетка прве странице.
- Цтрл + лево / десно - избор карактера.
- Цтрл + Схифт + лево / десно - одаберите целу реч.
Активирање функције подршке за горе наведене и друге пречице на тастатури се активира кроз командну линију "Својства", позива се десним кликом миша на њен наслов. У одељку „Уреди“ на првој картици активирајте све могућности и примените нова подешавања.
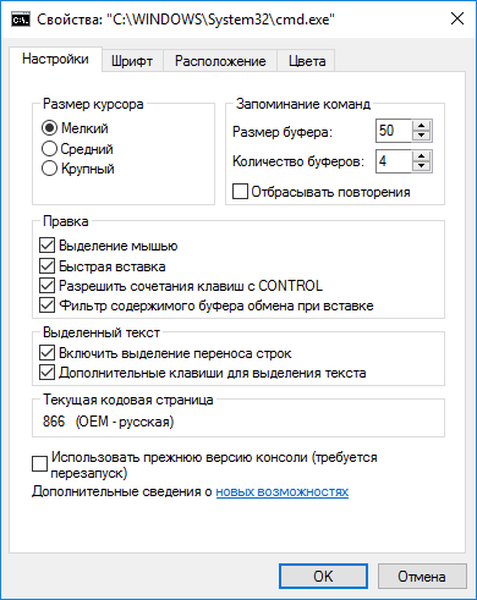
Виндовс окружење
Да бисте радили у „десет најбољих“, постоји много више пречица на тастатури за брзо извршавање тражених радњи.
Цтрл + Алт + Дел - отворите прозор закључавања.
Цтрл + Схифт + Есц - покретање управитеља задатака.
Вин + Р - отварање љуске Рун.
Схифт + Дел - трајно брисање изабраних објеката.
Вин + Х - изглед панела „Схаре“.
Вин + Спаце - промена визуелног распореда тастатуре.
Алт + Ентер - отворите дијалог о својствима објекта.
Вин + Л - ПЦ закључавање.
Вин + Таб, Алт + Таб - пребацивање између текућих задатака и прва комбинација пребацује виртуелне радне површине ако су доступне.
Вин + Цтрл + Д - формирање виртуелне радне површине.
Вин + Цтрл + лево / десно, Виндовс + Цтрл + лево / десно - прелазећи између дектопс-а.
Вин + Цтрл + Ф4 - затворите тренутну радну површину.
Вин + 1-9 - покрените услужни програм додељен траци са задацима под одговарајућим бројем.
Вин + Т - пребацивање између икона траке задатака, Ентер - покретање изабраног програма.
Вин + Д - сведете на минимум све прозоре.
Вин + Схифт + М - максимизирајте минимизиране прозоре.
Вин + Хоме - сведете на минимум све осим активног прозора.
Алт + Ф4 - затворите активни програм / прозор.
Вин + Ж - позив Виндовс у радном простору окружењу.
Мултимедија
Такође постоји неколико изненађења за играче у Виндовс-у 10..
- Вин + ПртСцр - креирање снимака екрана са чувањем у директоријум слика.
- ПртСцр - направите екран са копијом у међуспремник.
- Вин + Г - позовите панел за игре.
- Вин + Алт + Р - покретање / заустављање снимања видео записа.
Одаберите често кориштене функције и меморирање типки за позивање / кориштење.