
Функција Снап Ассист појавила се у Виндовс-у 7 и уз мања побољшања прешла на следећу верзију оперативног система. Користи се за распоред прозора на дисплеју помоћу комбинације пречаца или миша..
Омогућује вам да поделите екран Виндовс 10 на 2 дела са хоризонталним распоредом прозора, на 4 подједнако распоређена подручја или три прозора. Када радите на великим екранима са уређивачима, програмима за уређивање, моделирање и другим тешким пакетима, функција ће вам омогућити да више информација имате на видику.
Садржај- Како се користи
- Вертикално одвајање
- Поделите на 4 дела
- Подељење екрана на 3 дела
- Како онемогућити или омогућити Снап Ассист
- Могући проблеми
Како се користи
Подразумевано је опција Снап Ассистант у било којој верзији Виндовс 10 активирана и исправно ради. Може се искључити и ручно, више о томе у наставку.
Вертикално одвајање
Да бисте монитор поделили на два прозора у усправном положају, од којих сваки заузима 50% површине екрана, урадите следеће.
1. Отворите циљне апликације.
2. Узмите један заглавље - горњи елемент интерфејса, где се налазе тастери за затварање, максимизирање / минимизирање и затварање прозора и превуците их на десну или леву ивицу екрана.
Појавиће се прозиран оквир који баца малу сенку - ово је ивица тренутног елемента интерфејса.
Када се активира опција „Приликом приказивања, покажите шта се може поставити поред“, на супротном делу екрана појављује се листа активних прозора.
3. Кликните на њу на сличицу програма чији прозор желите да поставите поред.
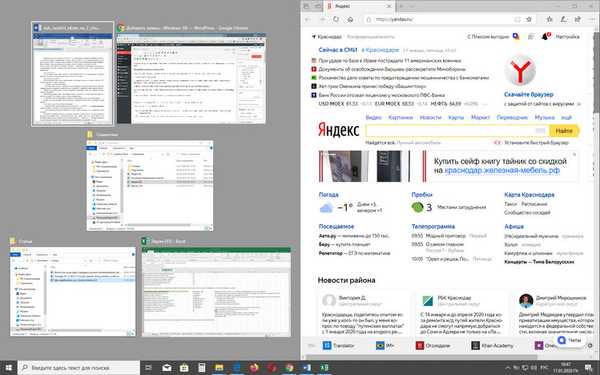
У супротном, слично снимите и повуците други прозор до супротне границе..
Исто се може учинити и са хитним тастерима..
1. Отворите Екплорер или програм, држите Вин + ← или Вин + → да бисте магнетизовали прозор упола мање од леве или десне ивице дисплеја..
2. Да бисте други програм поставили у празно, кликните левом типком миша на његову сличицу.
Хоткеис се не могу користити за размену садржаја панела, али постоји функција за померање прозора на супротну страну екрана. Да бисте то учинили, усредсредите се на апликацијски интерфејс (кликните на њега) и држите Вин + ← или Вин + → да бисте се померили на одговарајућу страну. Затим пређите на следећи и урадите исто.
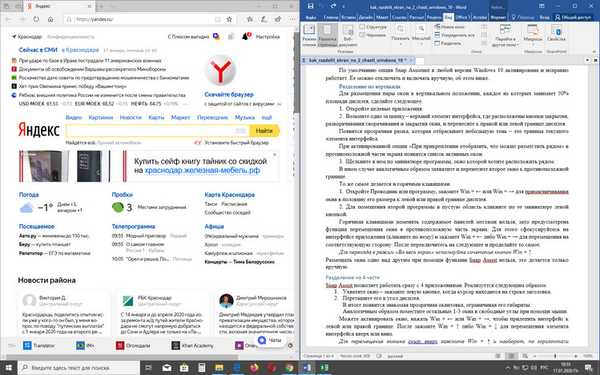
Не можете поставити прозоре један изнад другог користећи функцију Снап Ассист, то се ради само ручно.
Поделите на 4 дела
Снап Ассист вам омогућава да радите директно са 4 апликације. Проводи се на следећи начин.
1. Зграбите прозор - држите леви тастер када се курсор налази на насловној траци.
2. Превуците је у угао екрана.
Као резултат, појављује се позната прозирна ивица која ограничава њене димензије.
Слично томе, ставите преосталих 1-3 прозора у слободне углове мишем.
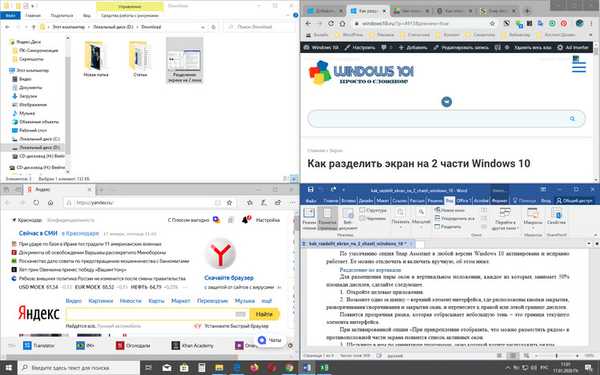
Можете да активирате прозор, притисните Вин + ← или Вин + → да бисте залепили интерфејс на леву или десну ивицу. Затим држите Вин + ↑ или Вин + ↓ да бисте померили елемент интерфејса нагоре или надоле. Да бисте померили прозор одоздо према горе, држите Вин + ↑ и обрнуто, стрелице са стрелицама се крећу хоризонтално кроз Вин +.
Да бисте брзо пребацили апликацијски интерфејс у угао, користите пречицу Вин + тастатуре два тастера курсора, на пример, Вин + ← + ↑ (прво држите прво дугме, а затим истовремено и друга два) померите прозор у горњи леви угао.Подељење екрана на 3 дела
Комбинујући две претходне опције за постављање прозора на Виндовс, добијамо трећу: половина је интерфејс једног програма, а друга два прозора смештена у угловима.
Размотрите пример.
1. Након отварања апликације, држите комбинацију тастера Вин + → (или ←).
Сличице активних програма приказују се на бесплатном екрану.
2. Притисните Есц да бисте одбили да ставите један од њих на слободну половину екрана.
3. Превуците интерфејсе две апликације у слободне угла са десне стране (лево).
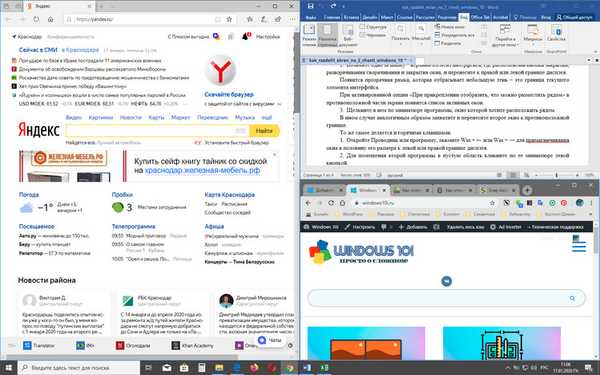
Како онемогућити или омогућити Снап Ассист
Да бисте онемогућили функцију подељеног екрана:
1. Идите на одељак „Параметри система“, на пример, кроз контекстни мени Старт.
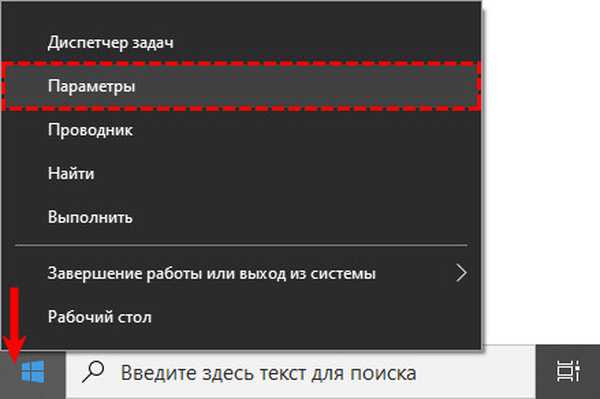
2. Посетите потпоглавље "Мултитаскинг" и померите преклопку "Приложи ..." на положај "Искључено".
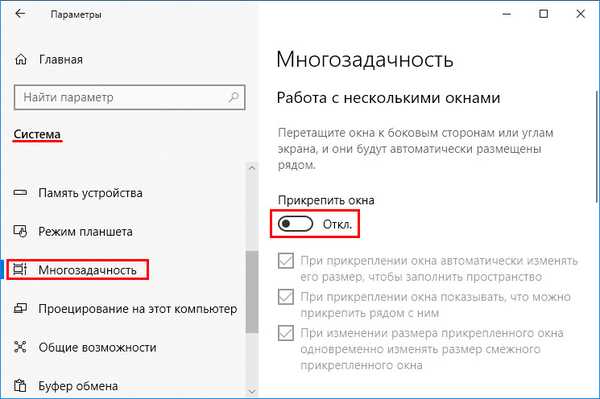
3. Ако не желите да потпуно онемогућите Снап Ассист, можете да активирате / деактивирате једну или више додатних функција у наставку:
- док причвршћујете прозор, његове димензије се подешавају тако да нема слободног простора;
- након фиксирања првог објекта у слободној половини, прикажите активне прозоре тако да корисник може изабрати који ће поставити поред;
- у случају подешавања величине лепљивог прозора, промените димензије лепка поред интерфејса.
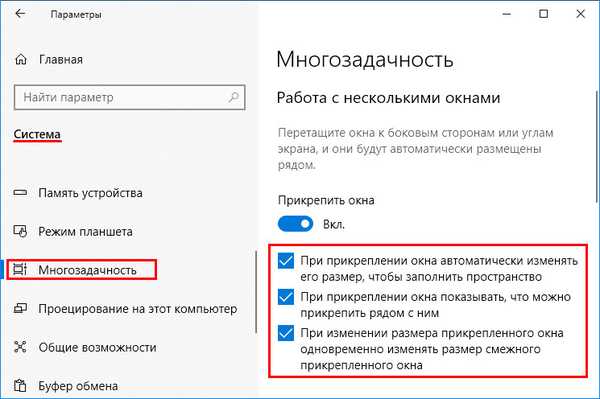
Да бисте омогућили опцију, идите на исти одељак и активирајте прекидач „Приложи ...“.
У режиму таблета постоје функције у раду услуге Снап Ассист - потребно је да повучете прозор према доле, након чега ће вас Виндовс затражити да одаберете место за приказивање.Користећи разводну линију - обојену у тамно сиву и која се налази на ивици програмског интерфејса - њихове величине се истовремено мењају. Померите курсор на ову линију и сачекајте да се повећа дебљина. Сада кликните на њу и повуците у жељеном правцу.
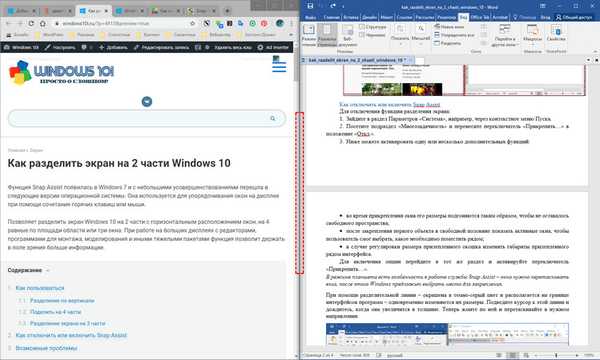
Могући проблеми
Понекад функција одбија нормално да функционише. Пре свега, проверите да ли у управитељу уређаја постоје управљачки програми за графички адаптер, ако користите основне или стандардне, инсталирајте званичне са веб локације произвођача. Следеће - поново покрените Екплорер преко Управитеља задатака.
Друга опција је промена скалирања.
1. Отворите „Подешавања екрана“ кроз контекстни мени радне површине, а на падајућој листи „Зумирање и изглед“ поставите препоручену вредност.
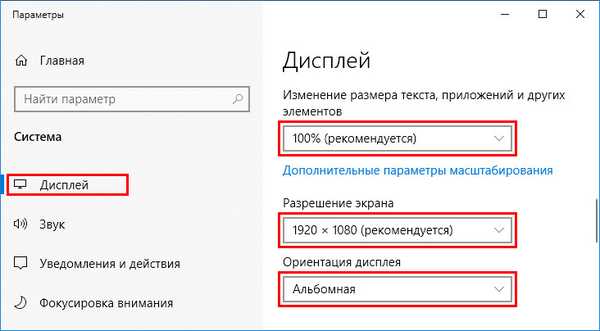
2. Ако је проблем релевантан, покушајте повећати број: кликните на "Напредне могућности скалирања" у наставку.
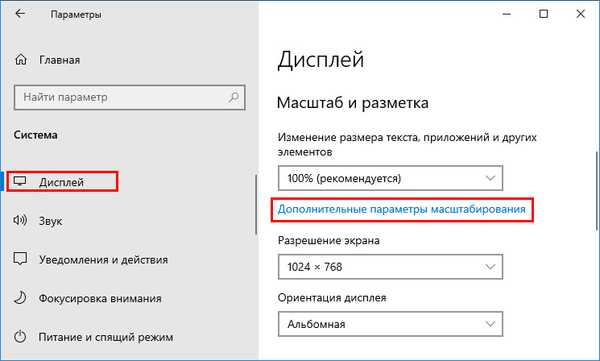
3. Унесите вредност (можете неколико процената вишу или нижу за верификацију) и примените нова подешавања.
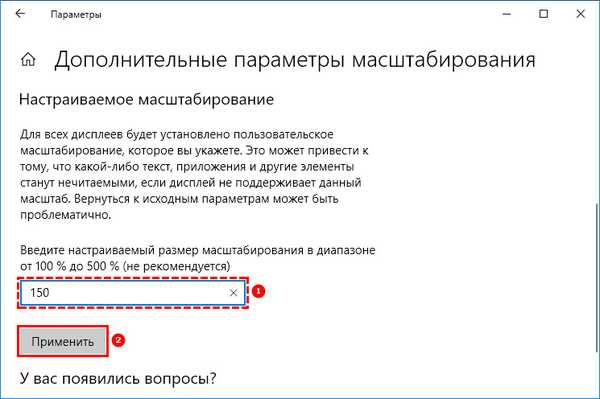
Виндовс Снап Ассист олакшава рад са више апликација на великим екранима. Упркос ограниченој функционалности, достојне бесплатне алтернативе њој не постоје..











