
Размислите о томе како да смањите осветљеност екрана на рачунару са системом Виндовс 10 помоћу оперативног система и коришћењем посебних комбинација тастера (на лаптопу). Дотакћемо се решења проблема помоћу алата заштићених програма произвођача видео картица и монитора и преко услужних програма трећих произвођача.
Садржај- Дугмад на кућишту монитора, власнички софтвер
- Параметри
- Центар за мобилност
- Индикатор батерије
- Тастатура
- Центар за обавештавање (акција)
- Контролна табла
- Поверхелл
- Возачи графичких картица
- Интел
- АМД
- Нвидиа
Дугмад на кућишту монитора, власнички софтвер
Сви монитори омогућавају промену нивоа осветљености помоћу хардверских тастера на предњој плочи, доњем или бочном крају уређаја. Обично постоји неколико тастера за спуштање и повећање светлине. Помоћу тастера можете смањити осветљеност монитора на рачунару без коришћења софтвера. Дугмад понекад комбинују функције:
- ако први пут притиснете лево / доле, појавиће се трака за подешавање контраста, а леви и десни тастер ће променити овај индикатор;
- притисните удесно / горе - појави се контролна табла за осветљење, где је можете спустити.
Њихове функције се дуплирају у главном менију уређаја..
Програмери не заборављају на удобности рада корисника, па развијају услужне програме за управљање и прецизно подешавање параметара слике, брзо прелазећи између стандардних или креираних профила. Сваки произвођач, па чак и линија уређаја, има своје програме. Можете је преузети са званичне странице за подршку вашег монитора / лаптопа..
Параметри
Подешавање прихватљивог нивоа светлине за очи екрана монитора кључ је дугог и угодног рада за рачунаром. Да бисте уклонили осветљење, понекад је потребно не само да оптимизирате слику, већ и да бисте уштедели енергију. Тако можете успорити пражњење батерије и продужити век трајања батерије нетбоока и лаптопа.
1. Назовите прозор поставки система кроз контекстни мени Старт или зупчаник у њему.
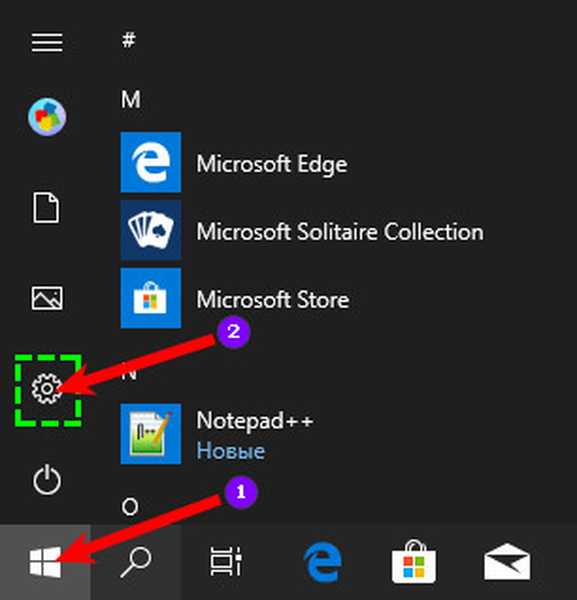
2. Посетите одељак под називом „Систем → екран“.
3. Померите траку на десној страни екрана да бисте изабрали оптималну осветљеност екрана.
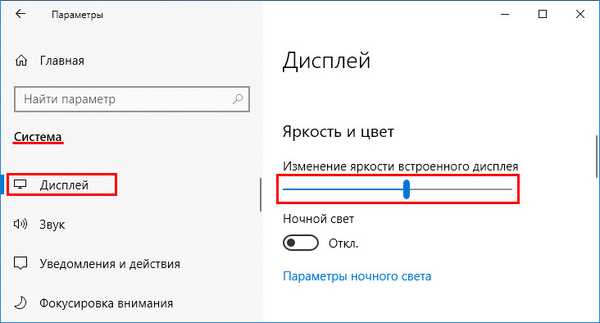
4. Затворите прозор. Не морате да сачувате подешавања, она се аутоматски активирају у реалном времену.
Центар за мобилност
Метода се састоји од мање корака од претходног, али није популарна међу публиком.
1. Придржите типке Вин + Кс и на падајућој листи одаберите „Центар за мобилност“.
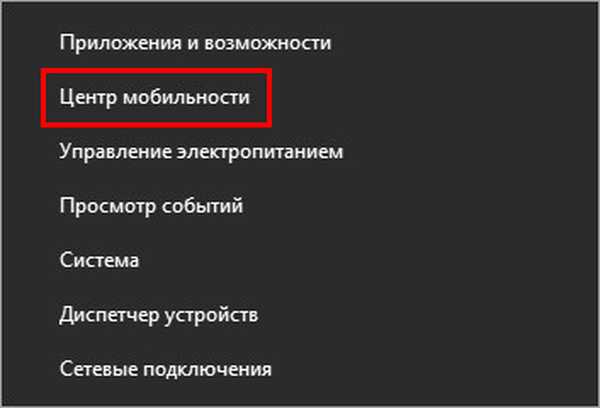
2. Померите клизач на леву страну и гледајте како слика избледи.
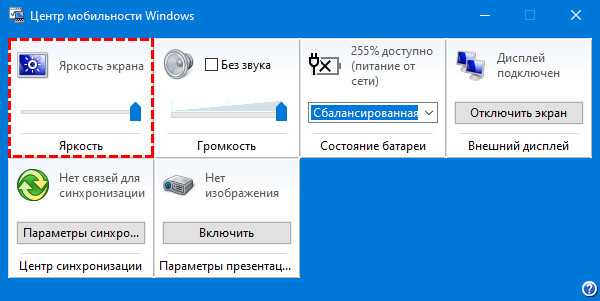
3. Након одабира жељене вредности, затворите или смањите прозор.
Да бисте додали Центар за мобилност, ако га нема, на рачунару треба да извршите промену у регистру.
1. Држите Вин + Р, унесите "регедит", кликните "ОК".
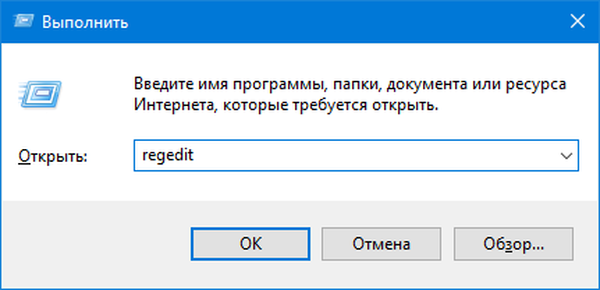
2. Проширите ХКЦУ → Софтвер → Мицрософт огранак.
3. Унутар директорија направите одељак (преко контекстног менија) „МобилеПЦ“.
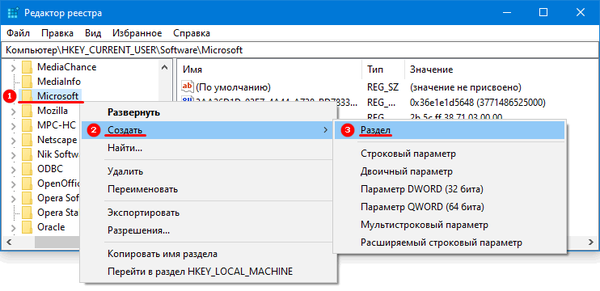
4. У њему - пододељак "МобилитиЦентер".
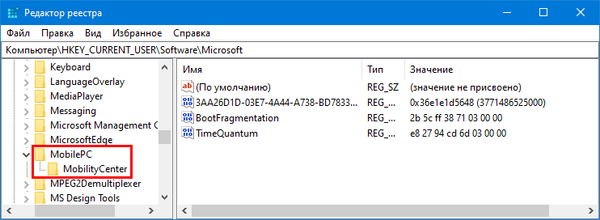
5. Унутра додајте „ДВОРД Параметер (32 Битс)“, дајте му име „РунОнДесктоп“ и подесите вредност на „1“.
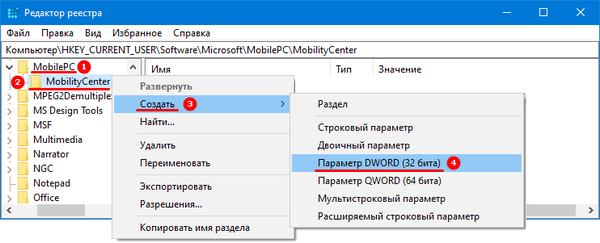
Није могуће користити Центар за мобилност путем графичког интерфејса, већ га позива наредба мблцтр кроз прозор Рун (Вин + Р) или траку за претрагу.
Индикатор батерије
Да бисте смањили осветљење на лаптопу, постоји неколико додатних начина: икона батерије у лежишту и глобална комбинација тастера.
1. Кликните на икону која показује статус батерије у лежишту (можда је скривена испод троугла).

2. Промените клизач на „Макс. Време батерије“ у прихватљив положај.
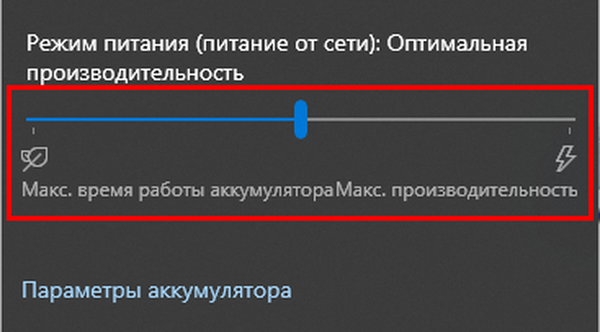
Прозор ће нестати након што се кликне левим тастером било где изван његове границе..
Тастатура
Тастатуре на преносним уређајима имају тастере за брзо подешавање светлине. Најчешће је ово алтернативна функција тастера из блока Ф1-Ф12. Означени су иконом сунца са зракама и шупљим (повећавају и смањују вредности) или стрелицама горе и доле. Дугме за затамњење треба притиснути заједно са типком Фн, што активира алтернативну функцију Ф1-Ф12.
Центар за обавештавање (акција)
Зависно од сервисног пакета, интерфејс носи једно или друго име..
1. Кликните на икону поруке поред сата.
2. Проширите садржај резултирајућег прозора.
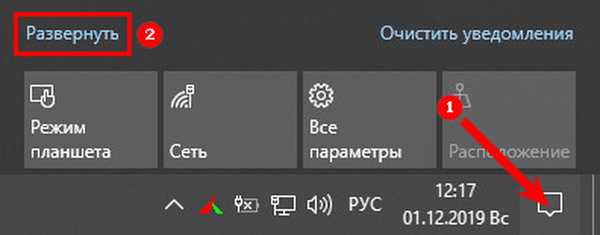
3. Померите клизач у жељени положај..
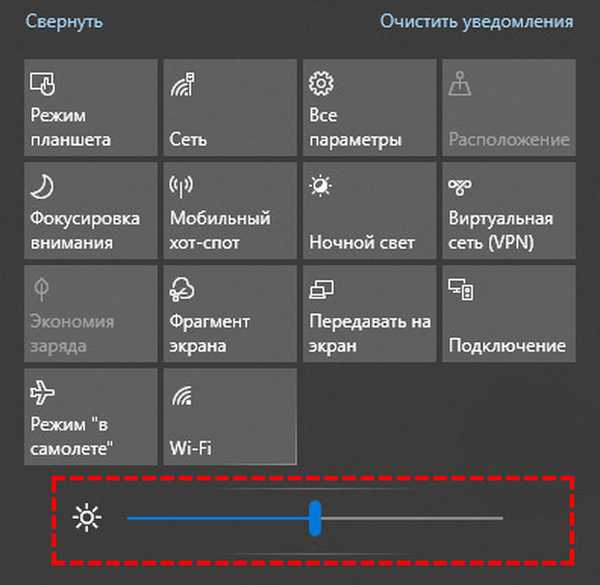
Контролна табла
Метода је релевантна, само за старије верзије оперативног система Виндовс 10.
- Отворите контролну таблу и пребаците приказ његових елемената на иконе.
- Посетите одељак „Напајање“ и у прозору који се отвори превуците клизач улево на прихватљиву вредност.
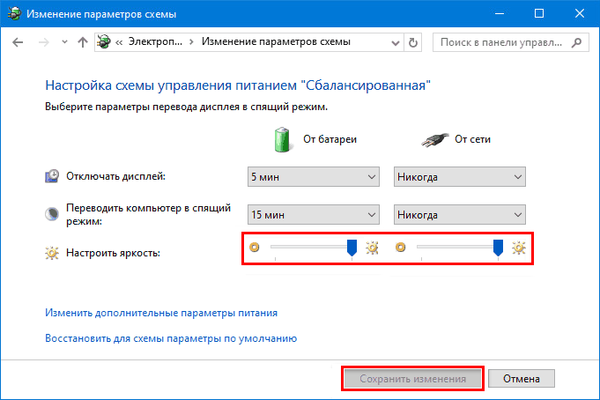
Поверхелл
У Виндовс 7 уведен је алат за аутоматизацију управљања рачунаром и одржавање.
1. Покрените га преко траке за претрагу, пречице у Старт или Вин + Кс.
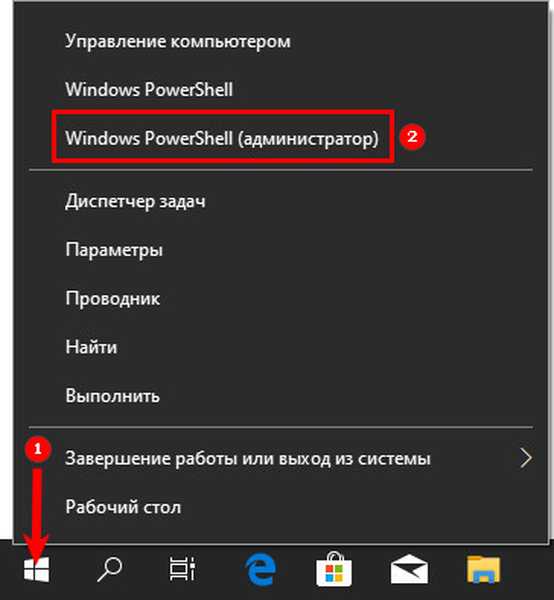
2. Налепите цмдлет у текстуални низ: (Гет-ВмиОбјецт-роот прзестрзени назв / ВМИ -Цласс ВмиМониторБригхтнессМетходс) .ВмиСетБригхтнесс (1, 70).
Овде, уместо бројева 1 и 70, на крају ретка наведите вредност.
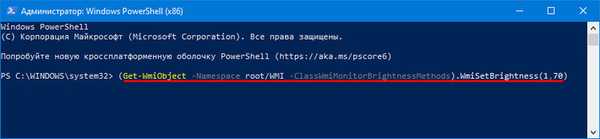
Возачи графичких картица
Водећи произвођачи графичких акцелератора развили су алате за управљање свим аспектима слике које видео картица ствара. Управљачка плоча за видео картицу се позива путем контекстног менија радне површине, под условом да је инсталиран са управљачким програмом. Иначе ћете морати да преузмете апликацију са веб локације за подршку.
Интел
Интел Грапхицс се инсталира у преносне рачунаре и интегрише у централне процесне јединице.
- У контекстном менију радне површине одаберите опцију "Графичке карактеристике".
- У одељку „Подешавање боје“ промените положај клизача да бисте смањили светлину.
- Примени промене.

АМД
- Покрените услужни програм десним кликом на радну површину - кликните на "АМД Радеон Сеттингс" (име може мало варирати у зависности од верзије апликације).
- Идите на картицу "Приказ".
- Под дугмама за контролу величине прозора кликните на везу "Боја".
- Подесите светлост и затворите апликацију. Подешавања се примењују аутоматски и у реалном времену..
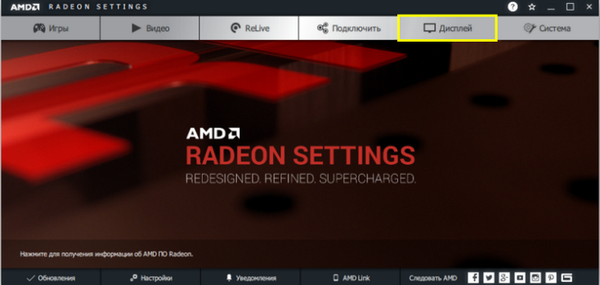
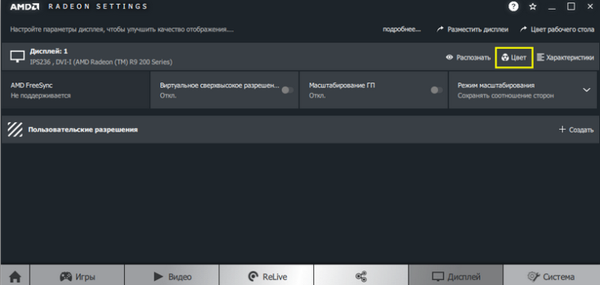
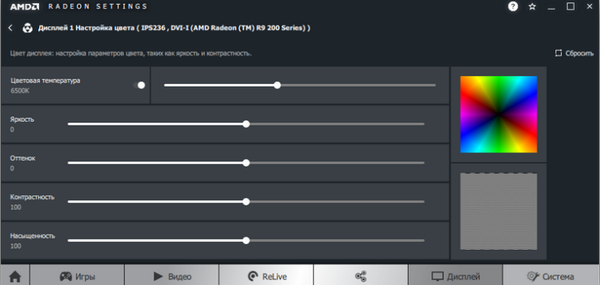
Нвидиа
- Отворите управљачку плочу Нвидиа десним кликом на слободни простор радне површине.
- Пратите стазу: Екран - Подесите подешавања ...
- Померите прекидач на друго место "Користи Нвидиа поставке".
- Смањите светлину и примените нову конфигурацију.
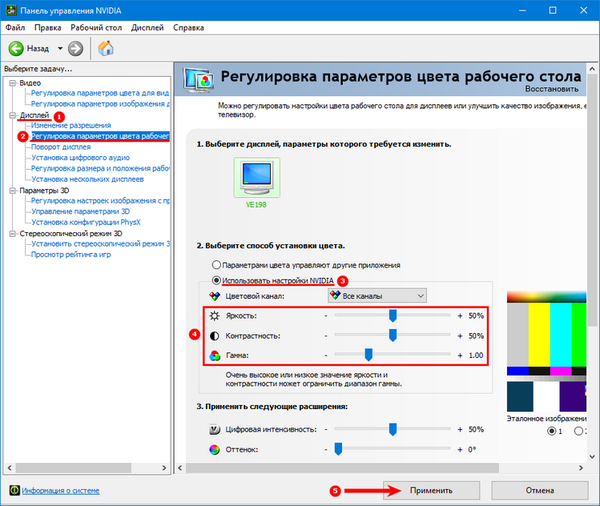
Да бисте решили проблем, постоје услужни програми трећих произвођача, на пример, Дисплаи Тунер, Адобе Гамма.











