
Фотографски уредник Виндовс Ливе Пхото Албум део је основних компоненти оперативног система Виндовс. За рад са сликама на рачунару потребан вам је посебан програм за рад са графичким датотекама. У главним компонентама оперативног система Виндовс такав је програм Пхото Албум..
Испорука Виндовс 7 оперативног система не укључује Фото албум, Филм Студио и низ других програма.
Садржај:- Кључне карактеристике Виндовс Ливе Пхото Галлери
- Уређивање фотографија у Виндовс Пхото Галлери
- Креирајте панораму у Виндовс Пхото Галлери
- Креирајте колаж у Виндовс Пхото Галлери
- Додатни алати
- Закључци чланка
Ови бесплатни програми се могу преузети са Мицрософтовог центра за преузимање. Они су део софтверског пакета који се зове Виндовс Ливе Ессентиалс.
Можете их преузети потпуно бесплатно као део целог пакета или одабиром само неких програма за преузимање. Приликом преузимања провераваће се копија аутентичности вашег оперативног система..
Можете да преузмете главне компоненте Виндовс Ливе током пробног периода употребе копије оперативног система.
Већ сам прегледао софтверски пакет Виндовс Ливе Ессентиалс на овој страници. Овде преузмите главне компоненте Виндовс Ливе, када инсталирате на рачунар, одаберите потребне компоненте, међу њима Фото албум.
Од овог програма не треба да очекујете могућности програма Адобе Пхотосхоп. За већину почетника, по први пут је прилично погодна. Прелазимо на преглед главних функција програма Виндовс Ливе Пхото Албум.
Кључне карактеристике Виндовс Ливе Пхото Галлери
Када први пут покреће Пхото Албум, оперативни систем га бира као подразумевани програм за гледање фотографија. Да бисте то учинили, морате се сложити са предложеним избором или га одбити. Албум фотографија обједињује све ваше фотографије на рачунару у једну галерију.
Програм подразумевано индексира фотографије из мапе Доцументс. Фотографије ће бити поређане по месецима и години..
Програм има тракасто сучеље и при пребацивању између картица можете одабрати одговарајући картицу за рад са фотографијама.
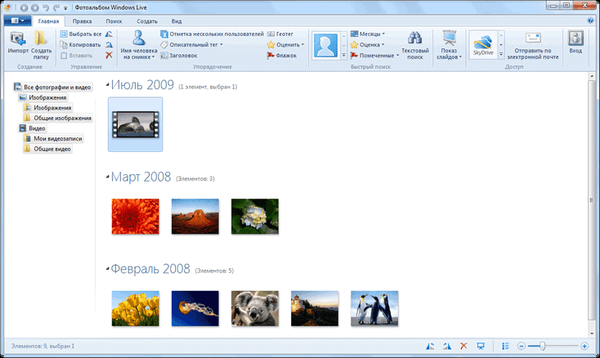
Да бисте додали фотографије и видео датотеке у Фото албум, ако су сачувани на другом месту, кликните на мени „Датотека“. У контекстном менију кликните на "Укључи фасциклу".
У новом прозору "Стазе до библиотеке" Слике "кликните на дугме" Додај ... ". У прозору Екплорер изаберите фасциклу са фотографијама, изаберите мапу, а затим кликните на дугме „Додај фасциклу“. У прозору "Стазе до библиотеке" Слике "кликните на дугме" У реду ".
Мапа с фотографијама је додата у Фото албум. Све фотографије из ове мапе су поредане у главном прозору фото албума према датуму снимања..
Да бисте уклонили фотографију из фотоалбума, изаберите жељену фотографију, кликните десним тастером миша и изаберите ставку „Избриши“ у контекстном менију (или кликните одговарајућу икону на картици „Уреди“).
Скрећем вам пажњу да ће се фотографија избрисати не само из Виндовс Ливе Пхото Албума, већ и са рачунара у смеће. Да бисте избрисали мапу само из фотоалбума, изаберите ставку контекстног менија „Избриши из фотоалбума“. Појединачне фотографије и фасцикле могу се једноставно превући са своје локације у прозор Фото албума.
Размотримо неке од карактеристика овог програма. Фотографије и видео снимци се могу увести са камере или са скенера кликом на дугме "Увези". Из менија Филе (Датотека) фотографије и видео датотеке могу се послати у Принт или снимити на ЦД или ДВД.
Уређивање фотографија у Виндовс Пхото Галлери
На картици "Уреди" кликом на дугме "Аутоматска корекција" можете аутоматски прилагодити одабрану фотографију. Одабиром одговарајуће ставке менија можете обрезати фотографију, ретуширати је, ослободити се ефекта црвених очију, додати ефекте, прилагодити осветљење, променити величину фотографија и извршити друге потребне радње.
Ако нисте задовољни резултатом уређивања, тада можете кликнути на дугме "Повратак на оригиналну слику" да бисте отказали промене које сте унели на фотографији. Ако кликнете на дугме датотеке за затварање, фотографија ће бити сачувана са свим изменама које сте извршили уређивањем.
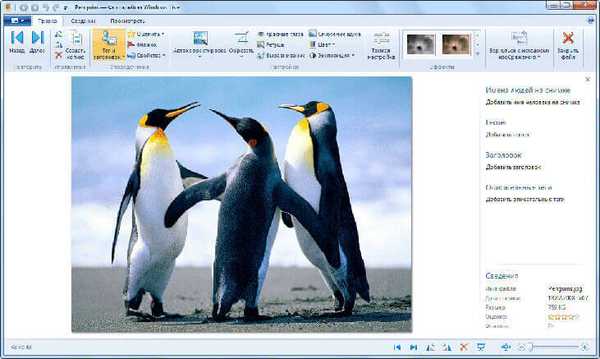
Слике се такође могу сортирати помоћу ознака. Да бисте то учинили, на картици "Уреди" кликом на дугме "Ознака и наслов" можете одабрати одговарајућу ставку тако да касније можете лако пронаћи ову фотографију ознаком.
Можете да направите фотографију по вашем избору као позадину „Десктоп“, да је пошаљете у складиште датотека у облаку ОнеДриве, ИоуТубе видео хостинг и неке веб локације на друштвеним мрежама.
Фотографија се може послати е-поштом преко Мицрософтовог програма за пошту (могуће је променити величину слике), у Едитор блога Вритер ради даље објаве на веб локацији у Виндовс Ливе Филм Студио.

Креирајте панораму у Виндовс Пхото Галлери
Да бисте створили панорамску фотографију, пре свега, морате да имате неколико комбинованих фотографија снимљених са једног места.
Ако су такве фотографије доступне, да бисте креирали панораму, потребно је да одете на картицу „Креирај“, а затим изаберите и изаберете неколико комбинованих фотографија. Изабране и истакнуте слике треба да буду распоређене редоследом с лева на десно.
Након тога кликните на дугме "Панорама". Појави се прозор „Комбиновање панорамске фотографије“. Након завршетка поступка, у прозору Екплорера одаберите локацију за снимање (ако фотографија у овом албуму има ово име, тада ће заузети место оригиналне фотографије), доделите име овој датотеци и кликните на дугме „Сачувај“.
У прозору програма појављује се панорамска фотографија. Сада морате да уредите фотографију како бисте уклонили црне траке које се налазе на ивицама фотографије.
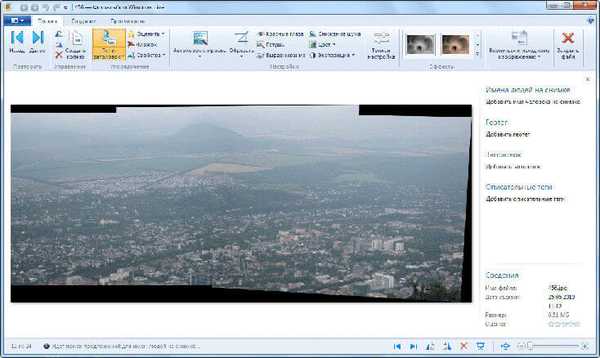
Да бисте то учинили, кликните на дугме "Обрезивање". Овде можете одабрати пропорције обрезивања ("Цустом Моде" је изабран према заданим поставкама).
На фотографији се појављује правоугаона мрежа и ручно одређујете коначну величину панораме померајући решетку у обележеним тачкама величине. Након тога кликните на дугме "Трим", а у контекстном менију кликните на "Примјени обрезивање".
Након тога, двокликните на фотографију, измене на овој слици се спремају. Сада можете видети резултирајућу панораму (поглед са планине Машук).

Креирајте колаж у Виндовс Пхото Галлери
Да бисте створили колаж потребна вам је иста врста фотографија снимљених из једне тачке, са истим осветљењем. Пронађите такве фотографије, одаберите их, а затим на картици "Креирај" кликните дугме "Колаж".
Програм почиње да поравнава фотографије. У следећем прозору, померајући правоугаоник преко одабраних тачака, одредите величину места на фотографији коју желите да промените и из предложених опција изаберите најбољу опцију.

У следећем прозору кликните на дугме "Саве". Фотографски албум Виндовс Ливе створио је колаж. Пост на врху се мало не подудара са постом, али ту слику можете лако изменити у Виндовс Ливе Пхото Албуму.

Да бисте уредили фотографију, идите у мени „Уреди“, а затим кликните на дугме „Обрежи“. Помоћу правоугаоне решетке подесите величину фотографије. Кликните на дугме "Обрезивање" и у контекстном менију одаберите "Примени обрезивање".
На слици видимо уређену коначну верзију нашег колажа.

Одабир теме презентације
Да бисте одабрали тему за презентацију, идите на картицу „Почетна“, а затим након што кликнете на дугме „Презентација“, у контекстном менију можете одабрати тему из оне предложене за вас: „Промена и зумирање“, „Модерна“, „Кинематографска“, „ Нестанак, црно-бело, сепија.
Након клика на одговарајућу ставку менија на екрану монитора, започиње презентација. Можете да одаберете било коју слику у мапи, а након притиска на дугме "Ф12" на тастатури, почет ће демонстрација свих слика из ове мапе.
Можда ће вас такође занимати:- Пхотосхоп на мрежи: најбољи уредници фотографија
- Најбољи бесплатни прегледници слика - 5 програма
- ФастСтоне Имаге Виевер - прегледник и уређивач слика
Када приказујете презентацију, за прелазе између фотографија можете одабрати теме са различитим визуелним ефектима. Такође можете да направите филм из презентације из своје колекције фотографија..
Додатни алати
Виндовс Ливе Пхото Албум не може претворити слике из једног формата у други, креирати готове веб галерије, слати видео датотеке и фотографије директно у блогове.
На картици Стварање, „када кликнете на дугме Додатне алате“, контекстни мени има опције за покретање програма Мицрософт Ресеарцх Цлиплетс, можете га користити за прављење фотографија уживо, а Мицрософт Имаге Цомпосите Едитор је напреднији програм за креирање панорамских слика.
Ове бесплатне програме можете покренути из фотоалбума ако сте их претходно инсталирали на рачунар.
Закључци чланка
Албум с фотографијама Виндовс Ливе дизајниран је за чување и једноставно уређивање слика, у програму можете направити панораму и колаж.
Повезане публикације:- ФотоМик - фото монтажа и колаж
- ФотоМорпх - креирајте анимацију од фотографија
- Фунни Пхото Макер - програм за креирање фото вицева
- ФотоСкетцхер - претварање фотографија у цртеже
- Бесплатни 3Д Пхото Макер - програм за креирање 3Д фотографија










