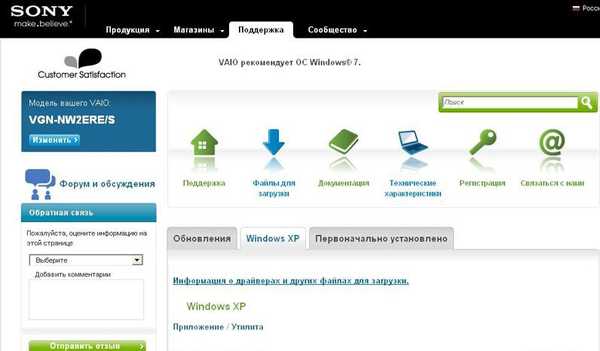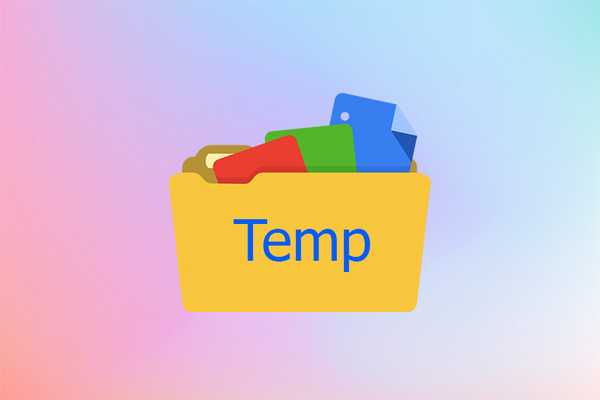Велика већина упутстава за решавање проблема односи се на позивање било каквих аплета (елемената) управљачке плоче (ПУ). Али, коментари под разним чланцима ове врсте јасно показују да нису сви корисници разумели како отворити управљачку плочу у Виндовс-у 10 и шта је то. Отклоните овај недостатак максимизирањем теме..
Овај водич даје све могуће методе за позивање управљачке плоче у првих десет, од којих се већина односи на Виндовс 8, а неке на седам.
Само имајте на уму да се иконе на контролној табли у Виндовс-у 10 подразумевано приказују као категорије. Овом методом визуализације у прозору се приказују само основни алати, који корисника воде у ћорсокак када не може да пронађе тражени елемент. Када следите било која упутства, требало би да то узмете у обзир и пребаците изглед ПУ икона на „Иконе“ када се појаве проблеми или пажљиво прочитајте чланке (понекад њихови аутори предлажу да се пребаци на потребни режим приказа икона).
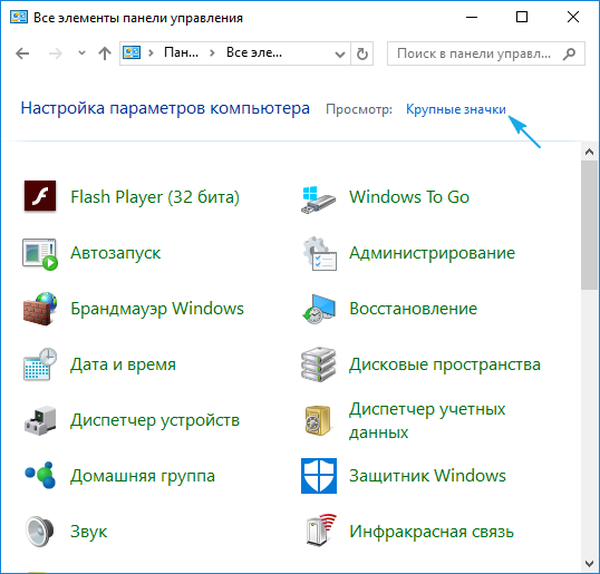
- Шта је она?
- Искористите шкољку
- Позив на брзој контролној табли
- Користићемо претраживач
- Креирајте пречицу на погодном месту
- Постављамо хитне тастере за позивање ПУ
Шта је она?
Да ли сви знају како пронаћи контролну плочу у оперативном систему Виндовс 10 и шта она заправо јесте?
ПУ је један од елемената Виндовс графичког интерфејса који омогућава приступ већини системских поставки, алата за управљање ОС и администрацију. Сваки његов елемент (икона) назива се апплет. То су * .цпл датотеке које се налазе у систем32 и ВинСкС. То је место где Цонтрол Панел у Виндовс 10 продавнице.
Апплети извршавају одговарајуће системске команде или извршавају одговарајуће акције које су им додељене. То јест, они су својеврсни пречаци за извођење неке акције или покретање команди.
Искористите шкољку
Многи су наишли на такав концепт, али непознате речи могу изненадити почетника. Нема ничег лошег у називу "шкољка". Означава уобичајени прозор Рун, познат из претходних верзија Виндовс-а.
- Позовите дијалог за покретање системских команди користећи комбинацију Вин + Р.
- Унесите „цонтрол“ или „цонтрол панел“ у текстуални образац и извршите наредбу притиском на дугме „ОК“ или тастер „Ентер“.
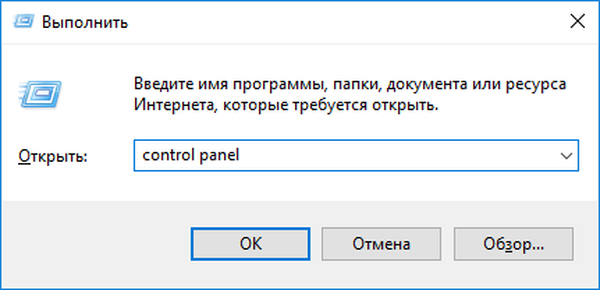
Обе команде су релевантне за извршење и у командној линији и у претраживању Виндовс 10.
Цонтрол Панел (Контролна табла) - има исти графички елемент као Екплорер, па га можете позвати покретањем прозора Екплорер са одговарајућим аргументом (параметром). То се ради помоћу команде "екплорер схелл: ЦонтролПанелФолдер", коју љуска и командна линија разумеју.
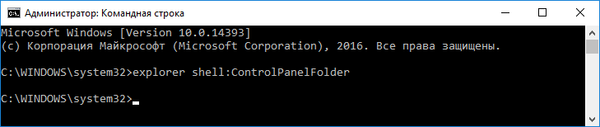
Позив на брзој контролној табли
У оперативном систему Виндовс 8, нови мени који омогућава брз приступ тражио након рада системске функције. Овај мени Виндовс → к, чије име је дошао из комбинације тастера га изазвао.
1. Притисните Вин + Кс да бисте позвали мени или позвали контекстни мени траке задатака.
Комбинација не функционише често када се ради преко целог екрана или је неки програм отворен на целом екрану, на пример, игра или играч.
2. У падајућем менију кликните на одговарајућу ставку.
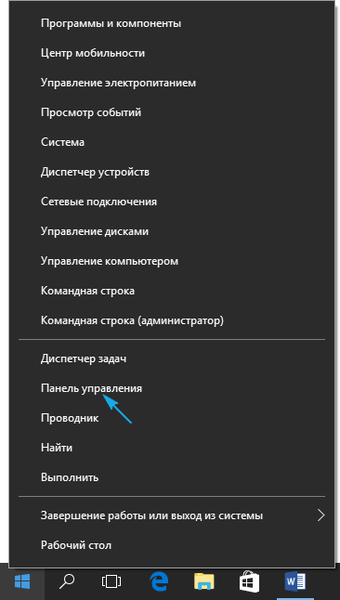
Користићемо претраживач
Ако не знате како нешто започети у првих десет, користите уграђену претрагу. Покреће се помоћу Вин + С, кликом на икону с лупом на траци задатака. Такође можете да унесете упит за претрагу у текстуални низ у пољу Старт.
Започињемо с уносом жељене фразе и покретање ПУ с листе апликација.
Помоћу контекстног менија ставке можете да је прикачите на траци задатака за брзи приступ..
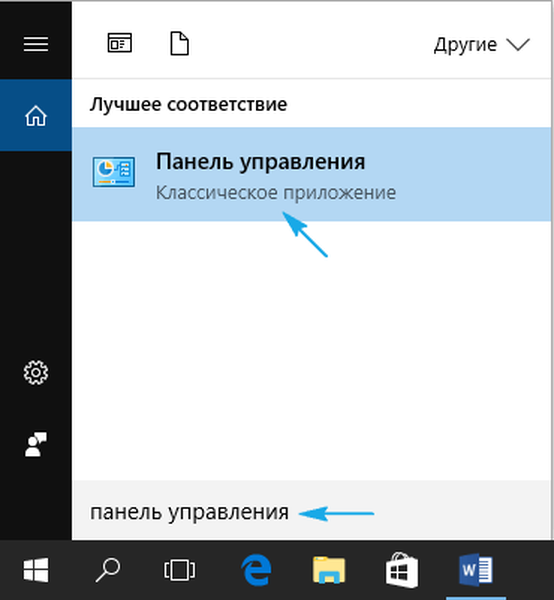
У неким склоповима „десетака“, претрага проналази контролну плочу само на захтев „управљачке плоче“. Ово треба узети у обзир при коришћењу пиратских склопова „десетке“.
Креирајте пречицу на погодном месту
Ако је приступ контролној табли често потребан, у ту сврху можете креирати пречицу на погодном месту, на пример, на радној површини.
- Позовите контекстни мени.
- Изаберите „Креирај“ → „Пречица“.
- Наведите "контролу" као локацију.
- Подесите име елемента и кликните "Заврши".
Друга опција за креирање пречице за позивање ПУ је следећа.
1. Унесите "дисплаи" у претрагу.
2. Изаберите опцију „Прикажи / сакриј нормалне иконе на радној површини“.
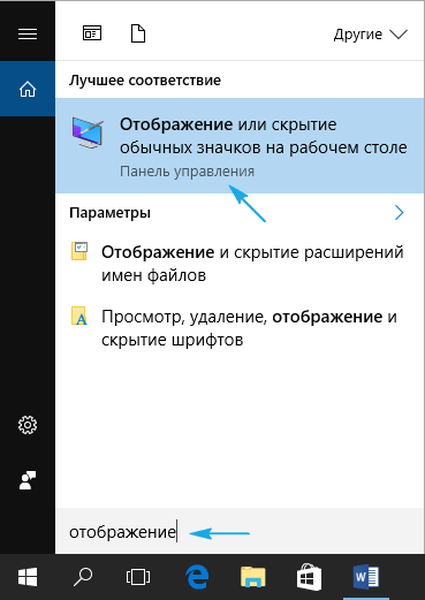
3. Ставите квачицу поред „Цонтрол Панел“ и кликните „ОК“.
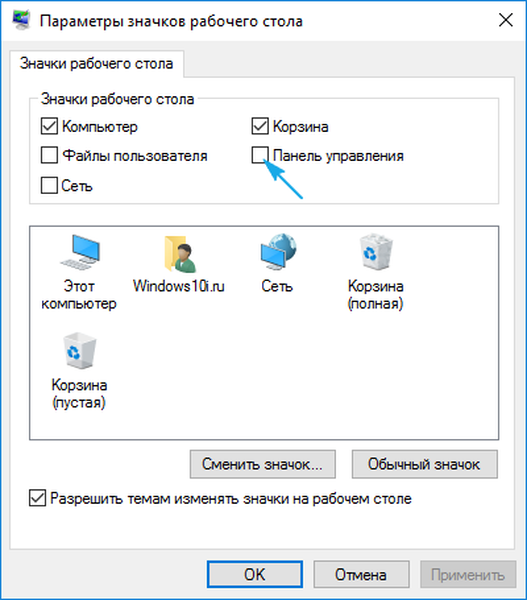
Постављамо хитне тастере за позивање ПУ
Било која апликација или наредба у Виндовс-у може се позвати помоћу интервентних тастера који нису регистровани у систему.
1. Направите пречицу, као што је приказано у претходном одељку.
2. Идите на његове "Својства".
3. Померите курсор на поље "Пречица".
4. Причврстите жељену комбинацију која није регистрована у систему за други програм.
Требало би да садржи кључеве, Цтрл, Алт и једно слово или број.
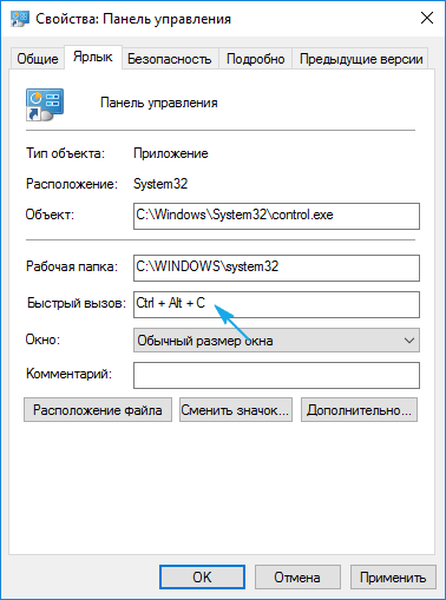
5. Сачувајте нове параметре и проверите рад тастера.
Они ће радити све док пречица за коју су додељени не буде избрисана..