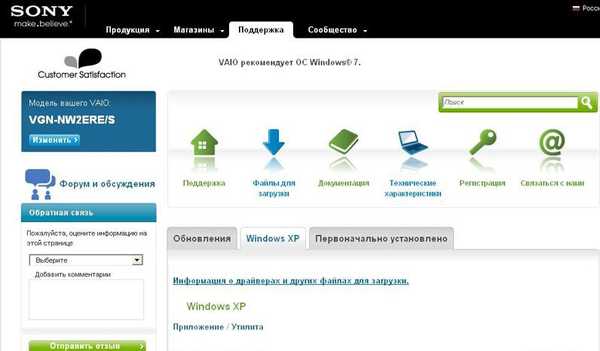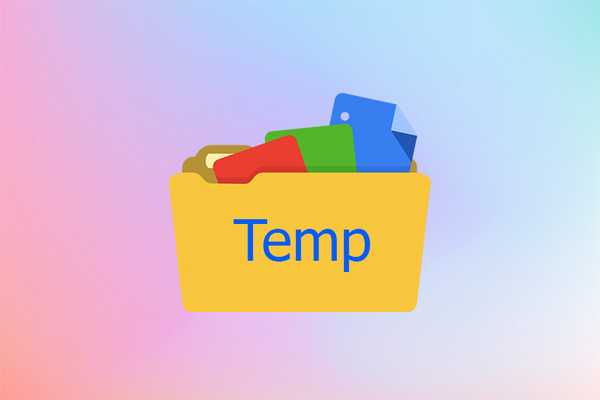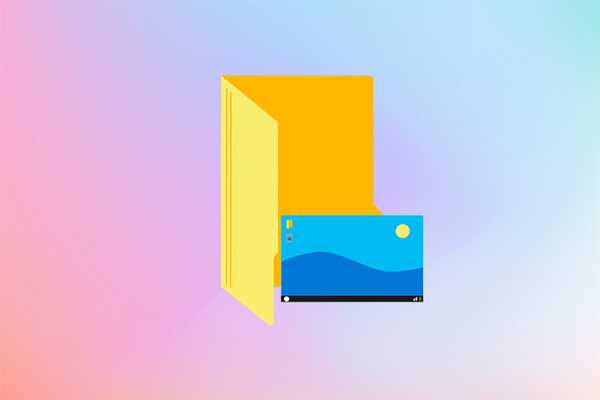Када инсталирате апликације и програме на Виндовс на уобичајени начин, они "питају" у коју фасциклу их инсталирати. То су обично програмске датотеке или програмске датотеке (к86). Али у Виндовс-у 8 постоји сопствена продавница апликација, приликом инсталирања са које не тражи пут, а понекад их морате само потражити или променити / избрисати.
У чланку Како инсталирати, ажурирати и уклонити апликације из Виндовс Сторе-а, на крају сам описао како да видим где се налазе програми и игре инсталирани путем продавнице..
Али када следите ова упутства, наићи ћете на неке потешкоће у приступу, па ћу у овом чланку детаљније размотрити ово питање.
Дакле, све апликације из Виндовс Сторе-а инсталиране су у фасцикли ВиндовсАппс која се налази у фасцикли Програм Филес. Али из безбедносних разлога фасцикла ВиндовсАппс је подразумевано скривена. А ако одете у фасциклу Програм Филес, тамо је нећете видети.
Стога прво требате омогућите приказивање скривених датотека и мапа у Виндовсима 8, то је много лакше него у Виндовс 7.
То ћемо урадити директно из мапе Програмске датотеке. Улазимо у њу и у горњем менију Прикажи, ставите квачицу испред ставке Скривени предмети, након чега нам фасцикла одмах постаје видљива: прикажите скривене датотеке и мапе у Виндовсима 8
прикажите скривене датотеке и мапе у Виндовсима 8
Међутим, када покушате да отворите неку мапу, можда имате проблема са приступом њој, чак и ако сте под администраторским налогом: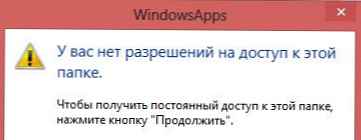
Чињеница је да је приступ фасцикли виндовсаппс има само посебан налог - ТрустедИнсталлер. Ово је појединачни власник мапе за инсталирање програма који имају Мицрософт сертификат о поверењу. Тако је паметно замишљено.
Али да ли нам такође треба приступ? Ово је наш рачунар!
Због тога у прозору који се појави кад уђете у фасциклу кликните на дугме Наставите: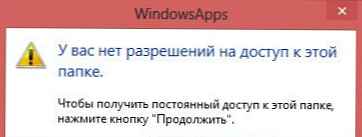
Као одговор на то, добијамо још једну поруку у приступу која је одбијена. На то не обраћамо пажњу и кликните на картицу "Сигурност":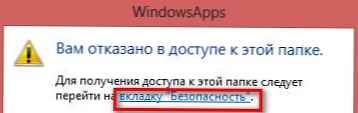
Или можете једноставно кликнути РМБ у овој мапи и одабрати картицу Сигурност
Кликните на дугме на овој картици Необавезно: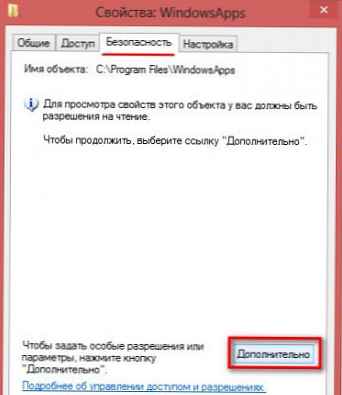
Појавиће се прозор у којем пише да није било могуће приказати власника фасцикле (ТрустедИнсталлер налог је скривен од једноставног прегледа). Притисни Наставите: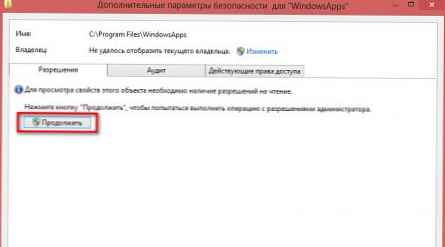
Овде, у овом прозору можете видети истинског власника мапе. Кликните везу Уреди поред његовог имена како бисте се и сами одредили за власника (не заборавите да одмах изаберете себе):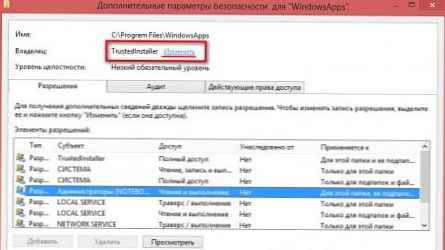
Ако сте изабрали свој рачун изнад, у следећем прозору ће бити присутан. У супротном ћете морати да унесете име администратора у поље.
Након тога, кликните на Проверите имена: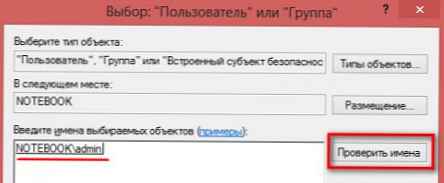
Притисни Ок и Да бисте се пријавили. Почиње примјена поставки приступа тренутном власнику - администратору. На захтев не заборавите да наведете да ово требате применити и на све приложене датотеке и мапе: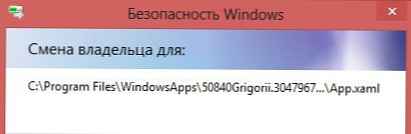
Након што је апликација готова, кликните ОК и примените свуда и коначно затворите прозор Својства мапа.
Затим га поново отворите и вратите се на картицу Сигурност и кликните на Наставите као у претходним корацима.
Видећете да је сада власник мапе администратор.
Можете се зауставити тамо, али показаћу вам како даље и проширите администраторска права на ову мапу.
Изаберите администратора на листи (обратите пажњу на ступац Аццесс) и притисните дугме Измени:
Сада мењамо права приступа власнику. Можете поставити појединачне потврдне оквире или једноставно назначити Потпуни приступ. Имајте на уму да ово требате применити на све подмапе и датотеке. Када завршите, кликните на Ок: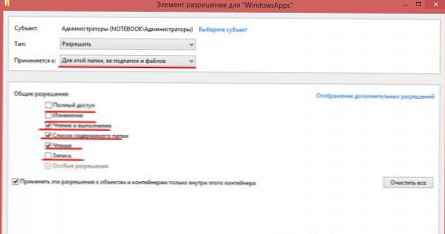
Затим ће примена права власника почети поново. Тада ће власник моћи да са овом мапом уради оно што сте навели у дозволама. Али да бисте избегли невоље, једноставно можете дати права на њих Читање и Испуњење, да се не бисте покварили нехотице.
Ако желите да вратите све како је било, онда када тражите власника, наведите име НТ СЕРВИЦЕ \ ТрустедИнсталлер.
Права за читање такође можете дати администратору и оставити ТрустедИнсталлер као власника.
Шта да радите - на вама је, управо сам показао способност приступа директоријуму ВиндовсАппс.