

Пре него што научите како да онемогућите хибернацију у оперативном систему Виндовс 10, морате да разумете да ли то кориснику заиста треба и које су алтернативе. На крају чланка су чести проблеми који настају при начину спавања у „првих десет“.
Садржај- Шта је хибернација и режим спавања?
- Искључите начин спавања кроз опције
- Конфигуришите режим спавања путем контролне табле
- Проблеми са спавањем
Шта је хибернација и режим спавања?
За почетнике је режим спавања често повезан са хибернацијом, што је у основи погрешно. Хибернација је стање рачунара / преносног рачунара када се сви подаци похрањени у РАМ-у запишу у посебну датотеку на тврдом диску. Чува се у корену системске запремине, званом хиберфил.сис, и заузима количину једнаку количини РАМ-а инсталиране или коришћене у систему.
Коришћена РАМ меморија значи да рачунар може да има 4 ГБ РАМ-а, а са 32-битним Виндовс 10 инсталираним систем користи само ~ 3.25 ГБ.
За време искључивања, у ову датотеку се записују сви подаци из испарљиве меморије, а боотлоадер се обавештава да ОС треба покренути писањем садржаја хиберфил.сис у РАМ. Укључивање рачунара врши се за неколико секунди, а сви отворени програми задржавају стање у тренутку гашења.
Хибернација за Виндовс 10 карактерише мала потрошња енергије. Када се активира, део опреме и периферни уређаји се искључују, а главне компоненте рачунара / лаптопа почињу да раде на минималној потрошњи електричне енергије, што је неопходно за одржавање „десетака“ у радном стању.
Искључите начин спавања кроз опције
Открили смо разлику између начина искључивања рачунара, сада ћемо научити како искључити режим спавања у оперативном систему Виндовс 10.
1. Најједноставнији начин да то учините је коришћење функције менија „Опције“, која се зове, на пример, коришћењем комбинације Вин + И.
2. У менију идите на одељак „Систем“, где кликнемо на натпис: „Снага, режим спавања“.
У другом пододјељку конфигурирано је "стање спавања" и стање спавања.
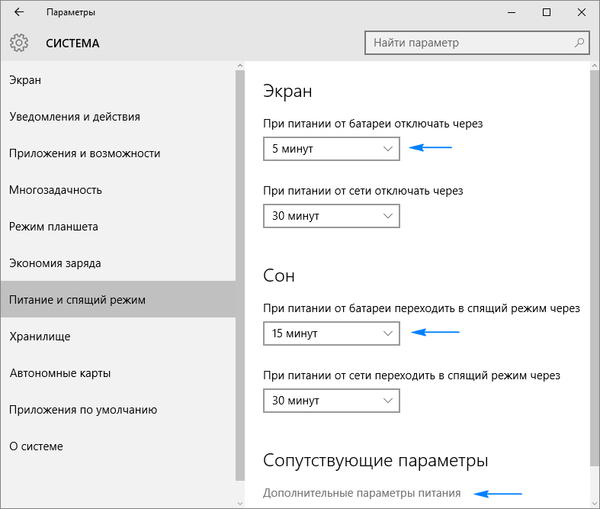
3. На дну кликните на "Напредне поставке напајања" да бисте отворили прозор који вам омогућава да деактивирате режим мировања и изаберете одговор на тастер "Повер" који ћете притиснути док је рачунар покренут или ако је поклопац лаптопа затворен.
Конфигуришите режим спавања путем контролне табле
Овај одељак описује како искључити режим спавања у оперативном систему Виндовс 10..
Управљачку плочу можете отворити у првих десет на различите начине, тако да се на њима нећемо задржавати.
1. Идите на апплетну плочу "Повер" где је лепше подешен за спавање него што то допушта претходна метода.
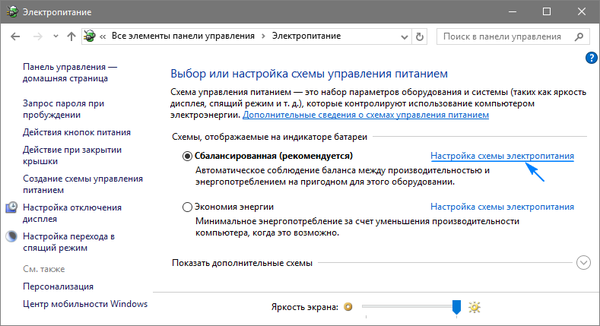
2. Кликните „Конфигуришите шему напајања“ поред изабраног круга (назначено активним прекидачем).
3. Затим изаберите „Никад“ да бисте онемогућили режим спавања и сачували подешавања.
Када радите на лаптопу, да бисте онемогућили функцију пребацивања уређаја у стање мировања, морате изабрати „Никад“ у близини „Рад батерије“ и „Са мреже“.
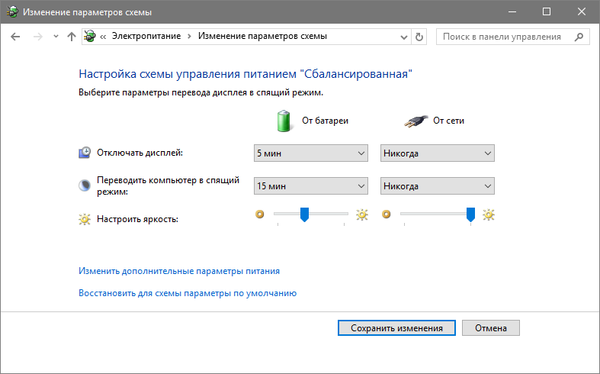
Кликом на „Промените напредна подешавања“ моћи ћете да прецизирате схему активног напајања. Следеће опције су доступне овде:
- навођење времена неактивности рачунара пре спавања;
- омогућити / онемогућити режим спавања;
- омогућите будилице - параметар треба променити ако постоје проблеми са спонтаним покретањем система (у овом случају, тимери морају бити онемогућени).
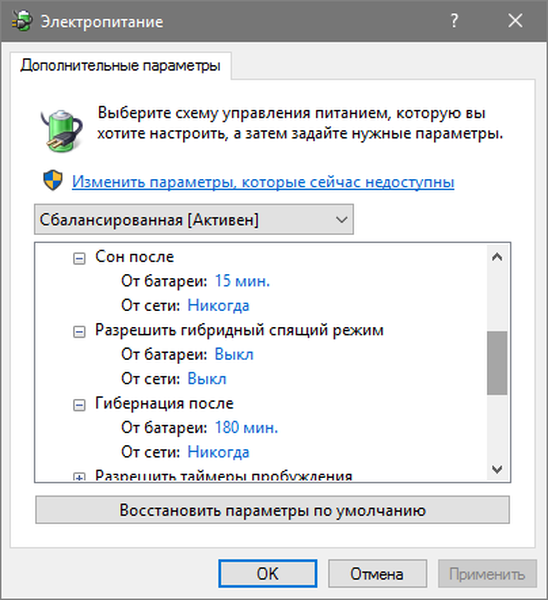
Следећи одељак, који је у директној вези са режимом мировања, зове се „тастери за напајање и поклопац“. Овде можете одабрати реакцију рачунара притиском на дугме да бисте искључили и затворили поклопац преносног уређаја.
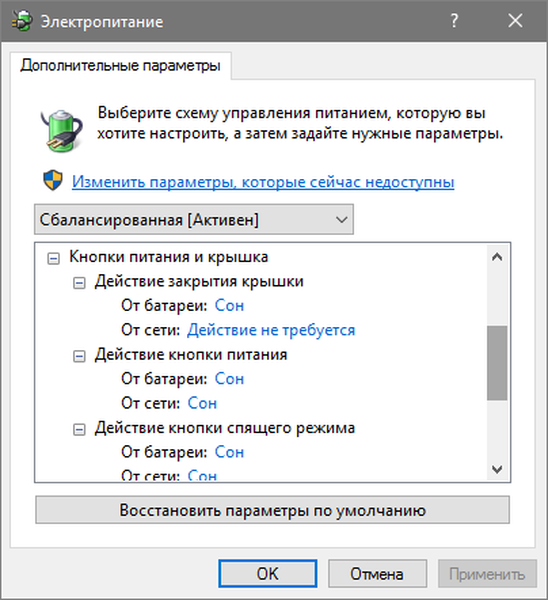
Ако је потребно, овде можете подесити и опције за деактивирање тврдог диска (или дискова) током празног времена рачунара, као и параметре за смањење светлине или искључивање екрана у одговарајућим одељцима.
Проблеми са спавањем
1. Начин спавања није активиран, као ни искључивање екрана, али екран ће се спонтано угасити након неколико минута.
Решење: писање у поље за претрагу "Монитора".
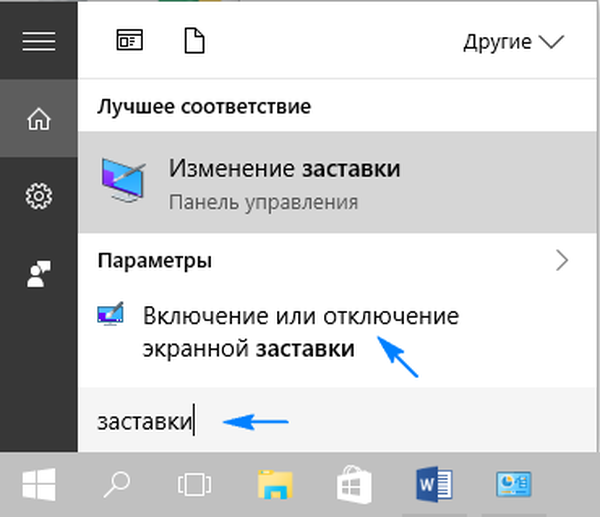
Отварамо његове параметре и деактивира приказ чувара екрана.
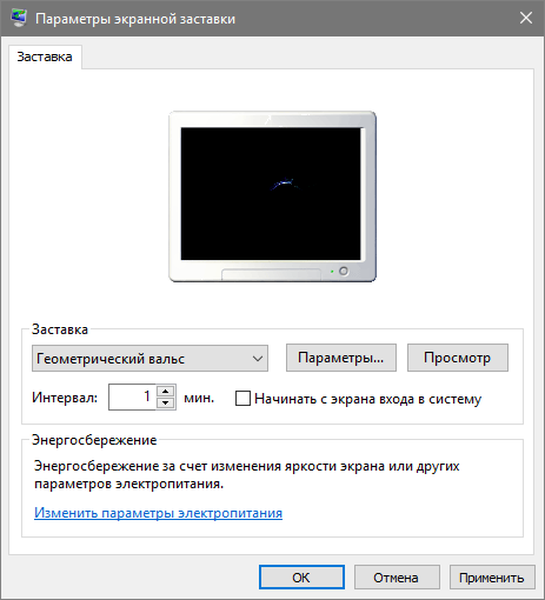
2. ПЦ се не буди из стања спавања, приказује црни екран уместо закључаног екрана или не реагује на ниједан тастер.
Обично, драјвер за видео адаптер инсталиран од самог оперативног система изазива сличан проблем..
Решење проблема је уклањање предложеног Виндовс 10 видео драјвера, на пример, помоћу посебног услужног програма Деинсталацијски програм за драјвер и инсталирање софтвера са званичне странице.
За старије уређаје, посебно са Интел и Делл графиком, драјвер ће морати да се преузме са странице подршке за лаптоп и инсталира у режиму компатибилности са једном од претходних верзија оперативног система Виндовс.
3. Уређај се укључује одмах када пређе у стање спавања или након искључивања.
Ситуација је типична за лаптопове Леново.
Као што је раније споменуто, идите на напредне поставке напајања и деактивирајте опцију тајмера буђења.
Даље, показивачем показивача на дугме стартног менија, кликните десним тастером миша и кликните на везу „Систем“, у прозору који се отвори одаберите „Управитељ уређаја“, на отвореној листи пронађите „Мрежни адаптери“, изаберите мрежни адаптер који сте инсталирали и спречите буђење из мрежног адаптера..
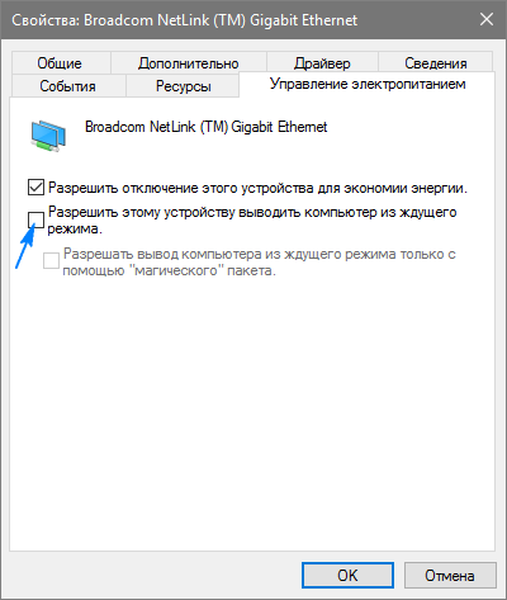
4. Многи проблеми настају са функционисањем кругова напајања на преносним уређајима компаније Интел после инсталирања десете верзије оперативног система на њих. Они су повезани са аутоматским ажурирањем управљачких програма управљачког интерфејса..
Идите на Менаџер уређаја и вратите управљачки програм на претходну верзију или га избришите и замените претходном верзијом која је преузета из архиве управљачког програма на месту подршке за лаптоп..
5. Смањите осветљеност без пристанка корисника - мање уобичајена, али је присутна на неким проблемима преносних рачунара.
Понекад, ниво осветљености се подешава на 0% у циљу уштеде батерије.
Ако тражите решење за превазилажење ове ситуације, идите на напредна подешавања напајања вашег уређаја. У одељку под називом „Екран“ наведите ниво светлине екрана, који би требао бити у случају аутоматског смањења. То се ради у одељку „Ниво осветљења екрана ...“.
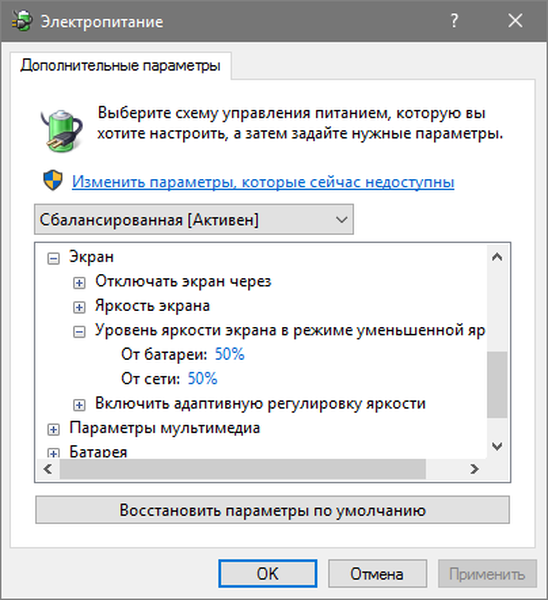
Овим се завршава студија спавања за Виндовс 10. Сва питања поставите путем доњег обрасца..











