

Захваљујући новим технологијама, већ имамо ефикасније начине заштите наших Виндовс рачунара. Графичка лозинка је само један од оних нових начина који су дебитовали у оперативном систему Виндовс 8. Ова функција, као што можда претпостављате, омогућава да користите слике за стварање јединствене лозинке која садржи комбинацију различитих геста.
Ако сте нови у Виндовс 8.1, посебно за вас у овом чланку ћемо показати како креирати графичку лозинку. Прије свега, вриједно је напоменути да чак и након креирања графичке лозинке и даље можете користити традиционалне методе (текстуална лозинка или ПИН код) за унос корисничког налога. Ако приликом пријављивања у систем не можете унети исправну графичку лозинку, Виндовс ће аутоматски понудити употребу алфанумеричке лозинке.
Сада да видимо како да поставите графичку лозинку у систему Виндовс 8.1.
1. Притисните Вин + И на тастатури и изаберите „Промени поставке рачунара“. Сада када сте отворили апликацију Подешавања рачунара, на левој страни екрана изаберите одељак Налози и затим Поставке за пријаву.
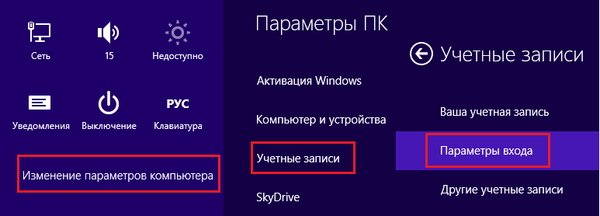
2. У одељку „Подешавања пријаве“ видећете опцију „Графичка лозинка“. Кликните на дугме Додај.
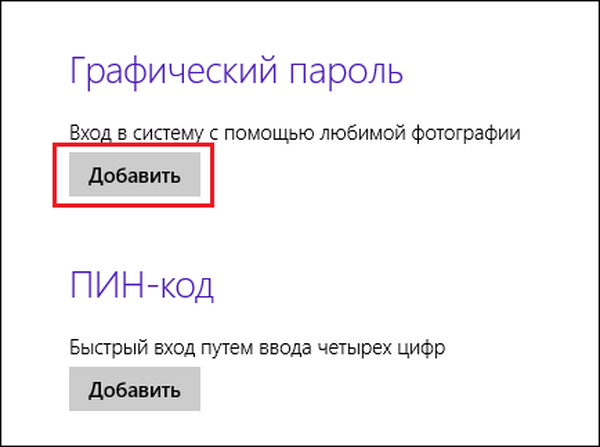
3. На екрану ће се појавити чаробњак за графичку лозинку. Пре свега, унесите лозинку за свој локални налог или за свој Мицрософт налог:
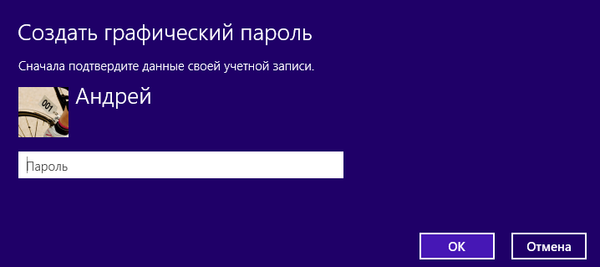
4. На левој страни екрана, као што је приказано на слици испод, кликните на „Селецт Имаге“.
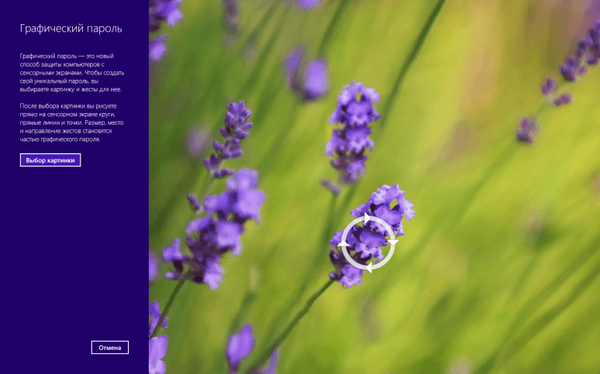
5. У следећем кораку на свом рачунару можете одабрати слику коју желите да поставите као графичку лозинку. Алтернативно, користите једну од својих омиљених фотографија..
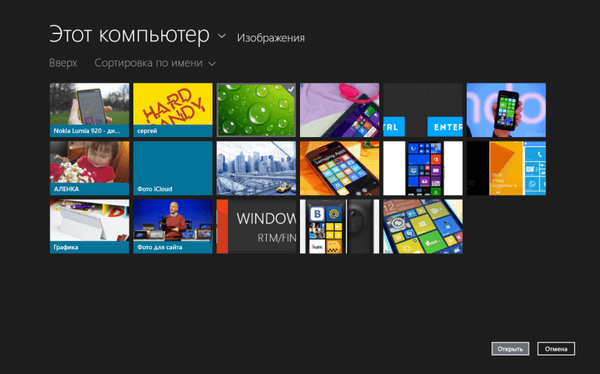
6. Затим потврдите свој избор кликом на дугме "Користи ову слику".
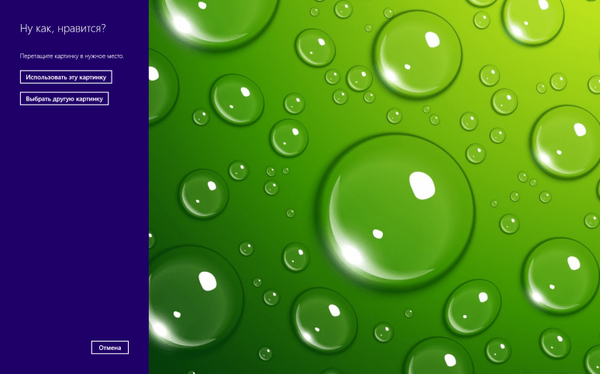
7. Ми идемо даље. За графичку лозинку можете користити кругове, равне линије и тачкице. Пошто се морате сјетити положаја, величине и редослиједа покрета, најбоља опција била би употреба тачака, али ви одлучите. Можете направити кликове на оним подручјима која су на неки начин истакнута на слици - ово ће вам помоћи да се сетите узорка. Ако бодови нису постављени онако како бисте желели, користите дугме "Почни поново".
8. Када завршите, потврдите своје гесте:
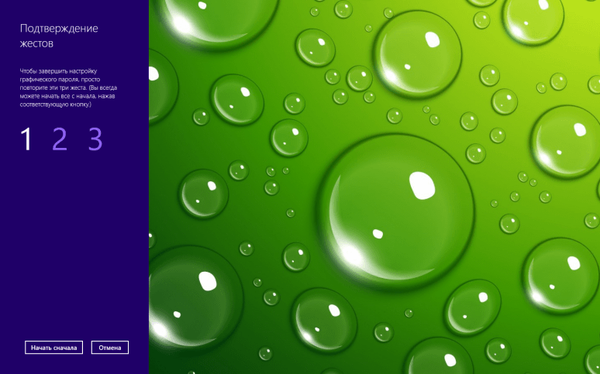
9. Ако погрешите током потврђивања, Виндовс ће вам дати наговештај.
10. Након успешне потврде геста, кликните на „Заврши“.
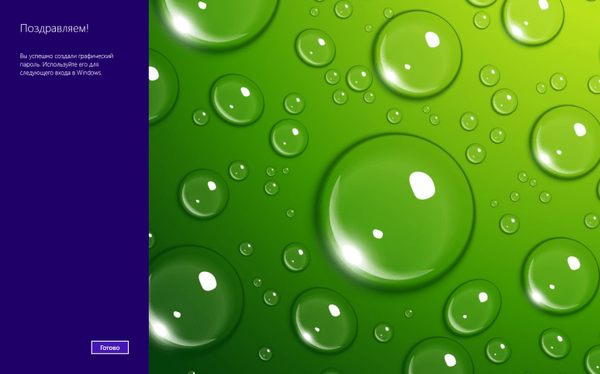
То је све! Сада када се пријавите, можете користити графичку лозинку.
Ако касније желите да промените или обришете креирану графичку лозинку, следите ове кораке:
1. Отворите апликацију Подешавања рачунара и идите на одељак Подешавања за пријаву у одељку Рачуни. Поред опције „Графичка лозинка“ кликните „Избриши“ ако вам графичка лозинка више не треба. У супротном, кликните на дугме „Уреди“..
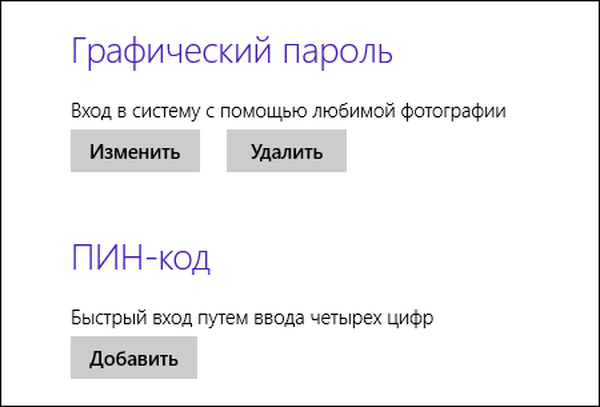
2. Затим кликните на „Одаберите другу слику“, а затим прођите кроз процес креирања графичке лозинке са новом сликом и кликните „Заврши“.

То је све. Надам се да ће вам све написано горе бити корисно.
Добар дан!











