
Желите да заштитите податке на рачунару који ради под оперативним системом Виндовс 10 закључавањем или искључивањем УСБ уређаја на рачунару? У овом водичу ћемо покрити пет једноставних начина за омогућавање или онемогућавање УСБ драјвова у систему Виндовс 10..
Закључавање УСБ дискова у оперативном систему Виндовс 10 може се обавити на више начина. Можете да користите Регистри, БИОС или треће услужне програме да бисте омогућили или онемогућили УСБ драјвове у Виндовс 10.
Испод је пет начина за омогућавање или онемогућавање УСБ драјвова у систему Виндовс 10.
Метод 1 од 5
Укључивање и искључивање УСБ уређаја у Виндовс-у 10 помоћу регистра
Ако волите да уносите измене у Виндовс регистар, УСБ уређаје можете да омогућите или онемогућите у систему Виндовс 10 ручним уређивањем регистра. Ево како то урадити.
1. корак: Отворите уређивач регистра
2. корак: Пређите на следећи одељак:
ХКЕИ_ЛОЦАЛ_МАЦХИНЕ \ СИСТЕМ \ ЦуррентЦонтролСет \ Сервицес \ УСБСТОР
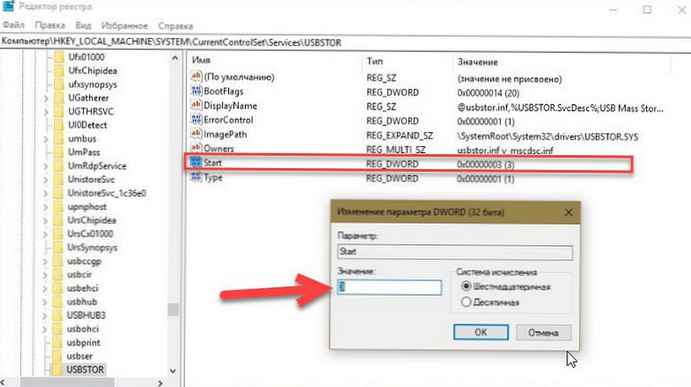
Корак 3: Сада на десној страни двапут кликните параметар "Старт" и промените вредност у 4, да бисте прекинули УСБ дискове на рачунару са системом Виндовс 10. Промените почетну вредност на 3, да бисте укључили УСБ дискове и уређаје за складиштење на рачунару.
Метод 2 од 5
Омогућавање и онемогућавање УСБ портова путем управитеља уређаја
Да ли сте знали да можете онемогућити све УСБ портове помоћу управљача уређаја? Онемогућавањем УСБ портова не допуштате корисницима да користе УСБ портове за повезивање УСБ драјвова на рачунар..
Када ископчате УСБ портове, УСБ на рачунару неће радити, и самим тим нико неће моћи да повеже УСБ драјвове. Морат ћете поново омогућити УСБ портове да повежу уређаје путем УСБ-а. Ево како омогућити или онемогућити УСБ портове помоћу Управитеља уређаја.
ВАЖНО: Препоручујемо да креирате тачку за враћање система пре искључивања УСБ портова како бисте их могли лако укључити кад год желите..
1. корак: Десним кликом на дугме Старт на траци задатака и изаберите Управитељ уређаја.
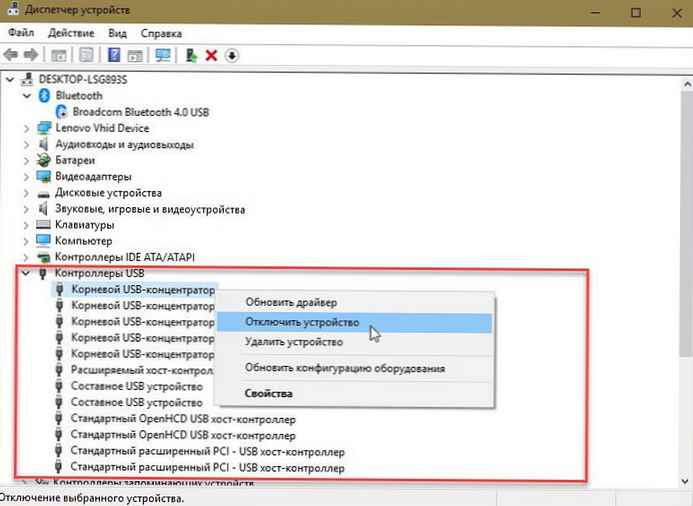
2. корак: Прошири УСБ контролери. Кликните десним тастером миша на све уносе један за другим и кликните на Искључите уређај. Кликните Да када видите дијалог за потврду..
Метод 3 од 5
Користите Дисаблер УСБ Дриве да бисте омогућили или онемогућили УСБ драјвове
Ако не желите ручно уређивати регистар, можете користити бесплатан алат под називом УСБ диск Дисаблер да брзо омогућите или онемогућите УСБ драјвове на рачунару. Једноставно убаците УСБ Дисаблер, покрените га, а затим изаберите „Омогући УСБ уређаје“ или „Онемогући УСБ драјвове“ да бисте омогућили или онемогућили УСБ драјвове на рачунару..
Преузмите онемогућивач УСБ погона
Метод 4 од 5
Онемогућите или омогућите УСБ портове у БИОС-у
Неки произвођачи нуде могућност у БИОС / УЕФИ да онемогуће или омогуће УСБ портове. Преузмите БИОС / УЕФИ и проверите да ли постоји опција за онемогућавање или омогућавање УСБ портова. Погледајте кориснички приручник за ваш рачунар да ли постоји могућност да се омогуће или онемогуће УСБ портови у БИОС / УЕФИ..
Метод 5 од 5
Укључите и искључите УСБ диск јединице УСБ Гуард
Номесофт УСБ Гуард - Још један бесплатни услужни програм за закључавање УСБ уређаја на рачунарима са оперативним системом Виндовс 10 и старијим верзијама оперативног система Виндовс. Морате користити овај програм као администратор да бисте омогућили или онемогућили УСБ драјвове.
Преузмите Номесофт УСБ Гуард
Ако желите да заштитите УСБ драјвове, погледајте следећи чланак за више информација:
Како да омогућите заштиту од писања за УСБ драјвове у оперативном систему Виндовс 10
Заштита од писања са УСБ уређаја - може бити корисна као додатна безбедносна опција.











