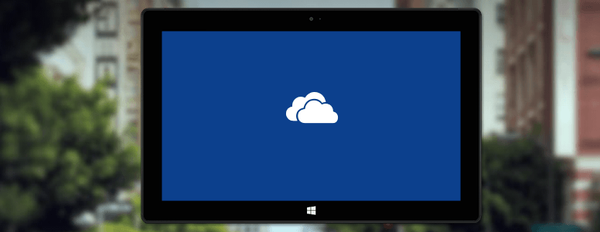Стартни мени који не функционише, апликације које не раде или не раде са грешкама из Виндовс Сторе-а, проблеми са радним делом Виндовс-а и нестабилност оперативног система у целини често су резултат оштећења важних системских датотека. Најлакши излаз из ситуације када су системске датотеке оштећене је да се вратите до тачке враћања или сигурносне копије. Али такав потез захтева и последње - ако не у последњем издању, онда барем у неким. Ако не постоји ниједна тачка опоравка или сигурносна копија, пре него што прибегнете радикалном решењу проблема у виду поновне инсталације Виндовс-а, можете покушати да вратите интегритет његових системских датотека. У наставку ћемо погледати 5 начина за то, под условом да се тренутни Виндовс и даље може покренути. Биће понуђене само две методе враћања интегритета Виндовс датотека, а остале три су решења за ситуације компликоване потребом да се обнови складиштење компоненти система.
1. Вратите интегритет Виндовс датотека
Да би открио недостајуће или оштећене важне системске датотеке и вратио их, Виндовс пружа стандардни услужни програм сфц.еке који ради помоћу командне линије. Услужни програм замењује оштећене или недостајуће системске датотеке њиховим оригиналима из посебног складишта компонената које се налази у мапи „ВинСкС“ унутар директорија „Виндовс“ на диску Ц. Покрените наредбену линију као администратор и унесите:
сфц / сцаннов
Притисните Ентер. Након скенирања ради идентификације системских датотека које треба заменити, оне ће бити враћене..
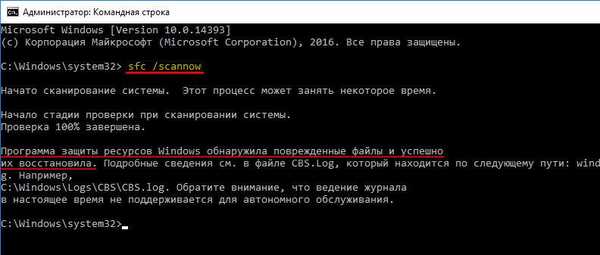
Али ово је на успешном завршетку операције. Ако је садржај саме меморије оштећен, операција ће се завршити поруком која каже да се неке системске датотеке не могу вратити. У овом случају прво морате да прибегнете враћању складишта Виндовс компоненти, а затим извршите операцију враћања датотека у њихове радне именике..
2. Обнављање складиштења системских компоненти: ДИСМ
Да вратимо складиште оригинала системских датотека, прибећићемо помоћи услужног програма за сервисирање Виндовс слика - ДИСМ, који такође делује путем командне линије. У току обнављања складишта, услужни програм користи услугу ажурирања оперативног система Виндовс и преузима нестале или оштећене системске датотеке са Мицрософтових сервера. Стога је присуство Интернета предуслов за успешно функционисање.
Покрените командну линију као администратор и унесите:
ДИСМ / Онлине / Цлеануп-Имаге / РестореХеалтх
Притисните Ентер. Ако је операција успела, видећемо одговарајуће обавештење.
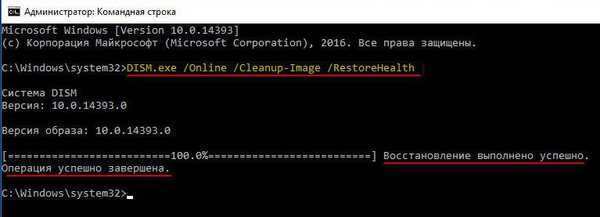
Сада спроводимо операцију која је разматрана у ставу 1. овог члана.
Такође се може догодити да поступак операције замрзне или пропадне. Обавештење о неуспешном покушају да се изведе операција посебно ће бити пропраћено предлогом да се назначи пут одакле можете добити податке за враћање складишта компоненти система.

Поступак враћања складишта са назнаком извора прибављања података биће размотрен мало касније, у ставу 4. овог члана.
3. Опоравак системских компоненти система: ПоверСхелл
Можете обновити компоненте система на алтернативни начин - помоћу Виндовс ПоверСхелл алата. Ова метода је слична претходној: Виндовс Упдате Сервице се такође користи за обнављање складишта. У складу с тим, у овом случају вам је потребна и интернетска веза. Метода која користи ПоверСхелл трајаће дуже него претходна метода која укључује услужни програм ДИСМ, али сам процес опоравка складишта ће се извршити темељније.
Покрените се као ПоверСхелл администратор и унесите:
Репаир-ВиндовсИмаге -Онлине -РестореХеалтх
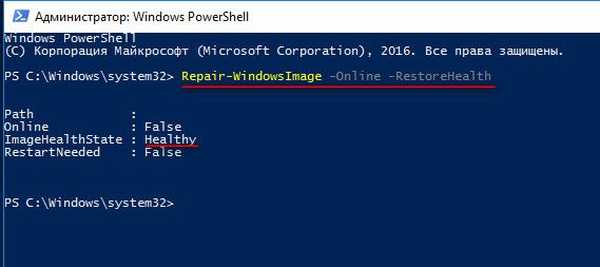
Притисните Ентер. У случају успешног враћања складиштења системских датотека, добићемо такав извештај као што је приказано на слици испод, где ће, посебно, параметар „Имаге Хеалтх Стате“ бити означен као „Хеалтхи“. А то значи да је сачувана системска датотека враћена. Сада је неопходно извршити операцију описану у ставу 1 овог члана.
4. Опоравак системске компоненте за похрану: Виндовс инсталацијски диск
Можете да прибегнете враћању складишта компоненти Виндовс са назнаком извора података ако нема Интернета или две претходне методе нису донеле позитивне резултате. Извор из којег се преузимају подаци за обнављање складиштења системских компоненти је инсталациони диск одговарајуће верзије и издања оперативног система Виндовс. Ово може бити физички инсталациони медијум - флеш диск или диск или то може бити ИСО слика са дистрибуционим китом. Потоњи се морају монтирати у виртуални погон позивањем контекстног менија на њему и одабиром наредбе "Повежи".
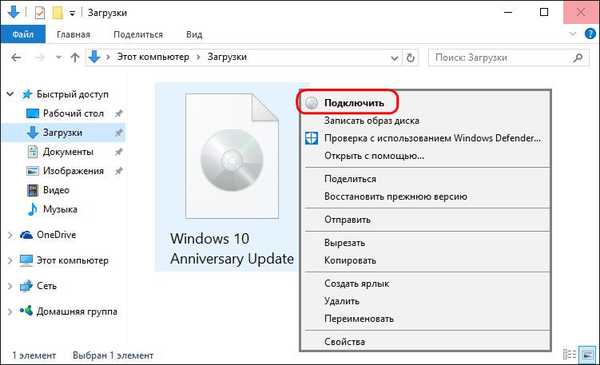
Повезујемо УСБ флеш диск, диск или слику, покрећемо се као ПоверСхелл администратор и уносимо команду типа:
Репаир-ВиндовсИмаге -Онлине -РестореХеалтх -Соурце Д: \ извори \ инсталл.вим
У овој наредби слово погона инсталационог медија мора бити замењено. У нашем примјеру ово је слово Д, а умјесто њега, у сваком појединачном случају, потребно је замијенити наше слово флеш погоном, физичким или монтираним погоном, онако како се појављују у програму Виндовс Екплорер. Након уноса команде, притисните Ентер.
Као резултат операције, као и у претходном случају, статус параметра „Здраво“ „Слика здравственог стања“ указује на његов успешан завршетак.
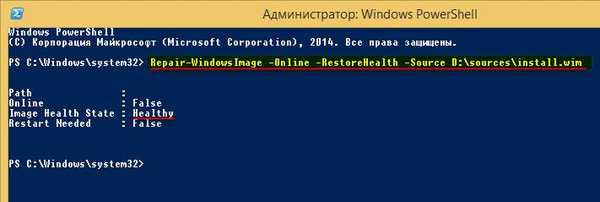
Након враћања складишта покрећемо поступак описан у ставу 1 овог члана.
5. Ажурирајте Виндовс 10
Можете вратити целину оштећених системских датотека Виндовс 10 ажурирањем система помоћу алата за креирање медија. Може се преузети са званичне Мицрософтове веб локације. Ажурирање Виндовс-а 10 је најдуже време, уједно и најпоузданији начин за обнављање оперативног система. Процес ажурирања Виндовс 10 траје отприлике исто време као и процес његове поновне инсталације. Као део овог процеса, све оштећене системске датотеке биће пребрисане, подаци о корисничким профилима, инсталирани програми и подешавања система биће сачувани, а излаз ће бити најновији, са свим инсталираним ажурирањима за Виндовс 10 Анниверсари Упдате.
Покрените алатку за креирање медија. Прихватите услове лиценце.
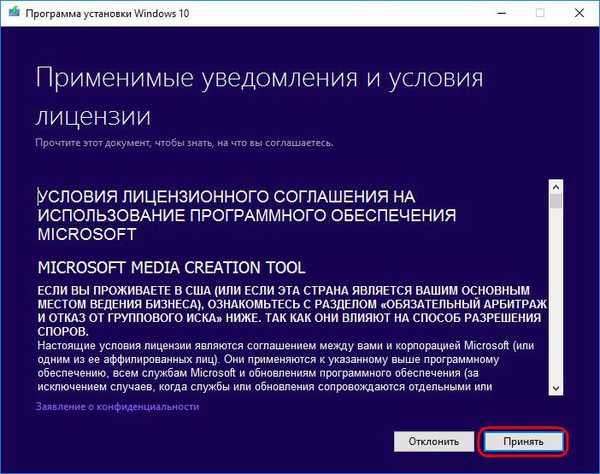
Изаберите „Ажурирај овај рачунар одмах“.
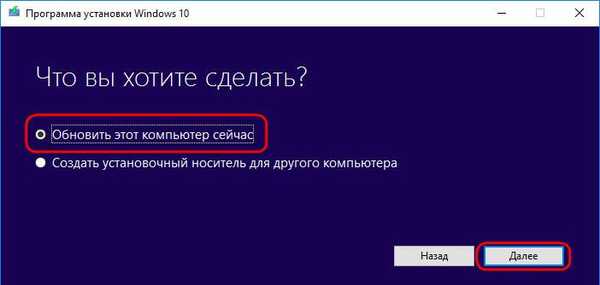
Затим ће уследити преузимање датотека за ажурирање, извршаваће се припремне радње. Затим морате да притиснете дугме "Инсталирај".
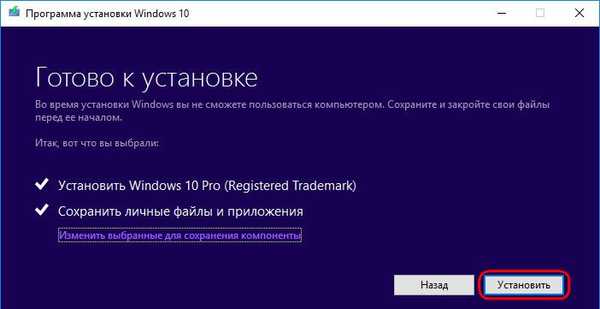
И сачекајте да се поступак ажурирања заврши.

Добар дан!